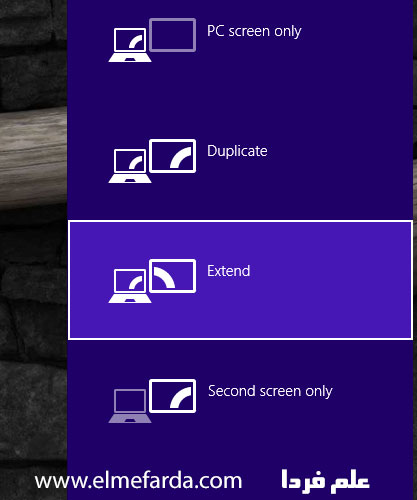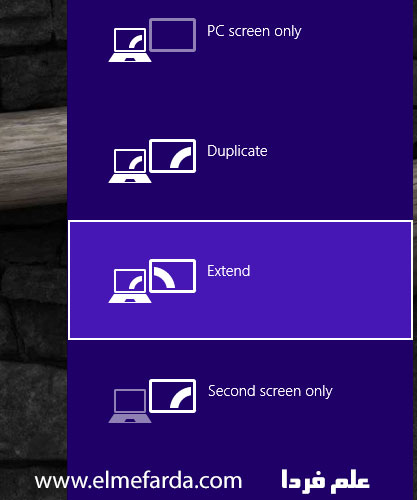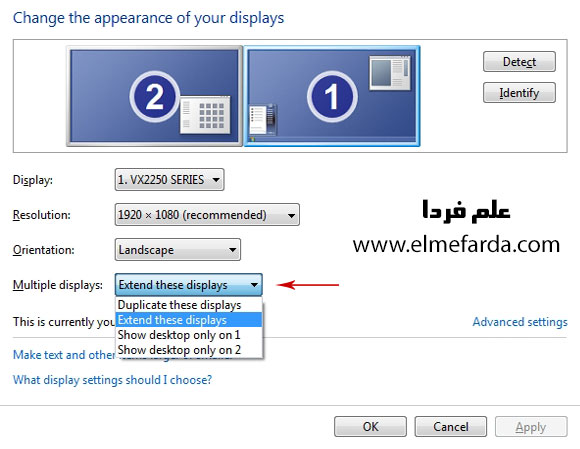اتصال لپ تاپ به تلویزیون یا مانیتور دوم با کابل HDMI
اگه بخواین یه فیلم یا کارتون که داخل لپ تاپ تون هست رو برای افراد
خانواده و در تلویزیون نمایش بدید و در عین حال به کارهای خودتون در لپ تاپ
برسید چه کار می کنید ؟
خیلی ها می دونن که برای اتصال لپ تاپ به تلویزیون کافیه یک سر کابل HDMI
رو به لپ تاپ و سر دیگش رو به ورودی HDMI تلویزیون وصل کنن ( البته ورودی
تلویزیون رو روی HDMI قرار بدید ) اما همه سایت های فارسی و حتی خارجی (
غیر از ویدئو ) تا همین جا گفتن و بس . نکته مهم اینه که شما بتونید به
صورت کاملا مستقل با دو نمایشگر کار کنید وگرنه این مسئله رو که الان بچه
۵ ساله هم می دونه . پس تا انتهای پست همراه من باشید تا بگم باید چکار
کنید .
قبل از شروع ، لازمه بگم که اتصال لپ تاپ به تلویزیون با کابل ها و رابط
های دیگه هم امکان پذیره اما چون کابل HDMI خیلی راحت تر و دم دست تره منم
با HDMI توضیح میدم .
تنظیمات ویندوز برای اتصال لپ تاپ به تلویزیون
فرقی نمی کنه ویندوز ۷ باشه یا ویندوز ۸ . تو هر دو ورژن اگر کلیدهای
ترکیبی win + p رو بزنید پنجره مربوط به تنظیمات نمایشگر دوم یا همون
Second Screen باز میشه .
آپشن اتصال لپ تاپ به تلویزیون در ویندوز ۸
در ویندوز ۷ هم اگر کلید ترکیبی win + p رو بزنید همین آپشن ها میاد فقط با ظاهری مثل شکل زیر .
آپشن انتخاب مانیتور دوم در ویندوز ۷
تو این قسمت ۴ تا گزینه می بینید که به ترتیب توضیح میدم . معنی همشون مشخصه اما من برای دوستانی که به هر دلیلی نمیدونن میگم .
PC Screen Only : یعنی تصویر فقط روی همون دستگاه اصلی ( لپ تاپ یا کامپیوتر ) نمایش داده بشه .
Duplicate : کلمه duplicate به مفهوم کپی گرفتن یا تکثیر هست . این گزینه یعنی تصویر در هر دو نمایشگر نشون داده بشه .
Extend : یعنی تصویر به صورت مستقل روی نمایشگرها بره . این گزینه خیلی مهمه و کل داستان بر سر همین گزینه هست .
Second screen only : یعنی تصویر فقط روی نمایشگر دوم یا جانبی نشون داده بشه .
کابل HDMI رو بزنید و تمام این حالات رو تست کنید که حس کنجکاوی تون ارضا بشه اما حالت اصلی و مهم همون حالت Extend هست .
یه راه دیگه اینه که وارد تنظیمات رزولوشن تصویر بشید . روی قسمتی خالی از دسکتاپ کلیک راست کنید و گزینه Screen Resolution رو
بزنید . تو این پنجره تنظیمات زیر رو انجام بدید . اگه رزولوشن نمایشگر
جانبی کم یا زیاد باشه هشدار میده و می تونید تنظیمش کنید .
تنظیمات رزولوشن برای اتصال لپ تاپ به تلویزیون
اتصال لپ تاپ به تلویزیون برای داشتن دو تصویر مجزا
شما برای اینکه دو تصویر مجزا داشته باشید باید تنظیمات رو روی حالت
extend بزارید . وقتی این کار رو میکنید تصویر اصلی که همراه با آیکون های
دسکتاپ هست روی خود لپ تاپ یا کامپیوتره و یه تصویر خالی از آیکون میفته
روی نمایشگر جانبی یا تلویزیون . تو این حالت مشکلی که خیلی ها باهاش
درگیرن اینه که اشاره گر موس فقط در یکی از این نمایشگرها وجود داره . شما
هر کاری که توی نمایشگر اصلی انجام میدید فقط همونجا اجرا و دیده میشه .
راه حل خیلی ساده تر از اون چیزیه که فکر میکنید . کافیه موس رو تا انتهای
نمایشگر لپ تاپ یا کامپیوتر بیارید و در واقع به نوعی سعی کنید وارد
نمایشگر دوم کنید . برای اینکه حرف من رو بهتر متوجه بشید یه برنامه ای
فیلمی چیزی رو تو لپ تاپ باز کنید و پنجره اش رو کوچک کنید . حالا با موس
بگیریدش و ببریدش انتهای نمایشگر ( یا چپ یا راست ، امتحان کنید ) تو همین
لحظه به نمایشگر دوم هم نگاه کنید ، می بینید که پنجره وارد نمایشگر دوم
داره میشه حالا ولش کنید . یکم امتحان کنید متوجه میشید . اینجوری روی هر
دو نمایشگر تسلط کامل دارید . در تصویر زیر میبینید که نصف پنجره ای که
بازه درون لپ تاپ و نصف دیگش درون تلویزیون قابل مشاهدست .
اتصال لپ تاپ به تلویزیون – تصویر لپ تاپ درون تلویزیون قابل مشاهدست
ویدئوی زیر رو ببینید کامل متوجه میشید که باید چکار کنید . البته تو
این ویدئو اتصال لپ تاپ به تلویزیون با کابل VGA صورت میگیره . رابط مهم
نیست مهم طرز کاره .
آموزش نحوه صحیح تمیز کردن قطعات کامپیوتر
مطمئنا حفاظت از اجزای داخلی و خارجی کامپیوتر امری ضروری و اجتناب ناپذیر
است. پاکیزگی اجزا نیز یک از همین امور حفاظتی است. عدم اطلاع از چگونگی
نظافت اجزای کامپیوتر ممکن است صدمات چشمگیری را به آنها وارد کند. هم
اکنون قصد داریم تا برای شما روشهای بهینه تمیزکاری کامپیوتر را برای تک تک
اجزای آن شرح دهیم. مطمئن باشید با دانستن و عمل کردن به این ترفندها تا
حد بسیار زیادی طول عمر این قطعات را بالا خواهید برد.
زمانی که نیاز دارید تا کامپیوتر را تمیز کنید بستگی به محیطی دارد که
کامپیوتر در آن کار میکند. مثلا کامپیوترهایی که در اماکن عمومی کار میکنند
باید هر ماه تمیز شوند. اما کامپیوترهایی که در منزل مورد مصرف قرار
میگیرد شاید در یک فاصله زمانی 6 ماهه نیاز به تمیزکاری داشته باشند. اگر
هنگام کار با کامپیوتر سیگار میکشید یا محیط کار کامپیوتر، پرگرد و خاک است
باید هر دو ماه یکبار آنرا تمیز کنید. اما بطور معمول توصیه میکنیم تا هر 6
ماه یکبار کار تمیزکاری داخل کامپیوتر انجام شود. هنگام تمیزکاری داخل
کامپیوتر شدیدا توصیه میکنیم که از جاروبرقی برای تمیز کردن قطعات داخلی
کامپیوتر استفاده نکنید. چون جاروبرقی تولید الکتریسیته ساکن میکند که
برای قطعات الکترونیکی داخل کامپیوتر فوق العاده خطرناک است و احتمال خرابی
کامپیوتر را بشدت بالا میبرد. جاروهای باطری دار کوچکی مخصوص تمیزکردن
داخل کامپیوتر وجود دارد که در صورت نیاز میتوانید از آنها استفاده کنید.
توصیه ما بهره گیری از اسپری هوای فشرده است که میتوانید از فروشگاههای
قطعات الکترونیکی تهیه کنید. اما قسمت بیرونی بدنه کامپیوتر میتواند بوسیله
جاروبرقی تمیز شود.
برای تمیز کردن کامپیوتر نیاز به پارچه، آب، الکل سفید، مایع ظرفشویی،
جاروی برقی برای تمیزکردن بیرون کامپیوتر، گوش پاک کن، اسفنج، قلم مو، جارو
باطری دار مخصوص و البته دستبند ضد الکتریسته ساکن دارید.
در اولین قدم کامپیوتر را خاموش کرده و آنرا از برق بیرون بکشید. ابتدا
قسمت بیرونی بدنه کامپیوتر را با جاروبرقی تمیز کنید و تمام درزها و منافذ
عبوری هوا را تمیز کنید. سپس میتوانید قسمت بیرونی بدنه کامپیوتر را با
پارچه آغشته به آب و کمی مایع ظرفشویی تمیز کنید. مطمئن شوید که تمام درزها
و راههای عبوری هوا از مو و گرد و غبار تمیز شود.
حال بدنه کامپیوتر را باز کنید تا قسمتهای داخلی کامپیوتر در رویت قرار
گیرد. به CPU نگاه کنید. توجه کنید که غبار میتواند در ورای پنکه و
لابهلای رادیاتور CPU خود را پنهان کند. ممکن است بدنتان حاوی الکتریسیته
ساکن باشد. توصیه میکنیم تا از یک عدد دستبند ضدالکتریسیته استفاده کنید.
آنرا به مچ دستتان ببندید و سر دیگر آنرا به جایی وصل کنید که الکتریسیته
را به زمین تخلیه کند مانند لوله آب، بدنه میز فلزی و… . این دستبند را
میتوانید از مغازه های فروش قطعات الکترونیکی تهیه کنید. حال میتوانید قلم
مو را برداشته و به آرامی و با دقت حواشی CPU را تمیز کنید تا خاک و گرد و
غبار از لابهلای رادیاتور و پنکه خارج شود.
به روی مادر برد نگاه کنید و هرجا گرد و غبار دیدید آنرا با قلم مو
بزدایید. حین این کار بسیار مراقب باشید تا قطعات کوچک مخصوصا جامپرها را
جابجا نکنید. بعد از آن میتوانید از اسپری هوا استفاده کنید تا گردوغبار
تمیز شود. هنگام استفاده از اسپری مراقب باشید که آنرا سرپا نگهدارید و
هنگام مصرف کج نکنید که ممکن است مایع از آن خارج شود و روی قطعات بپاشد.
بدین ترتیب خطر خرابی قطعات افزایش مییباد. جهت اسپری کردن را طوری تنظیم
کنید که هوا بتواند گردوغبار را بسمت بیرون بدنه کامپیوتر فوت کند. نهایتا
جاروی کوچک باطری دار مخصوص تمیزکاری کامپیوتر را مصرف کنید تا گردهای
باقیمانده را بمکد. مجددا توصیه اکید میکنیم که هرگز از جاروی برقی معمولی
برای تمیز کردن داخل بدنه کامپیوتر استفاده نکنید زیرا این نوع جاروبرقی ها
تولید الکتریسیته ساکن میکند که خطر خرابی قطعات داخل کامپیوتر را بشدت
افزایش میدهد.
حال زمان مناسبی است تا پنکه ها و فن های داخل بدنه را نیز تمیز کنید.
هنگام جارو کردن داخل بدنه کامپیوتر هم بسیار مراقب باشید که قطعات کوچک
روی ماردبرد مانند جامپرها جابجا نشوند. توجه به Power یا همان منبع تغذیه
نیز اهمیت بسیاری دارد. پنکه آنرا با صبر و حوصله تمیز کنید و سعی کنید خاک
را از پره های پنکه آن تمیز نمایید.
برای تمیز کردن داخل CD-Drive توصیه میکنیم از ابزار مخصوص این کار
استفاده کنید که در مغازه های کامپیوتری بفروش میرسد. کیتهای مخصوص
تمیزکردن CD-Drive را تهیه و مصرف کنید. اگر تجربه بیشتری با کامپیوتر و
امور فنی آن دارید میتوانید این درایو را باز کرده و با گوش پاک کن آغشته
به الکل سفید داخل آنرا تمیز کنید اما برای افراد کم تجربه این عمل به هیچ
عنوان توصیه نمیشود.
برای تمیز کردن CD میتوانید از پارچه نرم آغشته به آب استفاده کنید و سطح
زیر آنرا بصورت دورانی از مرکز بسمت خارج تمیز کنید. اگر آلودگی بخصوصی در
سی دی دیده میشود که با آب تمیز نمیشود میتوانید برای آن قسمت از کمی الکل
سفید استفاده کند.
برای تمیز کردن درایو فلاپی نیز میتوانید از کیتهای آماده اینکار استفاده
کنید که در مغازه های فروش وسایل کامپیوتری عرضه میشود. در این مرحله نیز
اگر تجربه کار فنی با کامپیوتر دارید میتوانید درایو را باز کرده و با گوش
پاک کن آغشته به الکل هدهای خواندن/نوشتن و بازوهای درایو را به دقت و آرام
تمیز کنید. هنگام تمیز کردن هدها یادتان باشد که آنها را از جای خود بیرون
نبرید که اگر قفل کند دیگر کار نخواهد کرد. برای افراد کم تجربه در کارهای
فنی کامپیوتر بازکردن درایو را به هیچ عنوان توصیه نمیکنیم.
هارددیسک عملا تمیزکردن فیزیکی ندارد زیرا تکنولوژی آن بسیار بالاست و
نباید آنرا باز کرد. تمیز کردن آن در واقع عمل Defrag است که از طریق نرم
افزاری انجام میشود.
برای تمیز کردن شیشه مانیتور میتوانید از تمیزکننده شیشه معمولی که در
خانه استفاده میکنید کمک بگیرید. فقط باید مطمئن شوید که مانیتور حتما
خاموش باشد و آنرا از برق بکشید. این مایع تمیزکننده را ابتدا به یک پارچه
بدون پرز اسپری کنید و پارچه را بروی شیشه بکشید. با جاروبرقی تمام راههای
عبوری هوا را بخوبی تمیز کنید. توصیه اکید میکنیم از قرار دادن هر نوع کاغذ
و کتاب برروی مانیتور مخصوصا بخشهای تهویه مانیتور هنگام کار بشدت اجتناب
کنید که نه تنها میتواند باعث خرابی مانیتور شود، بلکه احتمال آتش گرفتن آن
را افزایش میدهد. بدنه مانیتور را میتوانید با پارچه آغشته به آب و مایع
ظرفشویی به خوبی تمیز کنید.
اما اگر مانیتورتان LCD است روش کار اندکی فرق میکند. این مانیتورها از
شیشه ساخته نشده اند لذا هیچوقت هیچ مایعی را مستقیما بروی آن اسپری نکنید و
از دستمال کاغذی از هر نوع برای تمیز کردن آن استفاده نکنید که باعث خش
افتادن بروی صفحه آن میشود. اگر میخواهید صفحه مانیتور LCD را تمیز کنید
پیشنهاد میکنیم از یک پارچه کتان نرم خشک استفاده کنید. اگر صفحه مانیتور
بخوبی تمیز نشد میتوانید کمی الکل به پارچه بزنید و صفحه مانیتور را با آن
تمیز کنید.