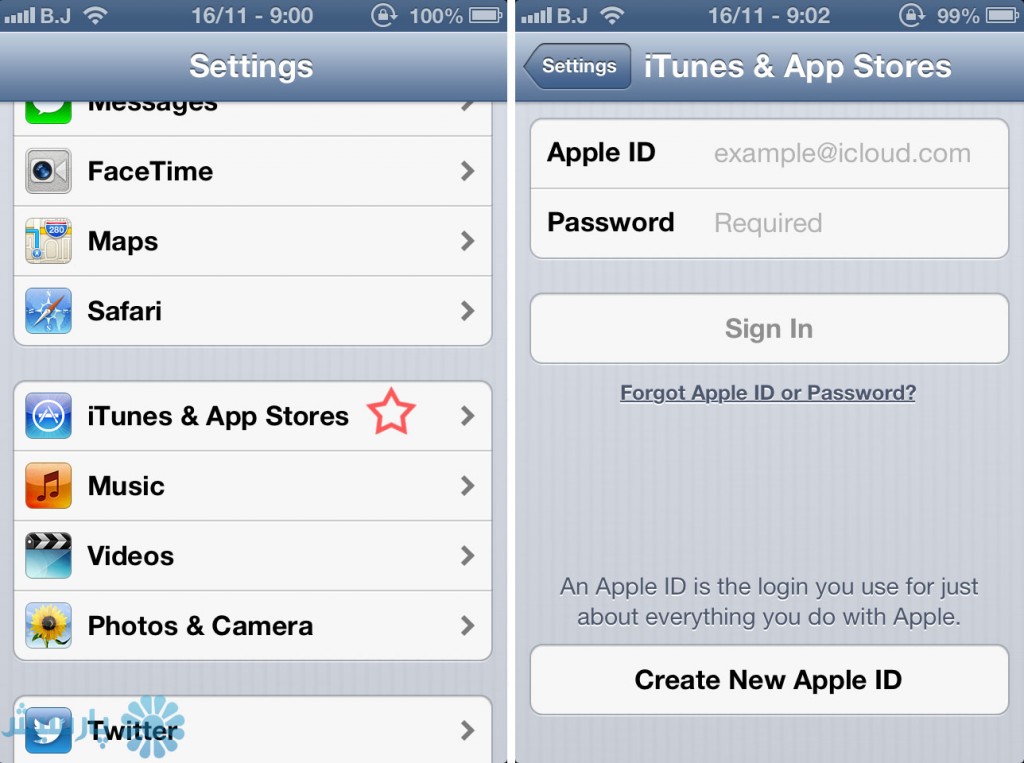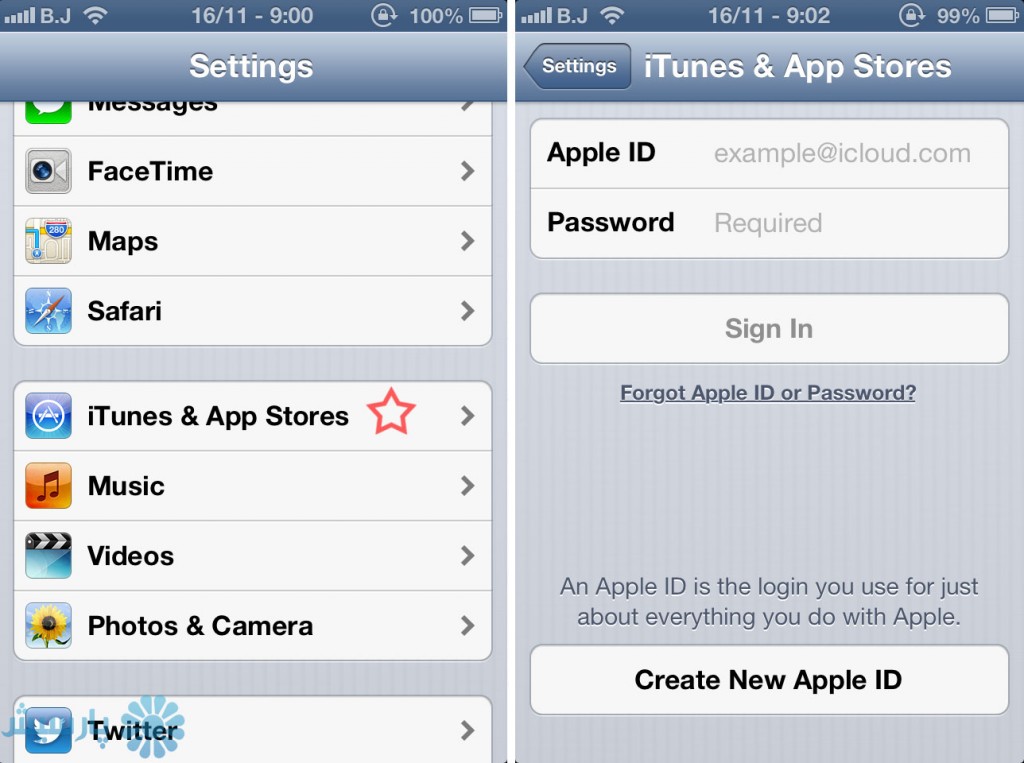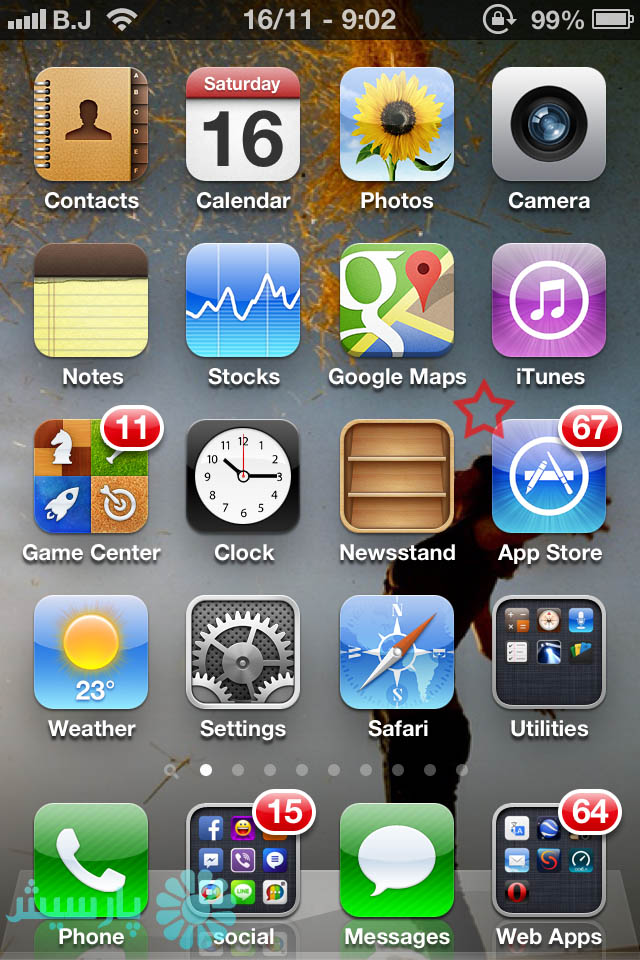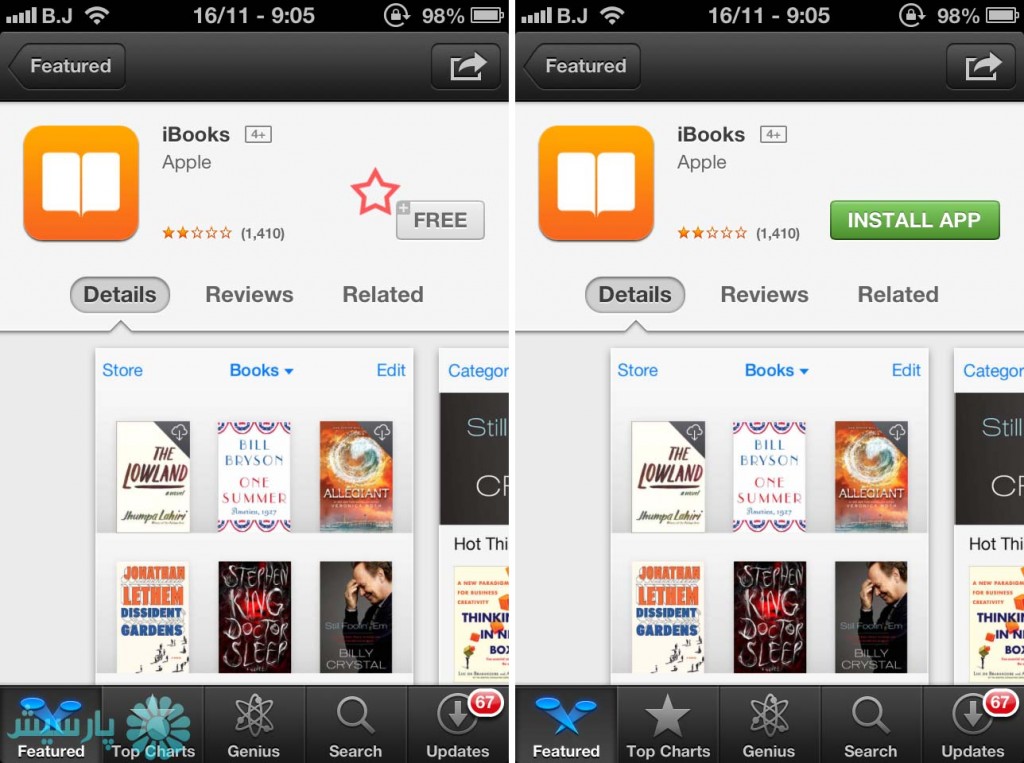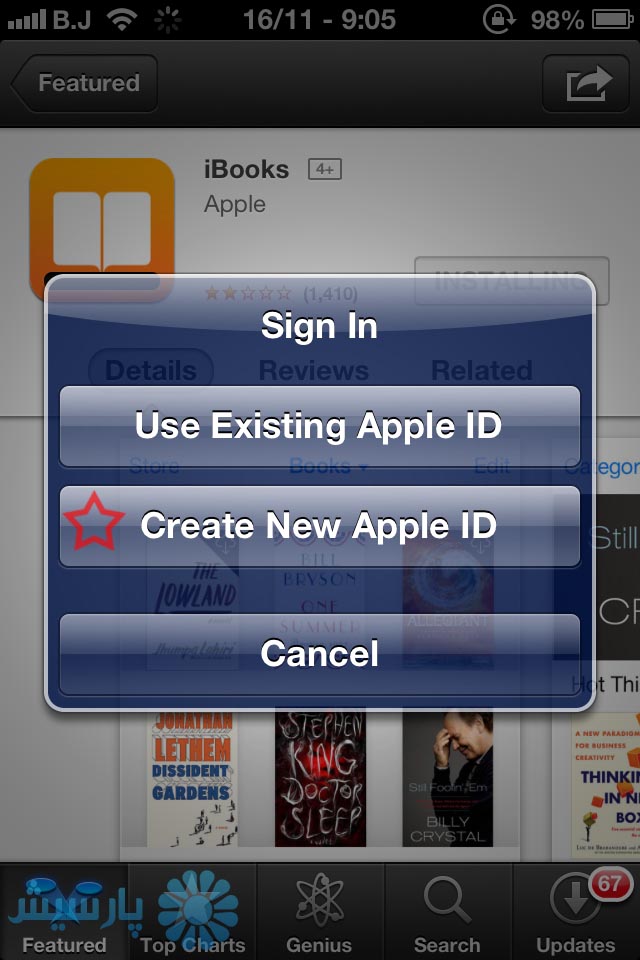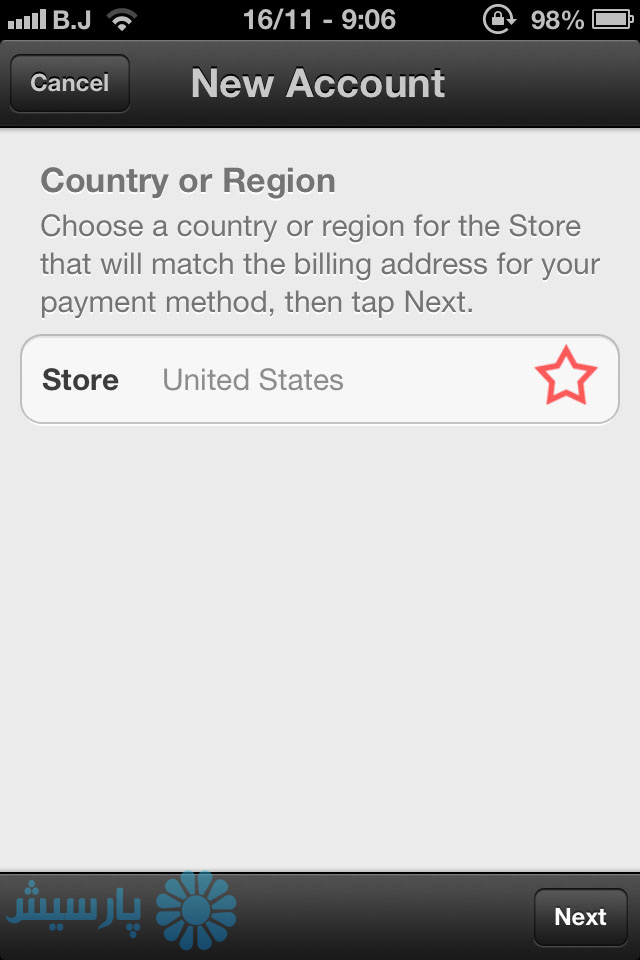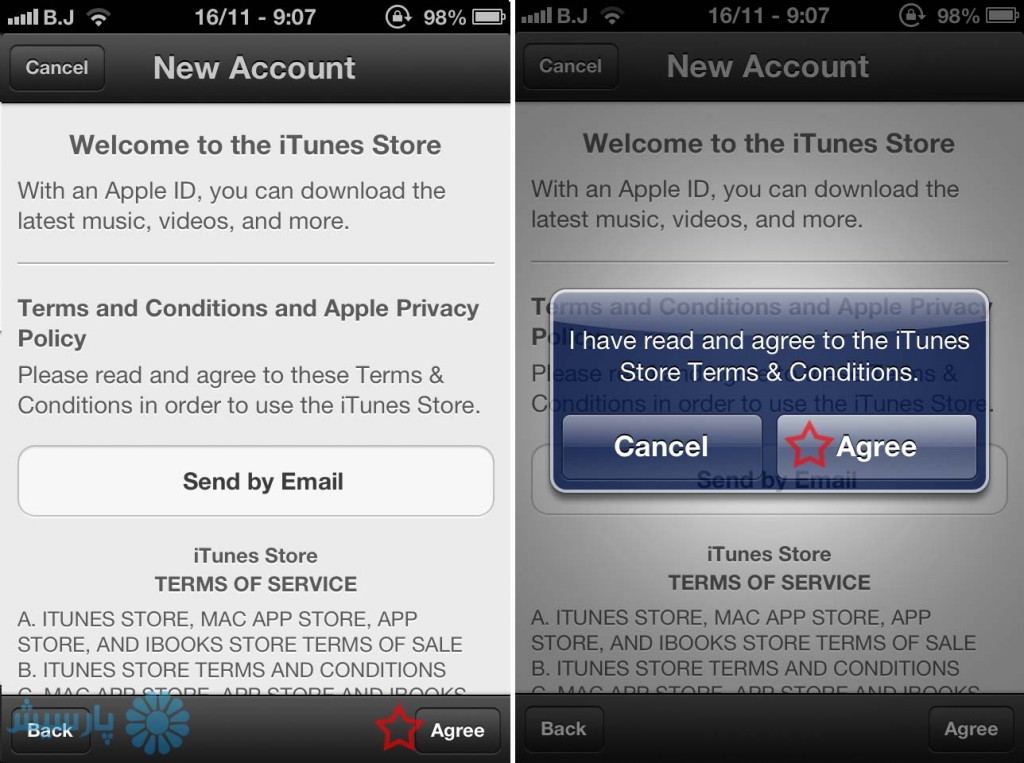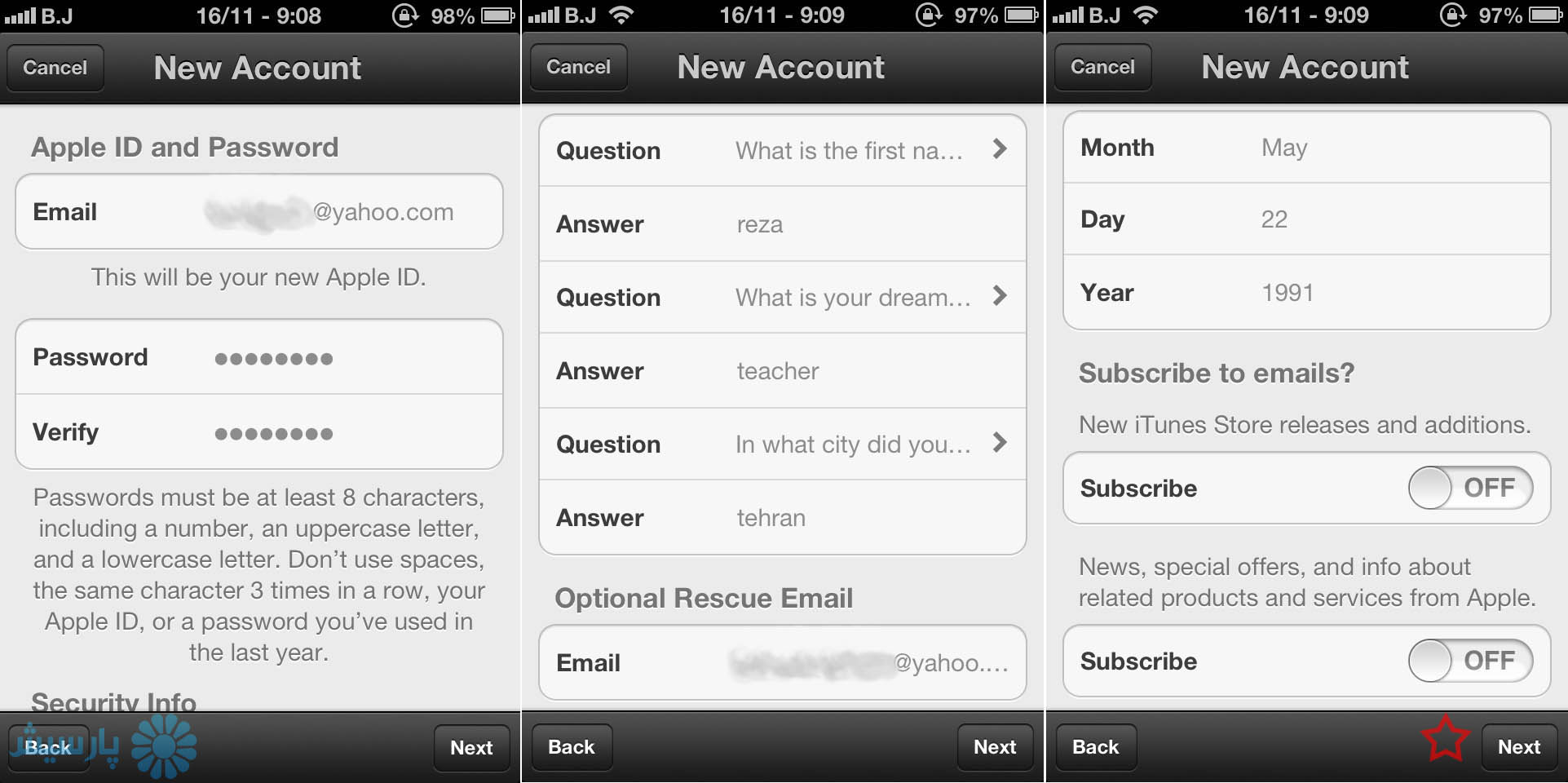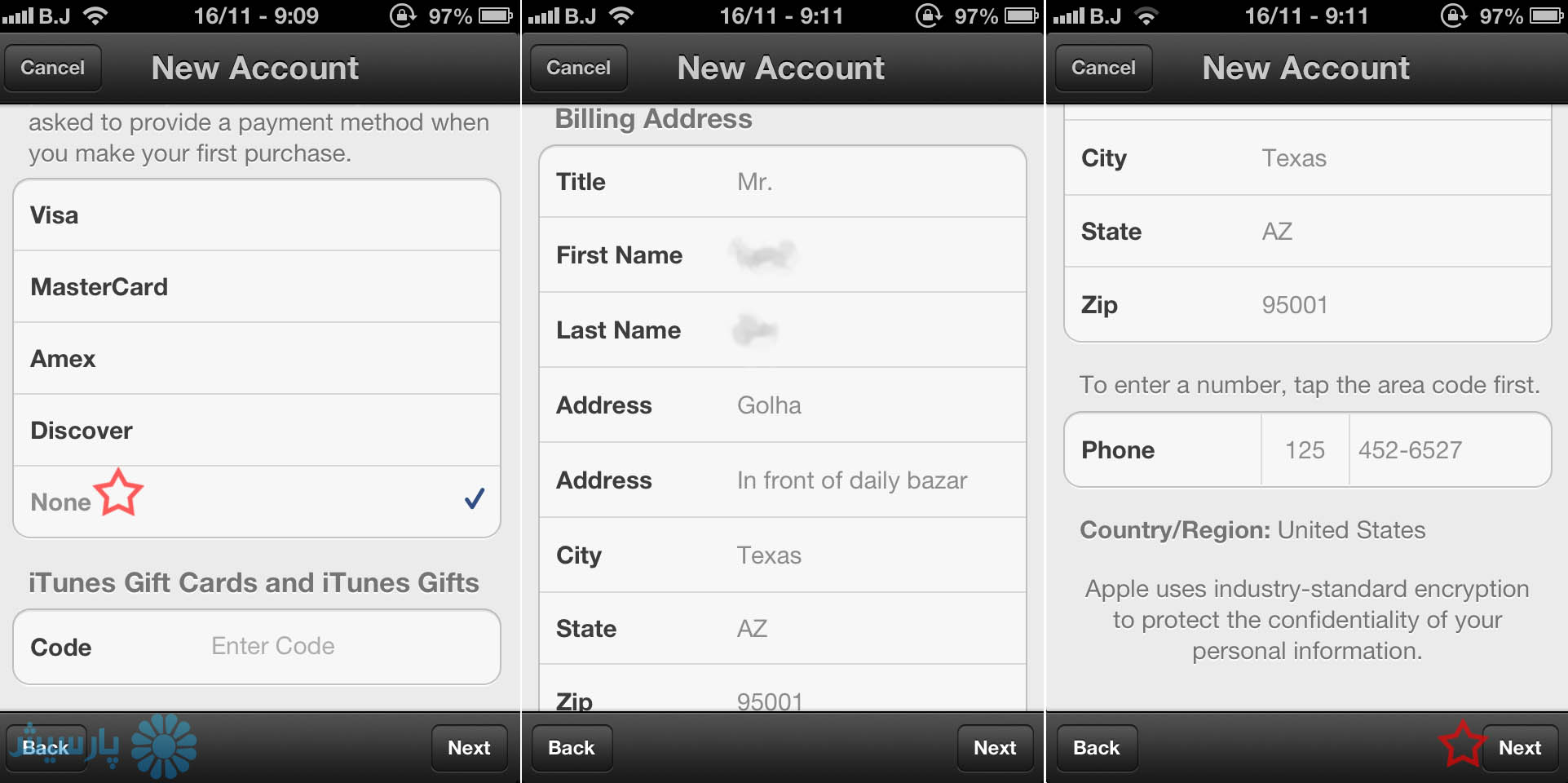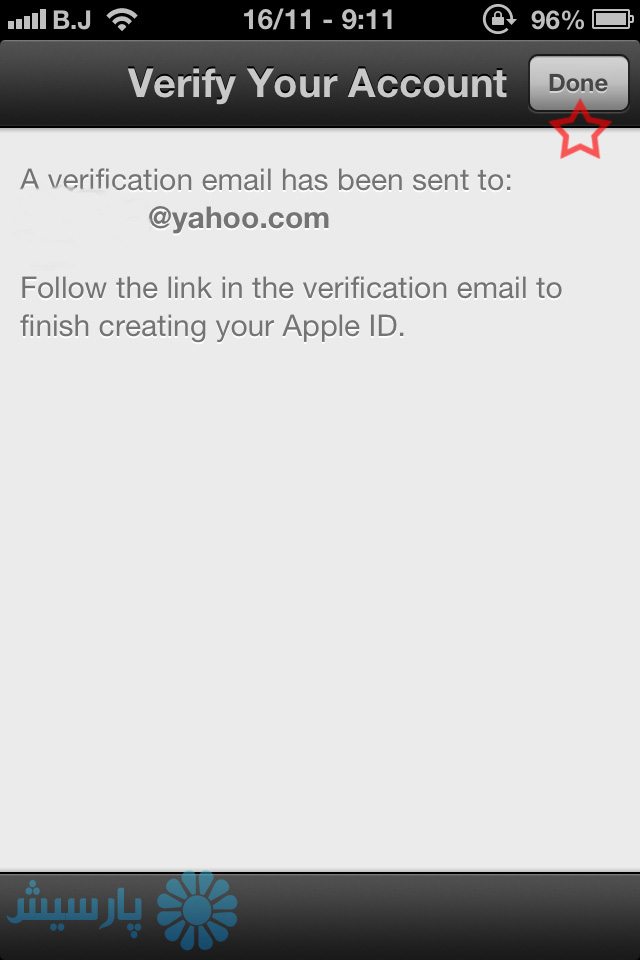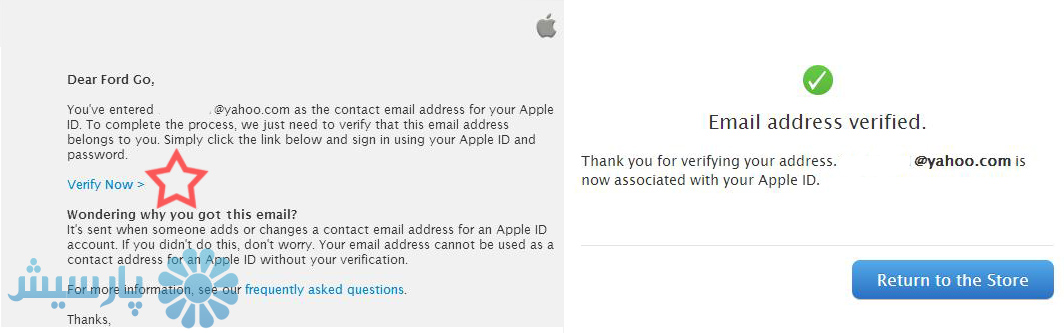آموزش ساخت Apple ID
امروزه که در هر گوشه و کناری حداقل یک
گوشی تلفن همراه هوشمند و یا تبلت پیدا میشود و اکثر جنبههای زندگی
روزمره به وجود این گونه ابزارها بستگی دارند، نیاز به دریافت و استفاده از
اپلیکیشن برای دستگاههای هوشمند بیش از پیش حس میشود. اولین حرکت بعد از
تهیه دستگاه جدید و فراهم آوردن یک خط اینترنت طبیعتاً دانلود اپلیکیشن
برای آن است، و در این مرحله صرف نظر از اینکه دستگاه شما چه سیستم عاملی
دارد، نیاز به شناسه کاربری جهت استفاده از فروشگاه آنلاین اپلیکیشن دارید.
امّا ساخت خود این شناسه کاربری هم
دردسرهایی برای کاربران ایجاد کرده، به طوری که حتی اَپل زامبیها هم قادر
به ساخت Apple ID نیستند ولی حاضرند برای داشتن آن هزینهای هم پرداخت
کنند! در صورتی که ساخت آن رایگان است. مانند اکثر فروشگاههای آنلاینی که
در سطح وب فارسی به چشم میخورند. امروز در پارسیش قصد داریم طریقه ساختن
Apple ID را به شما دوستان آموزش بدهیم تا بتوانید شناسهی کابری خود و
شاید هم فروشگاه آنلاین خود را داشته باشید.
قبل از شروع به نکات زیر توجه کنید تا ابهامات شما برطرف شوند:
- ساختن Apple ID ارتباطی به نسخهی سیستم عامل (iOS) شما ندارد.
- طریقه ساختن از روی همه دستگاههای اَپل مشابه یکدیگر میباشند.
- با این شناسه شما علاوه بر App Store قادر به استفاده از بقیه امکانات از قبیل: Find my iPhone, iCloud, Facetime و … هستید.
- یک اَپل آیدی را میتوان بر روی ۱۰ دستگاه مختلف (مجموع کامپیوتر و دستگاهها) استفاده کرد.
- اپل آیدی حاوی اطلاعات شخصی شما است و آن را در اختیار دیگران نگذارید.
در اولین مرحله قبل از شروع به ساختن Apple ID باید دقت کنید که مشخصات
اَکانت دیگری در دستگاه شما وارد نشده باشد. برای کنترل کردن این موضوع به
مسیر زیر بروید:
Settings-> iTunes & App Stores
در این مرحله اگر اَکانت دیگری Sign in شده بود روی آن زده و Sign out کنید در غیر این صورت چیزی را تغییر ندهید.
مراحل ساخت Apple ID:
از روی صفحهی اصلی وارد App Store شوید.
یک اَپ رایگان را انتخاب کنید و بعد از رفتن به صفحهی اپلیکیشن روی
Free بزنید تا گزینهی Install App ظاهر شده تا بتوانید آن را نصب کنید.
در این مرحله از شما پرسیده میشود که این اَپ را با اَکانتی که دارید
میخواهید نصب کنید یا میخواهید اَکانت جدیدی بسازید، که شما باید Create
New Apple ID را انتخاب کنید.
در این مرحله هر کشوری را که انتخاب کنید ملیت Apple ID شما را تعیین
میکند. پیشنهاد میشود که United States را انتخاب کنید. سپس Next را
بزنید.
در این مرحله Terms of Service به شما نمایش داده میشود که شما باید آن را Agree کنید.
حال نوبت به وارد کردن اطلاعات شخصی شما
میرسد. ابتدا آدرس پست الکترونیک خود (این آدرس، نام کاربری Apple ID شما
خواهد شد) را وارد کرده و سپس رمز عبوری انتخاب کنید. پیشنهاد میشود در
رمز عبور خود حداقل از یک کارکتر با حرف بزرگ و مخلوط رقم و حروف استفاده
کنید تا به مشکل برنخورید. در قسمت Optional Rescue Email هم یک آدرس ایمیل
متفاوت وارد کنید تا در زمان فراموشی لینک ریست کردن رمز عبور به آن ارسال
شود. سپس Next را بزنید.
در قسمت آخر هم از شما در مورد روش پرداخت
سؤال میشود که باید گزینه هیچکدام (None) را انتخاب کنید. در قسمت Code
هم اگر گیفت کارت دارید میتوانید اطلاعات آن را وارد کنید تا اکانت ساخته
شده دارای اعتبار باشد. برای آدرس هم میتوانید به طور مثال ایالت آریزونا
با شناسهی AZ را انتخاب و برای Zip Code عدد ۹۵۰۰۱ را در قسمت مربوط
بنویسید. در آخر هم مانند مرحله قبل Next را بزنید.
تنها یک مرحله از ساخت باقیمانده است، در این مرحله اطلاعات اَکانت به
شما نشان داده میشود و به شما میگوید که یک ایمیل حاوی اطلاعات اَکانت به
شما ارسال شده است لطفاً آن را تأیید کنید. بعد از مشاهده Done را زده و
به ایمیل خود سر بزنید.
در صندوق پستی خود به دنبال ایمیلی از
سمت Apple بگردید آن را باز کنید و Verify Now را بزنید، بعد از آن یک صفحه
برای شما باز شده و از شما درخواست میشود نام کاربری Apple ID خود (همان
ایمیلی که وارد کردید) را وارد کرده و رمز عبور را جهت تأیید وارد کنید و
سپس Verify Address را بزنید. در صورت تأیید شدن پیغامی مبنی بر تأیید شدن
به شما نمایش داده میشود.
اَپل آیدی شما ساخته و تأیید شده است
نکات قبل خرید آیفون :مشکلات رایج iCloud Activation و درخواست اپل ایدی هنگام اکتیو شدن آیفون
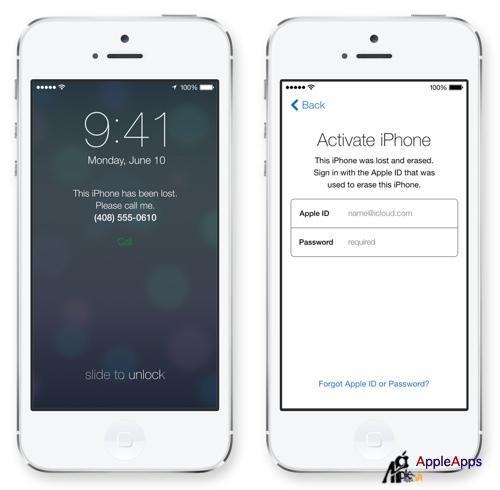
از زمان منتشر شدن نسخه iOS 7
اپل قابلیت های زیادی به این سیستم عامل افزوده که یکی از مهم ترین قابلیت
ها قفل کردن دیوایس با FindMyiPhone بود . این قابلیت یک سیستم جدیدی که
به اصطلاح ضد سرقت نامیده می شود را اجرا می کند ،به این صورت که شما به
عنوان اولین خریدار آیفون / آیپاد / آیپد روی دیوایس خودتان اپل ایدیتان
را ست می کنید بعد گزینه FindMyiPhone هم فعال می کنید خوب حالا دیوایس شما
به صورت iCloud Activation یا Find My iPhone روشن قفل شده است و اگر حتی
دستگاه شما دزدیده یا گم شود فردی که آن را پیدا کند حتی پس از ریستور
دیوایس هنگام اکتیو شدن و بالا آمدن iOS با پیغام Active iPhone مواجعه
خواهد شد ! و چون اپل ایدی شمارا ندارد به هیچ وجه نمی تواند دستگاه را
فعال کنید . (نا گفته نماند در این صورت فقط از طریق خود اپل استور فعال
خواهد شد )
حالا مهم ترین سوال برای کاربران این
هست : آیا من میتوانم به هر صورتی قسمت iCloud Activation را دور بزنم و
آیفون خودم را فعال کنم ؟
بله – در صورتی که دیوایس شما در حالت lost mode یا owner number نباشد . توسط سرویس حذف اکلود اپل اپس
فوق العاده مهم : قصد خرید آیفون – آیپاد یا آیپد را دارم به چه چیزی توجه کنم ؟
همان طور که در مطلب راهنمای اختصاصی: نکات اساسی در هنگام خرید آیفون کارکرده گفته بودیم مهم ترین موردی که باید قبل از خرید آیفون آیپاد و آیپد کار کرده دقت کنید حتما و حتما روی دیوایس iCloud و گزینه Find My iPhone غیر فعال باشد . برای این کار باید به مسیر : Setting > iCloud > Find My iPhone
بروید . اگر فعال بود همان جا به فروشنده بگویید که این مورد را غیر فعال
کند چون بعد از ریستور اگر اپل ایدی را نداشته باشید دیگر آن دیوایس قابل
استفاده نیست !
از لینک زیر توسط imei میتونید find my iphone رو چک کنید
https://www.icloud.com/activationlock/
من اپل ایدی ست شده روی دیوایسم را به خاطر دارم ! فقط پسورد و سوال های امنیتی را فراموش کردم آیا راهی هست ؟
خوب اگه اپل ای دی ست شده
روی دیوایس شما براتون خودتون بوده و ایمیلش رو به صورت کامل دارید گوشی هم
با جعبه موجوده میتونید به کمک یه نفر که به انگلیسی تسلط داره توسط نرم
افزار اسکایپ به صورت رایگان با اپل تماس بگیرید و مشکل رو بگید تا طبق
راهنمایی اپل مشکل رو حل کنید
در اینترنت و مغازه داران صحبت هایی هست از پرداخت هزینه و فعال کردن دیوایس ،آیا واقعی هست ؟
مغازه ها و فروشگاه هایی که
معتبر هستند انجام می دهند ولی باز هم سورس های مختلفی برای اینکار وجود
داره که فقط به اعتبار فروشگاه بستگی داره
آیا اپل اپس هم سرویسی برای فعال کردن دیوایس برای مشکل iCloud Activation ندارد ؟
بله – اپل اپس هم در سایت انلاک فکتوری رسمی خودش این سرویس را اراءه میده .