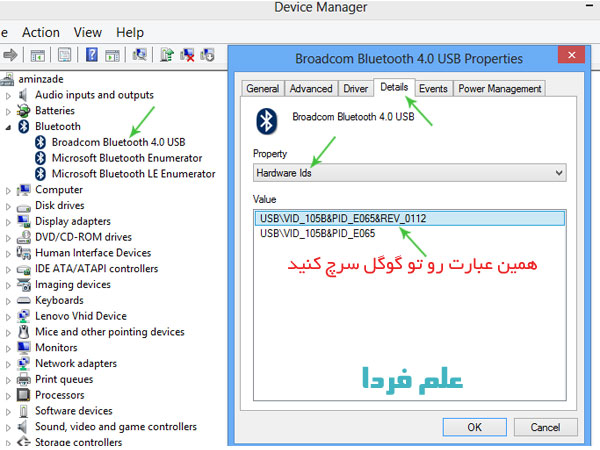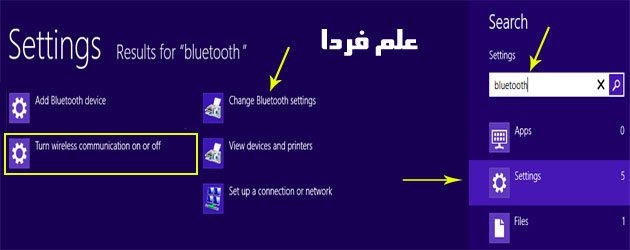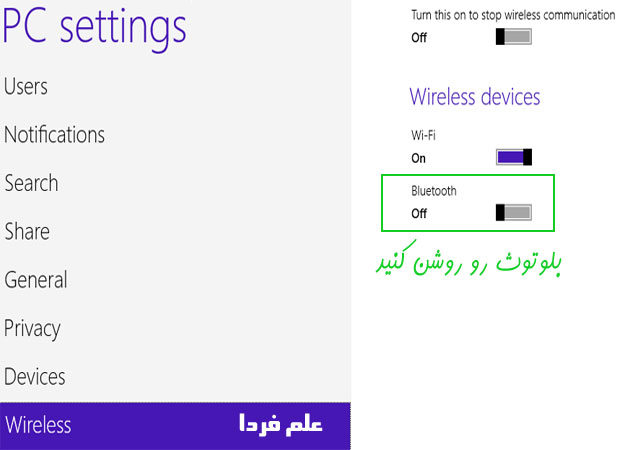بلوتوث لپ تاپ لنوو را چگونه فعال کنیم ؟
شرکت های سازنده چیپست های بلوتوث لپ تاپ
ویژگی هایی مثل وای فای ، بلوتوث ، USB و … نیازمند یک رابط سخت افزاری
است . این رابط سخت افزاری به صورت یک چیپ ست یا همون آی سی هست که کنار
خودش هم یک سری قطعات الکترونیکی موجودن . اندازه این چیپ ها خیلی کوچیکه و
روی مادربورد یا به صورت لحیم شده یا به صورت بورد ( همراه با کابل رابط
یا فلت ) دیده میشن . مثلا یکی از چیپ ست های بلوتوث موجود روی مادربورد لپ
تاپ رو در شکل زیر می بینید :
ماژول یا چیپ بلوتوث روی مادربورد لپ تاپ
شرکت هایی که این چیپ ست ها رو تولید می کنن کمن که در ادامه اسم شون رو
می بینید : ■ اینتل ■ کوالکام ( Qualcom ) و Atheros که قبلا جداگونه کار
میکردن و الان باهم یکی شدن . در واقع کوالکام شرکت Atheros رو خرید . ■
Broadcom ■ رالینک ( Ralink ) ■ Realtek در اکثر لپ تاپ ها این اسم ها رو
در مورد وای فای و بلوتوث می بینید . برای نصب درایور بلوتوث باید بدونید
که در لپ تاپ شما کدوم ماژول بلوتوث قرار گرفته . برخی لپ تاپ ها در ابتدای
روشن شدن ، اگر دکمه f1 رو بزنید یک سری اطلاعات در مورد قطعات سخت افزاری
لپ تاپ میدن . مثلا FCC ID مربوط به ماژول وای فای یا بلوتوث لپ تاپ رو
نشون میده . اگه اون FCC ID رو گوگل کنید شرکت سازنده ماژول بلوتوث لپ تاپ
تون مشخص میشه . در غیر اینصورت باید از نرم افزارهای جانبی که برای تشخیص و
عیب یابی سخت افزارهای داخل کامپیوتر طراحی شدن استفاده کنید . ولی شاید
بهترین راه ، پیدا کردن VEN ID ماژول ها باشه . برای این کار به Device
Manager برید و روی دستگاهی که نصب نشده کلیک راست کنید و properties رو
بزنید و بعد در تب details برید و گزینه property رو به Hardware id تغییر
بدید. شکل زیر :
کد شناسایی سازنده بلوتوث لپ تاپ
در شکل بالا بلوتوث نصب هست اما اگه نصب نباشه هم به احتمال خیلی زیاد
آیکونش میاد و یه علامت تعجب زرد رنگ روش هست که باز همین مراحل طی میشه .
vendor id رو تو گوگل سرچ کنید و ببینید اسم کد.م یک از شرکت هایی که
بالاتر گفتم میاد . در برخی موارد هم می تونید با درایور پک سلوشن ( Driver
Pack Solution ) درایور بلوتوث و دیگر درایورها رو نصب کنید یا حداقل شرکت
سازندش رو پیدا کنید . نرم افزارهای usbdeview و نرم افزار اختصاصی شرکت
ایسر که مختص همین کار هست هم می تونه کارساز باشه اما بگیر نگیر داره .
نرم افزار ایسر اسمش hw vendor detection هست که باید از صفحه درایور یکی از مدل های لپ تاپ ایسر
دانلود کنید . ( بالای لیست درایورها نوشته : Need to know the hardware
on your system to choose the right drivers? . اونجا رو کلیک کنید .)
خلاصه یجوری شرکت سازنده بلوتوث رو پیدا کنید
نصب درایور بلوتوث لپ تاپ لنوو
خب حالا برای اینکه ماژول های الکترونیکی لپ تاپ اعم از بلوتوث و وای
فای به درستی کار کنن باید رابط نرم افزاری بین سخت افزار و سیستم عامل رو
نصب کنید . این رابط نرم افزاری همون درایور بلوتوث لپ تاپ هست . برای این
کار قبل از هر چیزی باید بدونید که شرکت سازنده بلوتوث لپ تاپ تون چیه که
در مرحله قبل کتوجه شدید . حالا سیستم عامل تون چیه ( ویندوز 7 یا 8 ) و نوع سیستم عامل که 32 بیتی هست یا 64 بیتی
؟ اگه این 3 چیز رو بدونید به سادگی می تونید درایور بلوتوث لپ تاپ خودتون
رو نصب کنید البته این راه ( دانلود کردن از سایت سازنده ) واسه زمانیه که
شما DVD درایور لپ تاپ رو گم کردید یا ندارید یا DVD ، مربوط به ویندوزی
نیست که شما نصب کردید . به سایت سازنده که اینجا لنوو هست برید و درایور
بلوتوث لپ تاپ خودتون رو دانلود کنید و مثل یک نرم افزار معمولی نصبش کنید .
در برخی مواقع خود ویندوز شاید بلوتوث لپ تاپ رو شناسایی کنه ، احتمالش
کمه اما هست .
فعال کردن بلوتوث لپ تاپ لنوو و تنظیمات آن
خیلی از کاربران لپ تاپ ، با وجود اینکه درایور بلوتوث لپ تاپ شون نصبه
باز هم نمی دونن چجوری باید فعالش کنن و بلوتوث رد و بدل کنن . برای روشن
کردن بلوتوث لپ تاپ در ویندوز 8 ابتدا دکمه Win روی کیبورد ( حوالی دکمه
space ) رو بزنید و عبارت Bluetooth رو جستجو کنید . تصویری مثل شکل زیر
باید ببینید .
جستجوی عبارت bluetooth در لپ تاپ – ویندوز 8
گزینه Turn Wireless Communication On or Off رو بزنید در این قسمت می تونید بلوتوث لپ تاپ رو روشن کنید .
روشن کردن بلوتوث لپ تاپ لنوو در ویندوز 8
بعد از روشن کردن بلوتوث لپ تاپ ، نوبت به تنظیمات بلوتوث هست . برای
این کار باز دکمه Win رو بزنید و عبارت Bluetooth رو جستجو کنید و این بار
گزینه change Bluetooth settings رو انتخاب کنید ( در عکس بالا نه بالاییش
با فلش زرد مشخص کردم ). پنجره ای مثل شکل زیر خواهید دید :
تنظیمات بلوتوث لپ تاپ
در این قسمت ( تب Options ) گزینه اول میگه ” اجازه بده دستگاه های دیگه
که بلوتوث دارن ، این کامپیوتر رو پیدا کنن ” که برای امنیت بیشتر ترجیحا
این گزینه رو تیک نزنید ( گفتم نزنید ) . گزینه دوم میگه ” اجازه بده
دستگاه های دیگه به این کامپیوتر متصل بشن ” که این گزینه رو باید تیک
بزنید . مهمترین گزینه ، گزینه آخر هست که تیکش رو باید بزنید . تیک آخر
میگه ” آیکون بلوتوث رو در قسمت تسک بار نشون بده ” . مشکل خیلی از کاربران
همین تیک هست که آیکون بلوتوث لپ تاپ رو میاره جلوی چشمتون . با فعال کردن
گزینه نمایش آیکون ، آیکون بلوتوث در سمت راست پایین صفحه نمایش داده میشه
که با کلیک روی اون می تونید دستگاه های مورد نظر خودتون رو پیدا و اضافه
کنید و فایل های خودتون رو دریافت یا ارسال کنید .
آیکون بلوتوث لپ تاپ در قسمت Tray ویندوز 8
مراحل بالا برای اکثر لپ تاپ های مارک های دیگه که ویندوز 8 دارن تقریبا یکی هست .
hp نت بوك جديد خود mini 1104 را معرفي كرد
مثل اينكه هنوز هم با وجود تبلت و اولترابوك ، نت بوك ها همچنان
بازار خود را دارند و براي كساني كه پول خريد تبلت و اولترابوك را ندارند
گزينه بدي نيست . اكثرا دانشجويان به دليل كمبود بودجه به سراغ آن مي روند و
خب نت بوك ها كار يك دانشجو رو به راحتي راه مي اندازند . در همين راستا
شركت hp مدل جديد نت بوك خود با نام mini 1104 رو معرفي كرد .
اين نت بوك داراي صفحه نمايشگر WSVGA به اندازه 10.1 اينچ ، پردازنده
1.6 گيگا هرتزي Intel Atom N2600 ، هارد 320 گيگ ، رم 2 گيگا بايتي DDR3 ، بلوتوث ،
واي فاي و ويندوز 7 مي باشد . ضمنا خريدار مي تواند بين باتري استاندارد
اچ پي يا باتري 6 سلولي ليتيوم يوني يكي را انتخاب كند كه با اين وضعيت تا 9
ساعت عمر باتري رو از آن خودش كرده .
قيمت اين نت بوك 399 دلاره و فروش آن به صورت آنلاين امكان پذيره .