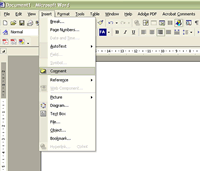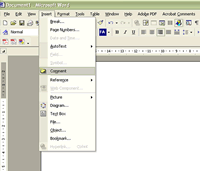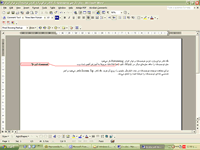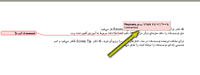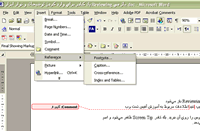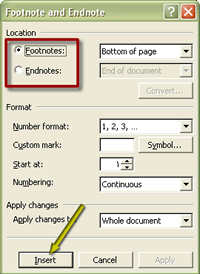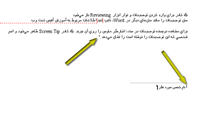چگونگی درج توضیحات، زیرنویس و پانوشت
توضیحات زیرنویس و زیرنویس پایانی به شما كمك میكنند تا مطالب بیشتری
را به سندهای خود اضافه كنید. توضیحات میتواند به شما كمك كند تا استفاده
كنندگان مختلفی كه روی یك سند كار میكنند را شناسایی كنید، اگر اداره شما
از شما بخواهد كه گزارشها را برای نظرسنجی از رؤسای بخشهای مختلف، ارسال
كنید میتوانید از توضیحات برای اضافه كردن متن به سند استفاده كنید.
برخی
سندهای Word برای شناساندن منبع متن یا برای ارجاع دادن به مطالب دیگر به
زیرنویس یا زیرنویس پایانی نیاز دارند. با استفاده از كادر محاورهای
Footnote and Endnote میتوانید چنین یادداشتهایی را به صفحات سند خود
اضافه كنید. زیرنویس، در پایان هر صفحه و زیرنویس پایانی در انتهای سند
میآید.
شروع به ایجاد توضیحات كنید
در جایی از سند كه میخواهید توضیحات را درج كنید كلیك كنید و از منوی Insert، گزینه Comment را انتخاب كنید.
توضیحات را وارد كنید
یك كادر برای وارد كردن توضیحات و نوار ابزار Reviewing باز میشود متن توضیحات را مانند متنهای دیگر در Word، تایپ كنید.
نتیجه كار را مشاهده كنید
برای
مشاهده نویسنده توضیحات در سند، اشارهگر ماوس را روی آن ببرید. یك كادر
Screen Tip ظاهر میشود و اسم شخصی كه این توضیحات را نوشته است را نشان
میدهد.
یك زیرنویس یا زیرنویس پایانی اضافه كنید
در
محلی از سند كه میخواهید یك شماره ارجاع اضافه كنید كلیك كنید. از منوی
Insert، گزینه Reference و بعد گزینه Footnot را انتخاب كنید تا كادر
محاورهایFootnote and Endnote ظاهر شود.
یكی از گزینهها را انتخاب كنید
در
قسمت Location در این كادر محاورهای، بسته به نوع یادداشتی كه میخواهید،
یكی از گزینههای Footnotes یا Endnotes را انتخاب كنید. روی Insert كلیك
كنید تا كادر محاورهای بسته شود و به صفحه سند برگردید.
یك ارجاع اضافه كنید
Word،
یك شماره ارجاع بالانویس در دید Print Layout به متن اضافه میكند. یك
ناحیه زیرنویس یا زیرنویس پایانی در پایین پنجرهای كه باید در آن، متن
ارجاع را وارد كنید باز میشود. وقتی كه متن زیرنویس را نوشتید، روی دكمه
Close در بالای ناحیه زیرنویس كلیك كنید.
*توجه*
گزینههای مرور كننده
اگر
محل كار شما نیاز به اشتراكگذاری مكرر سندها دارد، از پیدا كردن ابزارهای
مختلف مرور در Word برای دنبال كردن تغییرات، ذخیره كردن نسخهها و غیره
خوشحال خواهید شد. تمام گزینههای موجود در فقط یك نوار ابزار یعنی نوار
ابزار Reviewing وجود دارد. برای دستیابی به این نوار ابزار، از منوی View،
گزینه Toolbars و بعد گزینه Reviewing را انتخاب كنید.
استفاده از كادر Reviewing
همچنین
میتوانید در كادر Reviewing، توضیحات را تایپ كنید. روی دكمه Reviewing
Pane در نوار ابزار Reviewing كلیك كنید. در این كادر كلیك كنید و توضیحات
خود را تایپ كنید.
حذف توضیحات
برای حذف توضیحات،
روی آن كلیك كنید تا آن را انتخاب كنید. بعد روی دكمه Reject Change /
Delete Comment در نوار ابزار Reviewing كلیك كنید.
آموزش تنظیم اتوماتیک word برای ذخیره اطلاعات
آموزش نحوه تظیم کردن word برای ذخیره اتوماتیک اطلاعات در سیستم
مطمئناً
برای شما نیز خیلی پیش آمده است که هنگام کار با نرم افزار ورد و هنگام
تایپ متن برق رفتگی و یا هنگ کردن سیستم و ریست کردن سیستم به هر دلیلی
بعد از بالا آمدن ویندوز اطلاعات شما توسط قسمت ریکاوری آقیس برگرانده نشده
است و یا احتمالاً متن ریکاوری شده با آن چیزی که در حال کار با آن بودید
بسیار فاصله داشته است و متاسفانه هیچ کار دیگری نمی توان انجام دااد ولی
با این روش که در این قسمت آموزش داده خواهد شد شما می توانید با یک تنظیم
کوچک در تنظیمات ورد همیشه و در هر دقیقه که شما تعیین کنید به صورت
اتوماتیک وار خود نرم افزار اطلاعات را در سیستم شما ذخیره می کند و با این
روش می توانید مطمئن شوید که فایل نهایی ذخیره شده با فایل نهایی کار شما
چندان فاصله زیادی نخواهد داشت . و نیازی به ذخیره دستی نخواهد بود .
برای
نحوه تنظیمات این روش ابتدا بر روی لوگوی آفیس در گوشه سمت چپ آفیس کلیک
کنید تا منوی آن باز شود . اکنون بر روی دکمه word option کلیک کنید تا
پنجره مربوط به آن باز شود .
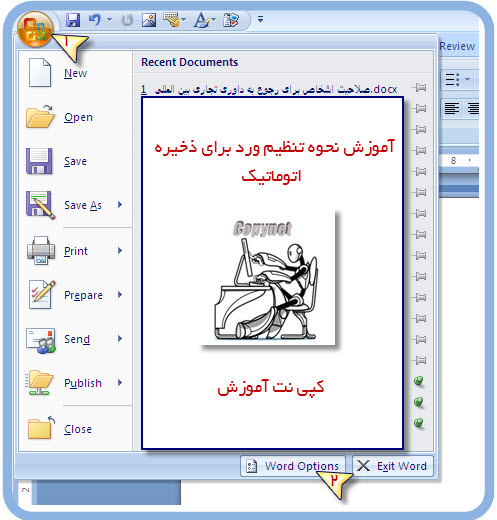
اکنون در این پنجره بر روی گزینه Save کلیک کنید تا تنظیمات آن قابل مشاهده باشد .
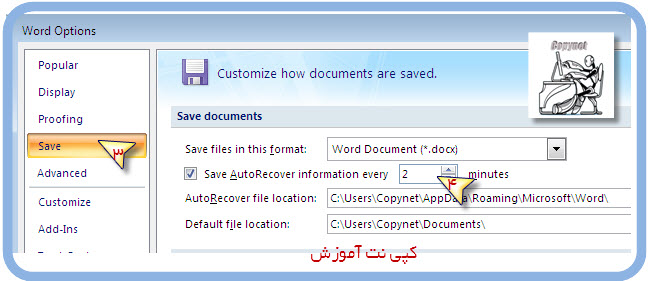
اکنون
می توانید در قسمت Save Auto Recover Information every کمترین زمانی را
که تمایل دارید ورد به صورت خودکار اطلاعات شما را در سیستم ذخیره کند را
به دقیقه وارد کرده و روی دکمه ok کلیک کنید . حالا نرم افزار word به
صورت اتوماتیک وار اطلاعات شما را در زمانی که مشخص کرده ای بر روی سیستم
ذخیره می کند و فایل بازیابی شده مطمناً کمترین تفاوت را با آخرین تغییری
که در متن و اطلاعات داشتید را خواهد شد.