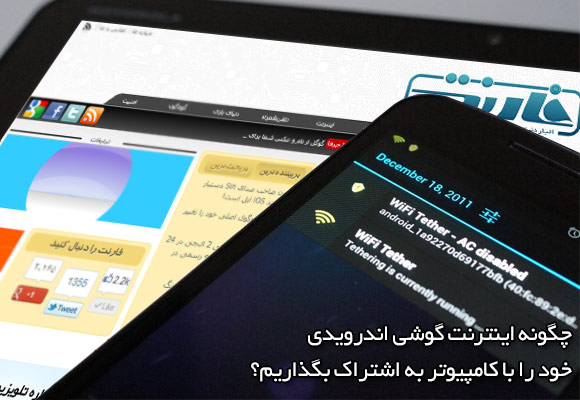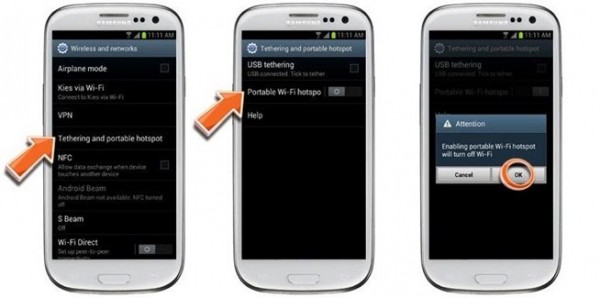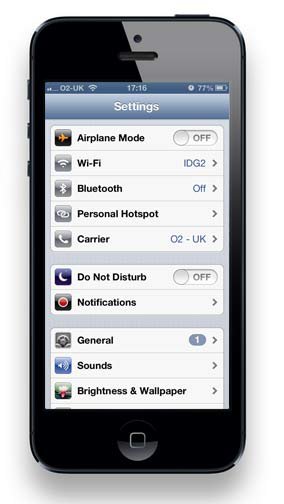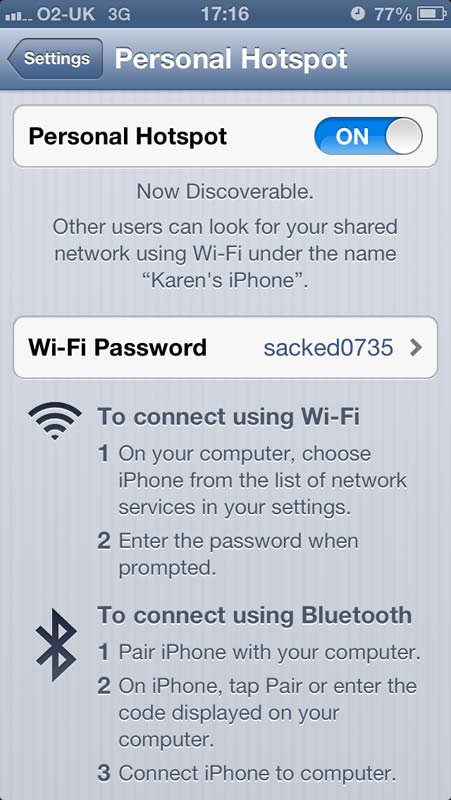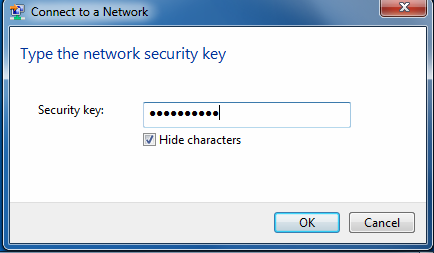چگونه اینترنت گوشی اندرویدی خود را به اشتراک بگذاریم؟
همانطور که بسیاری از شما میدانید Tethering عبارت
است از اتصال شبکه اینترنت گوشی شما با یک دستگاه دیگر مانند لپتاپ یا
تبلت و اشتراک گذاری دیتای اینترنتی از این طریق. راههایa زیادی برای
انجام این عمل در گجتهای اندرویدی وجود دارد.
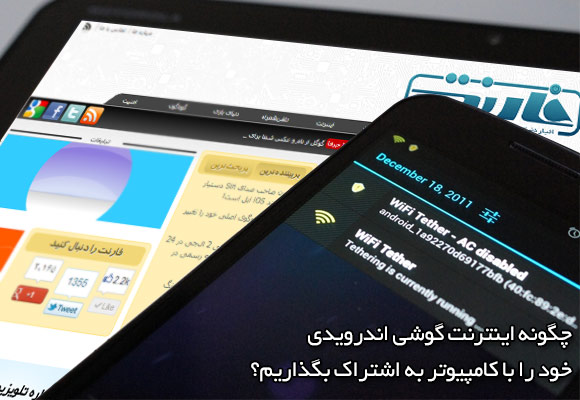
Tethering کاربردهای فراوانی نیز دارد، برای مثال شرایطی را
در نظر بگیرید که در آن شما به هیچ منبعی از اینترنت مثل WiFi یا DSL
دسترسی ندارید و میخواهید کاری را با لپتاپ خود انجام دهید که با گوشی
هوشمندتان امکان پذیر نیست، اینجاست که Tethering به کمک شما خواهد آمد.
هزینه ها
بسته به سرویسدهنده مخابراتی شما این عمل میتواند هزینه بر
باشد و یا نباشد. در ایالات متحده بسیاری از کاربران ورایزون پول بیشتری
برای استفاده از اینترنت میپردازند، ورایزون پس از مدتی از انجام این عمل
منع شد. البته که این سرویس دهنده مخابراتی معروف شما را از دانلود برنامه
های Tethering ثانویه و استفاده از آنها منع نمیکند ولی خب قابلیت پیش
فرضی که بر روی گوشی های هوشمند این سرویس دهنده تعبیه شده شارژ را به صورت
خودکار از حساب شما کم میکند.
در ایالات متحده برای اینکار چیزی حدود 20 دلار رقم مناسبی به
شمار میرود ولی شما میتوانید در این مورد با سرویس دهنده کشور خودتان
مراجعه کنید. اما میتوان در بعضی از اپراتورها با نصب یک اپلیکیشن ثانویه
این محدودیت ها را به نوعی دور زد. در اینجا یک احتمال ضعیف وجود دارد که
اپراتور شما متوجه دور زدن سرویس Tethering توسط شما نشوند.
البته مطمئنا میزان ترافیک مورد استفاده اضافی در هر حالتی از
حساب شما برداشت خواهد شد، برای مثال اگر اپراتور شما در ماه 2GB ترافیک
را به اینترنت شما اختصاص داده باشد فرقی نمیکند، حتی در حالت Tethering
نیز میزان بیشتر از 2GB مشمول هزینه بیشتر خواهد شد، حتی اگر سرویس دهنده
مخابراتی متوجه تخلف احتمالی شما نشود.
انواع Tethering:
ما در اینجا توضیح جامعی در رابطه با نحوه استفاده از روش Tethering برای اتصال دیتای گوشی به لپ تاپ به شما ارائه میکنیم:
Wi-Fi Tethering: در این روش سرعت به میزان
قابل توجهی نسبت به روش اتصال با بلوتوث افزایش میابد. استفاده از این روش
یک مزیت دیگر هم دارد و آن این است که شما میتوانید به طور همزمان از چند
دستگاه برای اتصال به منبع Tethering استفاده نمایید اما باطری دستگاه نیز
متعاقبا سریع تر از روش بلوتوث خالی میشود.
Bluetooth Tethering: این روش نسبت به سایر
روشها سرعت کمتری دارد ولی مطمئنا در شبکه های 3G این کاهش سرعت زیاد به
چشم نخواهد آمد، در عین حال شما تنها میتوانید یک دستگاه را به منبع
Tethering متصل کنید ولی از باطری استفاده کمتری خواهید برد.
USB Tethering: در این روش شما شاهد بیشترین
سرعت ممکن خواهید بود، زیرا ارتباط بین دستگاه مورد نظر و گوشی هوشمند شما
که در حقیقت منبع Tetheringمیباشد از طریق سیم بوده و به حداقل میرسد و
درضمن باطری گوشی هوشمندتان نیز هرگز کاهش پیدا نمیکند زیرا این باطری از
لپتاپ یا تبلت به عنوان منبع انرژی بهره خواهد برد.
علاوه بر این سه روش استاندارد برای Tethering چند روش دیگر هم وجود دارد که شاید بخواهید درباره آنها بیشتر بدانید:
اپلیکیشنهای ثانویه Tethering: اگر عمل
Tethering از سوی اپراتور شما محدود شده است شما میتوانید با دانلود و
نصب یک سری نرمافزارهای ثانویه به این عمل مبادرت ورزید اما اپراتور ممکن
است هرلحظه از این مهم باخبر شده و حساب خود را از شارژ سیمکارت شما
برداشت کند.
Reverse Tethering:
در بعضی مواقع شاید شما بخواهید که اینترنت مورد استفاده بر
روی کامپیوتر خود را بر روی گوشی منتقل کرده و از امکانات آن لذت ببرید، در
این حالت شما باید حتما از اتصال سیمی خانگی یا همان اترنت استفاده کنید.
حال به هریک از این روشها میپردازیم و شرح مختصری از آنها را بیان میکنیم:
Wi-Fi Tethering: اندروید در بخش تنظیمات به
طور پیش فرض قابلیت Wi-Fi Tethering را فعال به همراه دارد، هرچند ممکن است
در برخی گوشیهایی که توسط یک سرویس دهنده به فروش میرسند این قابلیت
غیرفعال شده باشد. برای دسترسی به این امکان صفحه تنظیمات گوشی خود را باز
کنید گزینه More option را که زیر قسمت Wireless & Networks قرار گرفته
است و سپس با ضربه زدن روی گزینه Tethering & portable hotspot وارد
آن شوید. در صفحه باز شده میتوانید SSID (نامکاربری) و پسورد را وارد
کنید. تنظیمات امنیت را بر روی گزینه WPA2 PSK قرار دهید مگر این که
دستگاهی که قصد برقراری ارتباط از طریق آن را دارید آنقدر قدیمی باشد که
این استاندارد رمزنگاری ر پشتیبانی نکند. WPA2 PSK بهترین و امن ترین گزینه
ممکن برای انتخاب در بخش تنظیمات امنیت شماست، به وسیله انتخاب این گزینه
شما میتوانید مطمئن شوید که فرد دیگری در حین استفاده به سرویس شما متصل
نخواهد شد مگر این که نام کاربری و پسورد انتخابی توسط شما را در دسترس
داشته باشد.
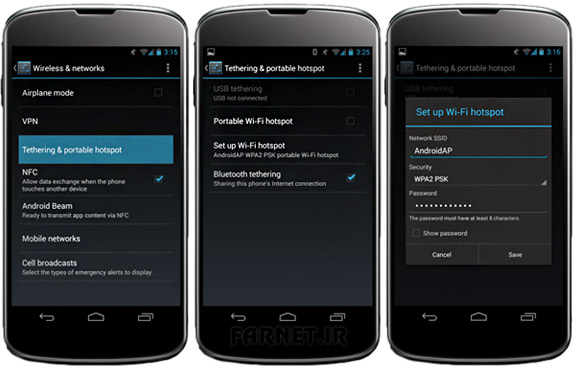
پس از اجرای تنظیمات مذکور روی قسمت hotspotsetting کلید بک
را بزنید و در منوی قبلی ،تیک گزینه Portable Wi-Fi hotspot را فعال کنید.
حالا شما میتوانید شبکه اینترنت گوشی خود را از طریق WiFi به تبلت، لپتاپ
یا هر گجت دیگری که قابلیت شناسایی آن را داشته باشد متصل کرده و از آن
لذت ببرید.
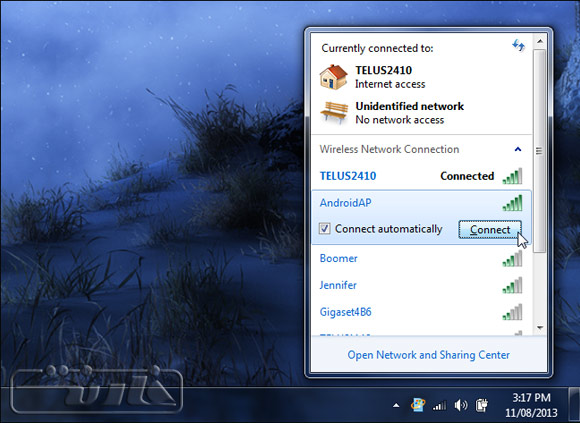
Bluetooth Tethering: اگر لپتاپ شما از سرویس
بلوتوث پشتیبانی میکند حتی میتوانید از طریق بلوتوث حالت Tethering را
امتحان کنید. اتصال از این طریق نیز مانند شیوه قبل از همان صفحه Tethering
& portable hotspot در قسمت تنظیمات گوشی اندرویدی شما اجرا میشود.
برای اجرای این عمل بلوتوث لپتاپ خود را روشن کرده و در کنترل پنل قسمت
Devices & Printers را باز کنید. حالا از دکمه Add a Device برای اضافه
کردن گوشی خود به بلوتوث لپتاپ استفاده نمایید.
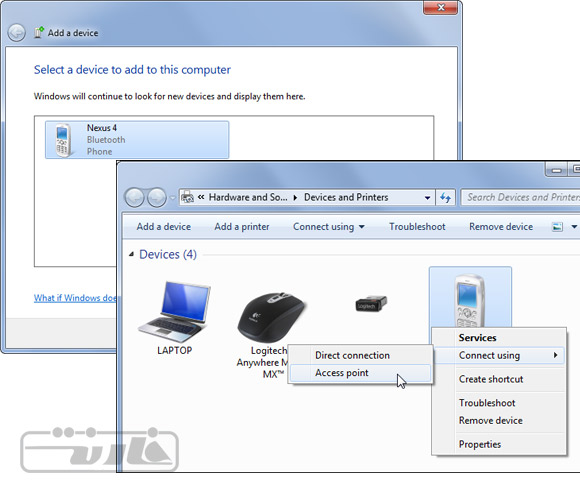
پس از این که لپتاپ و گوشی شما در حالت بلوتوث یکدیگر را
شناختند (pair شدند) شما میتوانید با راست کلیک کردن روی گزینه Access
Point حالت آن را به tether over Bluetooth تغییر دهید و از اتصال توسط
بلوتوث که مزایای خاص خود را نیز دارد بهرهمند شوید.
USB Tethering: با استفاده از کابل USB گوشی
خود را به یک لپتاپ یا تبلت متصل کنید، بلافاصله پس از انجام این عمل
خواهید دید که گزینه USB tethering در بخش تنظیمات مربوطه ظاهر میشود.
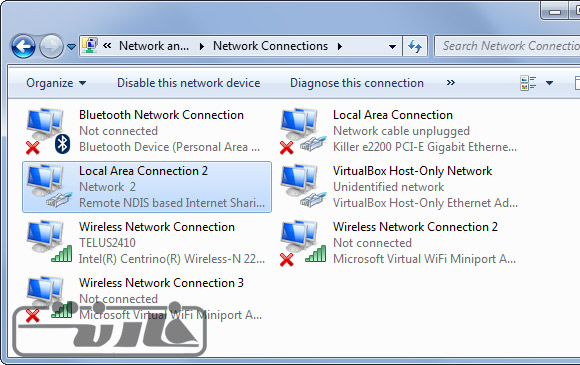
پس از Enable کردن این گزینه شما صفحه مربوط به network
adapter را در ویندوز لپتاپ خود مشاهده خواهید کرد. اتصال و اشتراک گذاری
سرویس اینترنت از طریق اتصال USB در ویندوز با نام Remote NDIS based
Internet Sharing Device شناخته میشود پس شما هم باید از همین گزینه برای
ایجاد اتصال نهایی استفاده کنید.
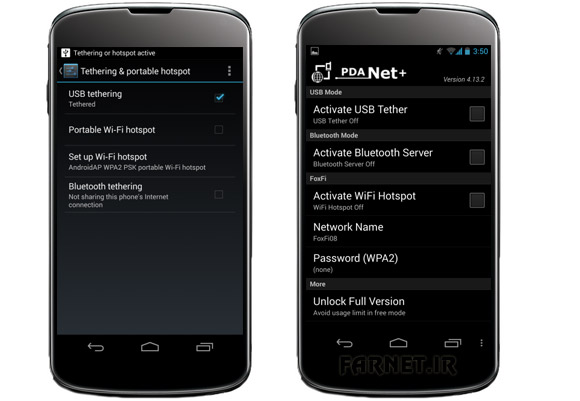
Third-Party Tethering Apps: اپلیکیشن های
ثانویه ایجاد اتصال مشترک شبکه اینترنت در گوگل پلی به تعداد نسبتا زیاد
موجود و قابل دانلود هستند، که البته از این تعداد اکثرا غیررایگان بوده و
تنها بر روی گجتهای اندرویدی روت شده عمل میکنند. در این میان ما به شما PdaNet+
را پیشنهاد میکنیم که بر روی همه دستگاه های اندرویدی قابل اجرا بوده ولی
تنها برای مدت کوتاهی رایگان است و بعد از اتمام این زمان خود اپلیکیشن
شما را مجبور به پرداخت مبلغی برای خرید نسخه پولی میکند ولی برعکس بسیاری
از اپلیکیشن های دیگر PdaNet+ برای اجرا نیازی به یک گجت روت شده ندارد.
اما اگر شما گجت روت شده ای دارید بهترین انتخاب ممکن WiFi Tethering
است. این اپلیکیشن تنها به قابلیت روت دستگاه اندرویدی نیاز دارد و
محدودیت های اپلیکیشن قبل را متحمل کاربر نخواهد کرد و شما میتوانید به
وسیله آن به راحتی از طریق WiFi یا بلوتوث دادههای اینترنتی را بین گجت
اندرویدی و لپتاپ خود به اشتراک بگذارید.
Reverse Tethering: از طریق اشتراک معکوس یا همان Reverse Tethering
شما میتوانید گوشی اندرویدی خود را به یک کامپیوتر متصل کنید و از این
طریق اینترنت روی کامپیوتر یا لپتاپ را با دستگاه اندرویدی به اشتراک
بگذارید که البته این یک حالت غیرمعمول است ولی در جای خاص خود کاربردهای
فراوانی خواهد داشت.
و نکته پایانی این که وقتی اشتراک گذاری داده ها بین دو
دستگاه به پایان رسید برای ذخیره شارژ باطری هر دو دستگاه میتوانید گزینه
Tethering را بر روی دستگاه اندرویدی خود غیرفعال کنید.
چگونه اینترنت گوشی را با دیگر دستگاهها به اشتراک بگذارم؟
آیا میتوان اینترنت گوشی را با دیگر دستگاهها به اشتراک گذاشت؟ آیا
میتوان از گوشی به عنوان مودم همراه استفاده کرد؟ آیا میتوان از اینترنت
گوشی بر روی تبلت خود در سفر استفاده نمود؟
در پاسخ به سوالات فوق امروز قصد داریم یک آموزش کاربردی و بسیار مهم را
برای دارندگان اسمارتفونها و دیگر دستگاهها همچون تبلت و لپتاپ شرح
دهیم. پس در یک کلام پاسخ تمام سوالات بالا مثبت است. تمام اسمارتفونها
امکان Tethering را به کاربران ارائه میدهند. اما Tethering چیست؟ این
فناوری میتواند گوشی را به یک هاتاسپات و یا منبع اشتراک اینترنت تبدیل
کند؛ به عبارتی میتوان از اینترنت گوشی در لپتاپ و یا تبلت خود استفاده
کنید.
آیا اسمارتفون من از فناوری Tethering پشتیبانی میکند؟
در پاسخ باید گفت اکثر گوشیهای مشهور و پرطرفدار این قابلیت را ارائه
میدهند؛ از جمله این گوشیها میتوان به گلکسی اس 3، آیفون، نوکیا لومیا
920 و بلکبری Z10 اشاره کرد. برای به اشتراک گذاری اینترنت نیازی به
وایفای ندارید و اینکار را میتوانید به وسیلهی بلوتوث و یا کابل USB
انجام دهید.
البته لازم به ذکر است که برخی سرویسهای اینترنتدهی اجازهی به اشتراک
گذاری اینترنت خود در گوشی را نمیدهند و عملا با استفاده از آنها دیگر
گزینهی Thethering را در تنظیمات گوشی مشاهده نخواهید کرد. اما خوشبختانه
این مشکل را اپراتورها و سرویسهای اینترنتدهی در ایران ندارند و جای
نگرانی وجود ندارد.
حالا این Tethering چطور کار میکند؟
برای استفاده از این قابلیت ابتدا باید آنرا در بخش تنظیمات گوشی
(تنظیمات مربوط به Connectiivity) فعال کنید و همچنین برخی از اطلاعات
وایرلسی همچون نام و رمز عبور را کانفیگ نمایید. برای هر وسیلهای که بخاهد
از اینترنت به اشتراکگذاشته شده توسط شما استفاده کند، ابتدا رمز ورود
خواسته میشود اما بارهای بعد تبلت یا وسیلهی دیگر به صورت اتوماتیک متصل
خواهند شد؛ همانند وایفای معمولی.
اما یکی از مشکلات استفاده از گوشی به عنوان منبع به اشتراک گذاری
اینترنت چیست؟ با اینکار تبلت یا لپتاپ شما تصور میکند که به یک منبع
اینترنت معمولی متصل است و اگر ترافیک حجمی ماهیانه کمی داشته باشید ممکن
است زودتر از آنچه فکرش را بکنید تمام شود.
اما در ادامه قصد داریم تا نحوه فعالسازی قابلیت Tethering در سیستم عاملهای اندروید، ios و ویندوزفون توضیح دهیم.
1. آموزش فعالسازی اشتراکگذاری اینترنت در اندروید
در ابتدا میخواهیم نحوهی استفاده از قابلیت به اشتراکگذاری اینترنت
در اندروید بپردازیم. لازم به ذکر است که این آموزش مربوط به اندروید 4.1
به بالاتر است اما برای نسخههای پایین تر نیز مراحل کار مشابه میباشد.
مرحله اول: ابتدا به بخش تنظیمات (Setting) گوشی بروید. در منویی مشابه با شکل زیر بر روی گزینهی more (بیشتر) کلیک نمایید.
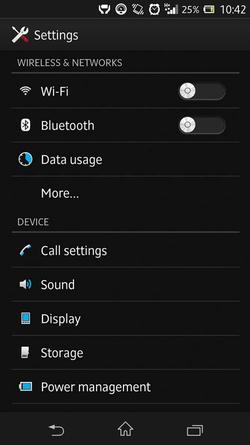 مرحله دوم: سپس به بخش Wireless and Networks بروید و در بخش بعد بر روی Tethering and portables Hotspot کلیک نمایید.
مرحله دوم: سپس به بخش Wireless and Networks بروید و در بخش بعد بر روی Tethering and portables Hotspot کلیک نمایید.
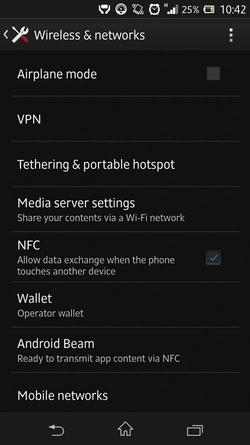 مرحله سوم: در منوی بعد تیک گزینهی portable Wi-fi Hotspot را بگذارید.
مرحله سوم: در منوی بعد تیک گزینهی portable Wi-fi Hotspot را بگذارید.
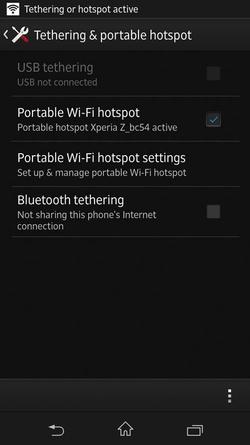 مرحله چهارم: سپس به بخش Portable Wi-Fihotspot settings بروید و تنظیمات مورد نظرتان از قبیل نام وایفای و رمزعبور را وارد نمایید.
مرحله چهارم: سپس به بخش Portable Wi-Fihotspot settings بروید و تنظیمات مورد نظرتان از قبیل نام وایفای و رمزعبور را وارد نمایید.
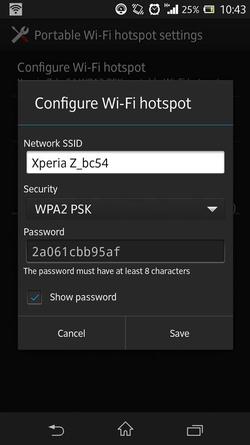 مرحله آخر:
مرحله آخر:
سپس نوبت به استفاده از تبلت و یا لپتاپ میرسد. به بخش وایفای آنها
رفته و بر روی نام اینترنتی که در مرحله قبل قرار دادید کلیک کنید. سپس با
وارد کردن رمز عبور میتوانید از اینترنت 2G و یا 3G در آنها استفاده
نمایید.
آموزش فعالسازی به اشتراک گذاری اینترنت در ios
اما همانند اندروید، امکان Tethering در آیاو اس نیز به راحتی و طی چند
مرحله فعال میشود. در ادامه نجوهی انجام این کار را مورد بررسی قرار
میدهیم.
مرحله اول: در گوشی ابتدا به بخش تنظیمات (Setting) و
سپس General بروید. در منویی مطابق شکل زیر باید گزینهی Personal Hotspot
را مشاهده کنید. وارد آن شوید.
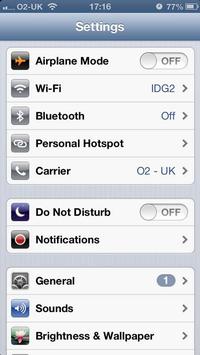 مرحله دوم:
مرحله دوم:
در منوی Personal Hotspot فقط کافیست با اسلاید آن را به وضعیت On در
آوردید (مطابق شکل) سپس در پنجره جدید باید نام و رمزعبور مورد نظر خود را
قرار دهید. سپس با تبلت و یا لپتاپ خود وارد وایفای شده و اینترنت مربوطه
را انتخاب و با وارد کردن رمزعبور به وبگردی بپردازید.
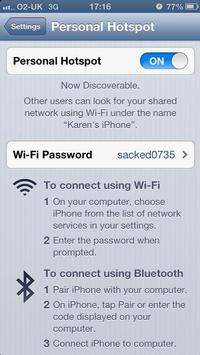 آموزش به اشتراک گذاری اینترنت در ویندوزفون
آموزش به اشتراک گذاری اینترنت در ویندوزفون
مرحله اول: در لیست مربوط به اپلیکیشنهای ویندوزفون به بخش Setting
مراجعه نمایید و سپس بر روی Internet Sharing کلیک نمایید. در این بخش
خواهید دید که اشتراکگذاری اینترنت به صورت پیشفرض غیرفعال است؛ آن را
فعال کرده و به کمک گزینهی Setup در پایین صفحه تنظیمات مربوط به نام و
رمزعبور را انجام دهید. حالا به راحتی میتوانید اینترنت خود در ویندوزفون
را با دیگر دستگاهها به اشتراک بگذارید.