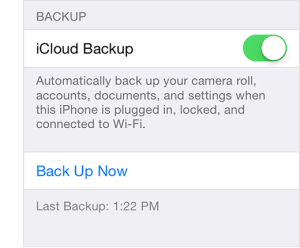آموزش نصب چند سیستم عامل روی یک کامپیوتر
آموزش راه اندازی بوت چندگانه (multibooting)
آموزش راه اندازی بوت چندگانه (multibooting)
یک روش برای داشتن چندین سیستم عامل بر روی یک کامپیوتر بدین صورت است که
سیستم عامل های مختلف به طور مستقل از هم،بر روی دیسک های فیزیکی یا
پارتیشن های منطقی مختلف نصب می شود و زمانی که سیستم بوت می شود یک منو با
نام سیستم های عامل ظاهر می شود و شما می توانید هریک را که خواستید
انتخاب کنید و وارد همان سیستم عامل شوید.
اولین نکته ای که در این مورد باید مدنظر داشته باشید،این است که برای
داشتن راه اندازی چندگانه،ابتدا باید فضای حافظه را به تعداد سیستم عامل
هایی که می خواهید بر روی کامپیوتر داشته باشید،به قسمت های مجزا و جدا از
هم تقسیم کنید. و البته غیر از این قسمت ها،باید قسمت هایی از حافظه تان را
هم برای ذخیره داده ها و اطلاعاتتان کنار بگذارید که بعدا” درباره این
موضوع دقیق تر صحبت می کنیم.
اگر کامپیوتر شخصی شما،بیش از یک هارددیسک دارد،تعریف و مشخص کردن این
فضاهای جدا از هم برای هر سیستم عامل ساده است و می توانید هر هارددیسک را
برای یک سیستم عامل کنار بگذارید. اما غالبا” کامپیوترهای خانگی دارای یک
هارددیسک هستند.
پس شما در ابتدا مجبورید آن را به چندین قسمت یا پارتیشن تقسیم کنید.
اولین سکتور هر هارد دیسک فضایی است که تحت عنوان رکورد راه انداز اصلی
(Master boot record )یا MBR شناخته می شود. MBR شامل یک جدول پارتیشن
(antition table ) است که مشخص می کند هارد چگونه باید به چهار قسمت منطقی
اصلی (aryprim ) تقسیم شود از آن جایی که چهار قسمت معمولا” کافی نیست. یک
قسمت اصلی می تواند تحت عنوان پارتیشن الحاقی (logical partition) مختلف را
تعریف کند.
وقتی pc بوت می شود،سیستم Blos کامپیوتر که در حافظه ثابت و بدون تغییر
CMOS ذخیره شده است،به دنبال یک وسیله راه انداز مناسب که می تواند یک دیسک
فلاپی یا CD-Rom باشد،می گردد (با توجه به پیکربندی Blos )اگر مناسب ترین و
یا به عبارتی اولین وسیله راه اندازی مناسب تعریف شده روی Blos
شما،هارددیسک کامپیوتر باشد،Blos قسمت MBR حافظه را می خواند و شروع به
اجرای تعدادی کد راه انداز که در آن جا وجود دارد می کند. کد راه انداز
(boot code )به سراغ جدول پارتیشن فعال را مشخص سازد،سپس اطلاعاتی که تحت
عنوان boot sector volume شناخته می شوند را در ابتدای آن پارتیشن load می
کند.
در سیستم عامل هایی که بر پایه ویندوز NT هستند. مثل ویندوز XP ،load
کننده سیستم عامل فایلی است که تحت عنوان NTLDR نامیده می شود. اگر روی
سیستم تک پارتیشنی کار می کنید،مابقی فرآیند بسیار سر راست است.
NTLDR یا معادل آن،بار کردن سیستم چند پارتیشنی،ابتدا از شما سئوال می شود
که راه اندازی از کدام پارتیشن فعال و سیستم عامل موجود در آن ادامه بدهید
و یا کنترل را به پارتیشن فعال و سیستم عامل موجود در آن ادامه بدهید و یا
کنترل را به پارتیشن دیگر (و سیستم عامل دیگر ) انتقال بدهید. این منو
دارای یک بازه زمانی است،که پس از طی شدن این زمان از پیش تعیین شده و
انتخاب نشدن هیچ یک از گزینه های منو توسط شما،سیستم عامل پیش فرض به طور
خودکار راه اندازی می شود.
اگر بخواهید ببینید که چگونه منوی راه اندازی بر روی سیستم ساخته می شود
می توانید نگاهی به محتویات فایل سیستمی c:boot.ini بیاندازید یا کنترل
پانل (panel control ) را باز کرده و system را انتخاب و پس کلید Advanced
را انتخاب کرده و دکمه Setting را که در start up and Recoveny قرار دارد
فشار دهید و به محتویات system start up نگاه کنید.
● پارتیشن بندی
حال اجازه بدهید ببینیم که پارتیشن ها چگونه مدیریت می شوند و چگونه می توان چندین سیستم عامل را روی سیستم نصب کرد.
ما قویا” توصیه می کنیم که ابتدا یک نسخه پشتیبان از سیستم تان تهیه کنید و
یک دیسک نجات (Rescue Disk ) هم قبل از دستکاری پیکر بندی هارد دیسک برای
خودتان تهیه کنید. ویندوز به گونه ای ساخته شده که توانایی مدیریت پارتیشن
ها را دارد،اما این شیوه های مدیریتی بسیار ابتدایی اند و ممکن است باعث
ایجاد رفتارهای مخرب شوند. یعنی ممکن است مقداری از اطلاعاتی را که اکنون
رو ی حافظه تان می باشد از دست بدهید و احتمالا” در پروسه تبدیل سیستم
موجود به یک سیستم راه انداز چندگانه دچار مشکلات جدی گردید. به این منظور
می توانید مثلا” از ابزاری مثل Norton partition Magic8.0 (با قیمت 95/69
دلار از http://www.Symantec.com ) که به شما اجازه تغییر اندازه، حرکت و
دستکارهای دیگر پارتیشن ها را بدون ایجاد خرابی و مشکل می دهد، استفاده
کنید.
این نرم افزار یک ویزارد دارد که به طور خودکار شما را برای نصب یک سیستم
عامل دیگر روی ماشینی که در حال کار کردن بر روی آن هستید،راهنمایی می کند.
اما اگر قصد استفاده از برنامه های کمکی را ندارید احتمالا” مجبورید
هارددیسک را دوباره پارتیشن بندی کنید و سیستم عامل تان و سایر نرم
افزارهای کاربردی را بر روی آن نصب کنید.
برای انجام این کار شما باید سیستم تان را با CD ویندوز بوت کنید. سپس
پارتیشن فعلی ویندوز را حذف کنید و بعد پارتیشن های جدیدی با اندازه های
مورد دلخواهتان ایجاد کنید.
سپس باید فرآیند نصب ویندوز را در یکی از پارتیشن ها کامل کنید. و بعد
دوباره با CD سیستم عامل بعدی که می خواهید روی ماشین تان نصب شود سیستم
تان را بوت کنید و آن سیستم عامل را هم روی یک پارتیشن دیگر نصب کنید. اگر
سیستم عامل بعدی که قصد نصب آن را دارید نسخه ای از Linux باشد،شما دو
گزینه برای انتخاب در اختیار دارید: یکی (Linux Loader ) LILO و دیگری GRUB
(Grand Unified Boot Loader ) می باشد که در حقیقت عملی مشابه NTLDR را
راه اندازی انجام می دهد و به شما این اجازه را می دهد که درطی فرآیند بوت
شدن و بالا آمدن سیستم،سیستم عامل خودتان را انتخاب کنید.
● داده ها را کجا ذخیره کنیم
زمانی که چندین پارتیشن روی هارددیسک خود دارید،با این سوال مواجه می شوید
که حالا کجا باید داده هایتان را ذخیره کنید. اگر زمان زیادی را با یک
سیستم عامل کار کرده باشید،این حس در شما ایجاد می شود که داده هایتان را
در همان پارتیشن که سیستم عامل در آن قرار دارد، ذخیره کنید. اما اگر قصد
داشته باشید که داده هایتان را به صورت متمرکز نصب کنید و به سیستم عامل
خاصی وابسته نباشید،باید یک پارتیشن منطقی اضافی اختصاصی برای داده ها
ایجاد کنید.
در این صورت با هر سیستم عاملی که بالا بیاید،آن سیستم عامل توانایی دیدن
محتویات سایر پارتیشن های منطقی موجود روی هارد شما را دارد. برای
مثال،ویندوز XP توانایی دیدن فایل هایی که روی پارتیشن های FAT و NTFS قرار
دارند را دارد.
شما می توانید این فرایند را با نرم افزار Partition Magic کنترل کنید یا
در کنترل پانل ویندوز به management computer و از آنجا به Storage و بعد
(Local ) Disk Management بروید،روی یک پارتیشن کلیک راست کنید و Change
Drive Leter را انتخاب و سپس paths را برگزینید.
(اگر plugin مدیریت دیسک به درستی کار نکرد،شما ابتدا باید به طور موقت
فایروال ویندوز را در سرویس پک 2 غیر فعال کنید.) لینوکس هم می تواند FAT و
در بعضی موارد NTFS را ببینید و به طور مستقیم به آن ها دسترسی داشته
باشید. اگر شما ترجیح بدهید که بعضی پارتیشن های موجود را مخفی کنید. این
مساله با تغییر جدول پارتیشن با استفاده از Partition Magic و یا سایر نرم
افزارها،امکان دارد. اما این را بدانید که این راه حل چندان مطمئنی برای
امنیت سیستم تان نیست چون این پارتیشن های مخفی توسط هر کسی که به ابزارهای
مشابه دسترسی داشته باشد،قابل دیدن هستند.
● ماشین های مجازی
یک شیوه متفاوت دیگر برای داشتن چندین محیط متفاوت بر روی یک PC این است
که بعضی از آن ها را در ماشین های مجازی(VMS ) اجرا کنیم. ماشین های مجازی
در حقیقت شیوه ای برای شبیه سازی کامل سخت افزار کامپیوتر از طریق نرم
افزار است. زمانی که شما فقط یک سیستم عامل بر روی کامپیوترتان دارید،می
توانید یک ماشین مجازی هم داشته باشید که سیستم عامل مخصوص و مجزای خود را
روی ماشین اختصاصی خود داشته باشد.
ماشین های مجازی دارای مزایای زیادی اند،از جمله داشتن چندین سیستم عامل
در کنار هم و به صورت متقارن،به طوری که هر VM ،می تواند آدرس IP خاص خود و
اتصال شبکه مجازی خود را داشته باشد و در نتیجه شما می توانید با این
ماشین های مجازی و IP های جدا از هم،یک شبکه کامپیوتری کوچک را با یک PC
شبیه سازی کنید.
یکی دیگر از مزایای VM این است که شما از یک ماشین مجازی می توانید به
عنوان نسخه پشتیبان سیستم تان استفاده کنید. یک روش دیگر برای داشتن نسخه
پشتیبان از سیستم استفاده از نرم افزاری مثل Norton Ghost است که عملکرد آن
دقیقا” مثل این است که از محتویات هارد دیسک عکس می گیرد آن ها را فشرده
می سازد و در یک فایل ذخیره می کند.
یکی از مشکلات ماشین های مجازی پایین آوردن سرعت سیستم می باشد. و دیگری
هزینه اضافی است که باید بابت نرم افزار ماشین مجازی پرداخت شود. دو نرم
افزار معروف ماشین مجازی برای PC ها عبارتند Umware workstation و
Microsoft virtualpc هر دوی این نرم افزارها یک کار مشابه را انجام می دهند
:شما یک ماشین مجازی جدید ایجاد می کنید پارامترهایی از جمله مقادیر RAM
در فضای هارد مشخص می شود و سپس سیستم عامل انتخابی شما بر روی ماشین مجازی
نصب می شود. پس از آن یک کنسول کوچک به شما اجازه می دهد که یک ماشین
مجازی را برای شروع کردن انتخاب کنید.
● استفاده از امکانات یونیکس بدون یونیکس
گاهی اوقات نیازی نیست که شما عامل را روی PC خود داشته باشید و فقط می
خواهید به بعضی از ویژگی های خاص و توانایی های آن سیستم عامل دسترسی داشته
باشید. برای مثال،اگر شما نیاز به اجرای نرم افزاری که بر مبنای یونیکس
است،داشته باشید.
کتابخانه DDL پویای cygwin یک رابط برنامه نویسی شبیه به یونیکس ایجاد می
کند که به بسیاری از برنامه ها که برای آن سیستم عامل طراحی شده اند اجازه
شدن در محیط ویندوز را می دهد. در اصل،آن برنامه ها تصور می کنند که به
سرویس های یونیکس و توانایی های مورد انتظار دسترسی دارند. (cygwin فرمان
های باینری را چندان خوب اجرا نمی کند لذا،شما مجبورید که آن ها را از کد
اصلی دوباره کامپاتل کنید.) cygwin همچنین یک shell خوب و جعبه ابزار که به
شما اجازه دسترسی کامل به خط فرمان یونیکس را می دهد در اختیارتان قرار می
دهد،که از دستور cmd.exe در اعلان ویندوز xp بسیار قوی تر و بهتر است( این
اعلان به شما اجازه دسترسی مستقیم به فایل های NTFS موجود ذخیره شده در
خارج از cygwin را با ایجاد دایرکتوری های likecygdrivec می دهد.)
این مقاله فقط می تواند گوشه چشمی به پدیده مدیریت چند سیستم عامل در یک
ماشین باشد. به خصوص در سخت افزارهای قدیمی تر این مدیریت بسیار پیچیده تر
می شود که موضوع آن در این مقاله نمی گنجد. شما با به کار بردن یکی از
تکنیک های بحث شده در این مقاله،می توانید چندین سیستم عامل و محیط نرم
افزاری را در ماشین خود داشته باشید و به راحتی با آن ها کار کنید و در وقت
و هزینه خود صرفه جویی نمایید.
آموزش نصب نسخهی 8.1.3 سیستمعامل ios؛
شرکت اپل به تازگی نسخهی 8.1.3 سیستمعامل ios را برای استفادهی عموم
عرضه کرده است، در این نسخهی بهروزشده باگها و مشکلات نرمافزاری
ویراستهای قبلی برطرف شدهاند و کارآیی این سیستمعامل به میزان قابل
توجهی بهبود پیدا کرده است. در ادامهی این مطلب راهنمای گام به گام نصب
این نسخهی جدید، بر روی آیفون، آیپد یا آیپاد تاچ ارائه خواهد شد.
پیش از آپدیت ios دستگاه مورد نظر خود، توجه داشته باشید که ios 8.1.3
به صورت رایگان برای استفاده بر روی دستگاههای زیر در دسترس کاربران قرار
گرفته است:
- گوشیهای آیفون 6، آیفون 6 پلاس، آیفون 5 اس، آیفون 5 سی، آیفون 5 و آیفون 4 اس؛
- تبلتهای آیپد ایر، آیپد 4، آیپد 3، آیپد 2؛
- تبلتهای آیپد مینی رتینا و نسل اول آیپد مینی؛
- نسل پنجم دستگاههای آیپاد تاچ؛
تهیهی نسخهی پشتیبان؛
برای پرهیز از مشکلات احتمالی، بهتر است قبل از نصب نسخهی جدید ios بر
روی گوشی آیفون، تبلت آیپد یا دستگاه آیپاد تاچ خود، از اطلاعات مهم ذخیره
شده در حافظهی دستگاه به کمک iCloud یا آیتیونز، نسخهی پشتیبان تهیه
کنید، تا در صورتی که در فرآیند بهروزرسانی ios مشکلی بروز کرد، اطلاعات
شخصی خود را از دست ندهید.
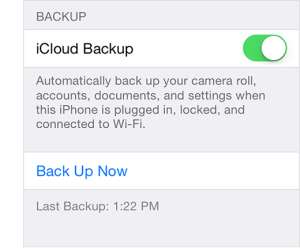
دستگاههای جیلبریک شده؛
کاربرانی که پیشتر دستگاه ios خود را جیلبریک کردهاند، باید از آپدیت
سیستمعامل دستگاه به نسخهی 8.1.3 اجتناب کنند، چرا که در این نسخهی
جدید بار دیگر برنامهنویسان شرکت اپل، راههای فرار را بر روی برنامههای
جیلبریک موجود بستهاند و در صورتی که ios 8.1.3 را بر روی دستگاه خود نصب
نمایید، قادر نخواهید بود تا به کمک برنامههای Taig یا PP جیلبریک، این
نسخهی جدید را نیز برای استفاده از Tweakهای موجود، جیلبریک کنید.
آموزش آپدیت به نسخهی ios 8.1.3 به صورت بیسیم یا وایرلس؛
قبل از این که به روزرسانی به نسخهی جدید را آغاز کنید، حتماً دستگاه
خود را شارژ کنید تا در هنگام نصب نسخهی تازه، شارژ دستگاه شما به اتمام
نرسد. معمولاً بهروزرسانی به نسخهی تازه، متناسب با ترافیک سرورهای شرکت
اپل و سرعت سرویس اینترنتی که از آن استفاده میکنید، میتواند بین چند
دقیقه تا یک ساعت زمان ببرد.
هنگامی که از طریق وایفای دستگاه خود را به اینترنت، متصل نمودید،
اپلیکیشن Setting را باز کنید و به مسیر General > Software Update
بروید. در این صورت، سیستمعامل ios به صورت خودکار آپدیتهای موجود را
بررسی میکند و امکان بهروزرسانی به نسخهی 8.1.3 را به شما اطلاع
میدهد.
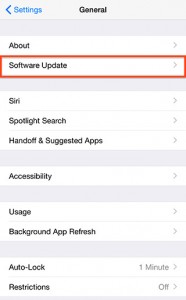
با انتخاب گزینهی Download، دانلود نسخهی جدید بر روی سیستمعامل
دستگاه آغاز خواهد شد، تا اتمام کامل دانلود نسخهی جدید تأمل کنید و سپس
گزینهی Install را برای آپدیت به نسخهی تازه انتخاب کنید. شما میتوانید
در هنگام دانلود نسخهی جدید، از آیفون یا آیپد خود استفاده کنید، هر زمان
که کار دانلود سیستمعامل به پایان برسد، دستگاه مورد نظر از طریق ارسال
Notification شما را در جریان این موضوع قرار خواهد داد.
پیشنهاد میشود افرادی که ios دستگاه خود را پیشتر جیلبریک کردهاند،
در صورت تمایل به آپدیت به نسخهی جدید، برای دانلود نسخهی ios 8.1.3 از
آیتیونز استفاده کنند و این کار را به صورت وایرلس انجام ندهند تا در
جریان انجام کار به مشکل خاصی برخورد نکنند.
آموزش آپدیت به نسخهی ios 8.1.3 با استفاده از آیتیونز؛
پیش از آن که آپدیت به نسخهی جدید را شروع کنید، باید مطمئن شوید که از
آخرین نسخهی برنامهی آیتیونز بر روی دستگاه خود استفاده میکنید، برای
این منظور بر روی آیکون آیتیونز بر روی نوار ابزار منو کلیک کنید و
گزینهی Check for updates را انتخاب نمایید.
در صورتی که از بهروز بودن برنامهی آیتیونز اطمینان پیدا کردید، مراحل زیر را دنبال کنید:
گام اول: دستگاه ios مورد نظر را با استفاده از کابل
USB به کامپیوتر متصل نمایید و صبر کنید تا برنامهی آیتیونز، باز شود و
به دستگاه شما متصل شود.
گام دوم: بر روی دکمهی device در قسمت سمت چپ گزینهی iTunes Store در گوشهی سمت راست محیط برنامه کلیک کنید.
گام سوم: بدون آن که کلیدهای Option یا Shift را نگه
دارید بر روی گزینهی Check for Update کلیک کنید. در صورتی که نسخهی
8.1.3 ios برای دانلود در دسترس باشد، آیتیونز به صورت خودکار، دانلود
نسخهی جدید را شروع خواهد کرد.
گام چهارم: در این مرحله، پیغام جدیدی بر روی صفحه
نمایش داده میشود و به شما در مورد آپدیت به نسخهی جدید اطلاع میدهد، در
این حالت گزینهی Download and Update را انتخاب کنید.
گام پنجم: در تمام مراحل انجام کار دستگاه ios مورد
نظر را به کامپیوتر و برنامهی آیتیونز، متصل نگه دارید، فرآیند آپدیت به
نسخهی جدید چند دقیقهای زمان خواهد برد و یک یا دو مرتبه نیز دستگاه شما
ریبوت خواهد شد، در صورتی که نصب نسخهی جدید با موفقیت به اتمام برسد،
صفحهی Hello را بر روی اسکرین مشاهده خواهید کرد، برای این که دستگاه شما
مجدداً برای استفاده آماده شود، دستورالعملهای نمایش داده شده را تا آخر
دنبال نمایید.