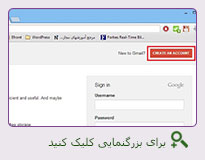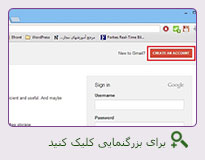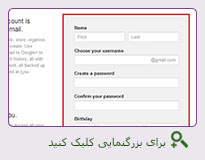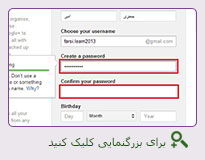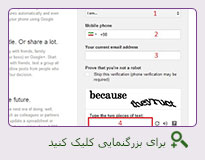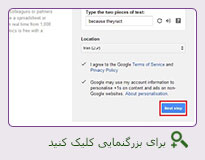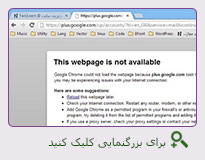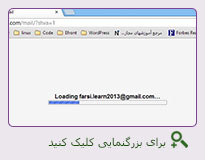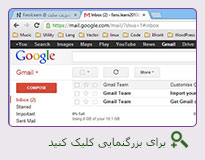چگونه ایمیل بسازیم؟ (ساخت ایمیل در سرویس گوگل)
نیاز به صندوق پستی مجازی یا همان
ایمیل یکی از نیازهای اجتناب ناپذیر نسل جدید ارتباطات است. می خواهید با
دوستانتان در ارتباط باشید؟ دوست دارید در شبکه های اجتماعی و مجله های
آنلاین ثبت نام کنید؟ همه اینها دلایل مناسبی برایی داشتن ایمیل است.
شرکت های زیادی وجود دارند که در دنیای وب سرویس ایمیل را
ارائه می دهند، در ادامه نحوه ساخت ایمیل در سرویس گوگل که به جیمیل معروف
است را با همدیگر می آموزیم.
دستورات
 به آدرس mail.google.comبروید و روی کلید مشخص شده (Create An Account) کلیک کنید.
به آدرس mail.google.comبروید و روی کلید مشخص شده (Create An Account) کلیک کنید.
 در این قسمت سرویس گوگل از شما اطلاعاتی برای شناسایی شما درخواست می کند،
در این قسمت سرویس گوگل از شما اطلاعاتی برای شناسایی شما درخواست می کند،
بخش اول اطلاعات شامل نام، نام خانوادگی، آدرس ایمیل مورد نظرتان (ID) کلمه عبور یا همان پسورتان (Password) می باشد.
 وقتی
وقتی
نام در قسمت 1 و نام خانوادگیتان در قسمت 2 را تعیین کردید و به فیلد آدرس
ایمیل رفتید آدرس ایمیل مورد نظرتان را در قسمت 3 بنویسید. توجه داشته
باشید در آدرس ایمیل فقط می توانید از حروف انگلیسی، اعداد، نقطه(.) و خط
تیره(_) استفاده کنید و استفاده از سایر علامت ها باعث خطا در روند ساخت
ایمیل خواهد شد که نمونه ای از خطا بعلت در دسترس نبودن آدرس مورد نظر ما
مشخص شده است.
 در
در
ادامه باید کلمه عبورتان را باید دو بار در قسمت های مشخص شده وارد نمایید
تا اشتباه تایپی در وارد کردن پسورد انجام نداده باشید. انتخاب کلمه عبور
بسیار مهم است و نباید ساده و قابل حدس زدن باشد، آدرس ایمیل و کلمه عبور
را به خاطر بسپارید زیرا برای ورود به ایمیل و دسترسی به نامه هایتان باید
آنها را به یاد داشته باشید.
 در
در
ادامه تاریخ تولد، جنسیت، شماره موبایل، آدرس ایمیل دیگری که متعلق به شما
باشد را دریافت می کند، در قسمت 4 کلمات نمایش داده شده را به دقت وارد
کنید.
 در انتهای صفحه روی کلید مشخص شده (Next Step) کلیک کنید تا روند ساخت ایمیل ادامه یابد.
در انتهای صفحه روی کلید مشخص شده (Next Step) کلیک کنید تا روند ساخت ایمیل ادامه یابد.
 اگر
اگر
در اطلاعات وارد شده در بخش های قبلی ایرادی نداشته باشید به صفحه گوگل
پلاس خواهید رفت که بعلت فیلتر بودن این صفحه در ایران باز نخواهد شد.
 پس بار دیگر به آدرس mail.google.com مراجعه کرده تا گوگل شما را به صندوق پستی وارد کند.
پس بار دیگر به آدرس mail.google.com مراجعه کرده تا گوگل شما را به صندوق پستی وارد کند.
 به صندوق پستی خودتان خوش آمدید.
به صندوق پستی خودتان خوش آمدید.
آموزش نصب ویندوز 10
همانگونه که میدانید شرکت مایکروسافت چند ماهی میشود که نسخهی Technical Preview ویندوز ۱۰
رو رسماً رونمایی کرده است در این مطلب قصد داریم تا به صورت تصویری قدم
به قدم نصب این ویندوز را با هم تجربه کنیم هر چند روش نصب این ویندوز
همانند ویندوز 8 و 8.1 هست ولی شاید برخی از کاربران تجربه نصب ویندوز 8 و
8.1 راندارند و میخواهند به یکباره خود را به روز کنند ، پس از دانلود نسخه
مورد نظر از لینک زیر با ما در itpro بمانید.
در این مطلب دو روش رو با هم پیش میبریم روش اول بسیار ساده ولی روش دم کمی
متفاوت تر ضمناً جهت نصب این ویندوز به یک سیستم با حداقل سخت افزار زیر
نیاز داریم:
- پردازندهای ۱ گیگاهرتزی
- ۱گیگابایت حافظه RAM برای نسخه 32 بیتی و ۲ گیگابایت Ram برای نسخه ۶۴ بیتی
- حداقل ۱۶ GIG فضای آزاد ذخیره سازی
- گرافیک (VGA) با پشتیبانی از Dirext 9
روش اول
در این روش که البته خیلی ساده هست و تمامی کاربران با آن آشنا هستند و
حداقل یک بار این روش را به واسطه ویندوز های قبلی تجربه کرده اند ویندوز
۱۰ کاملاً جایگزین ویندوز قبلی می گردد و ضمناً تمامی درایور ها و نرم
افزارهایی که در ویندوز قبلی هستند از بین خواهد رفت پس بهتر است از
اطلاعات مهم خود بک آپ تهیه کنید ، پس از دانلود از لینک فوق شما یک فایل
ISO را خواهید دید اگر از ویندوز قبلی 10 یعنی 8.1 استفاده میکنید کافی است
روی فایل ISO تازه دانلود شده دابل کلیک کنید و سپس روی فایل Setup کلیک
کنید تا مراحل نصب آغاز گردد، اگر از ویندوز 7 و 8 استفاده میکنید به راحتی
نمیتوانید روی فایل ISO دابل کلیک کنید تا محتویات آن فایل به شما نمایش
داده شود برای این منظور برنامه هایی هستند که میتوان توسط آنها اقدام به
باز کردن فایل iso کرد یکی از این برنامه ها daemon هست همچنین نرم افزار
Power Iso نیز یکی از قدرتمند ترین ابزار ها جهت این عملیات است خب اگر از
نرم افزار power iso استفاده میکنید نگران کار کردن با آن نباشید کار با
این نرم افزار بسیار ساده خواهد بود ، روی فایل iso ویندوز 10 راست کلیک
کنید و سپس به ترتیب Power Iso و Mount Image to Drive را با موس کلیک کنید
، سپس به My Computer رفته و خواهید دید که یک پارتیشن دیگر که شبیه به
پارتیشن CD / DVD شما هست نمایان شده است وارد آن پارتیشن شوید و Setup را
اجرا کنید یا روی پارتیشن دابل کلیک کرده تا فایل Autorun اجرا شود.
با پیغامی که در تصویر زید خواهید دید مواجه خواهید شد در این جا موافقت
خود را در خصوص قوانین license با زدن تیک گزینه “I accept the license
terms” و سپس گزینه Accept اعلام کنید.
بهتر است ارتباط خودتون رو با اینترنت قطع کنید چون در این لحظه جهت آپدیت
شروع به چک کردن میکند اگر اینترنت نداشته باشید میتونید Next کنید
در تصویر زیر دو گزینه مشاهده میشود در صورتی که تیک گزینه اول یعنی Keeps
Personal files only را بزنید فایل هایی که در درایو C یا درایو ویندوزتان و
همچنین Desktop و my Dovument است
باقی مانده و خذف نمیشوند و اگر گزینه دوم یعنی Nothing را انتخاب کنید همه
چیز پاک می شود و البته تمام نرم افزار ها در صورت انتخاب هر کدام از این
گزینه ها حذف خواهند شد.
در این مرحله مدتی منتظر بمانید سپس NEXT کنید
خب تا این مرحله مقدمات نصب آماده شده و اکنون Windows 10 آماده نصب است جهت نصب گزینه Install را کلیک میکنیم.
سپس منتظر میمانیم تا فایل ها تا 100% بارگذاری گردند.
پس از کامل شدن مرحله قبلی وارد تنظیمات اولیه می شویم ، در مرحله اول می
توانید WiFi خود آماده به کار کنید در این آموزش با زدن گزینه Skip this
step به مرحله بعدی میرویم.
در این مرحله نیز گزینه Use Express Setting را بزنید.
ویندوز در حال نصب برنامه های پیشفرض است
خب ویندوز مورد نظر نصب شد و میتوانید لذت سرعت آن را برای ما هم تعریف کنید
روش دوم
هر گاه ویندوزی جدید به بازار می آید معمولاً با فراز و نشیب های روبرو است
این نسخه که به نام پیش نمایش Technical به بازار آمده نیز حتماً دارای
کاستی هایی هست که به زودی و طی آپدیت های مختلف و به روز رسانی های ویندوز
برطرف خواهد شد ، پس بنا بر این پیشنهاد میشود ویندوز قبلی خود را نگه
دارید و ویندوز ۱۰ را در یک درایو دیگری غیر از درایو C که معمولاً ویندوز
در آن نصب میشود را نصب کنید. جهت نصب ابتدا باید فایل ISO ویندوز ۱۰ را
همانگونه که توضیح دادم با نرم افزار power iso باز میکنیم در این قسمت
میخواهیم flash Bootable ویندوز را آماده کنیم سپس مطابق تصویر زیر از منیو
Tools گزینه Create Bootable USB Drive را کلیک میکنیم ، یادتان باشد از
اطلاعات داخل فلش بک آپ تهیه کنید.
سمت راست بالا یک دگمه ای است که سه نقطه دارد به نشانه Brows است ، محل
فایل Iso ویندوز را وارد کنید و فایل را Open کنید ، در نهایت start کنید.
البته میتوانید در همین مرحله منوی Tools، گزینه ی Burn را انتخاب کنید و
فایل ISO ویندوز را انتخاب کنید و در آخر گزینه Burn را کلیک کنید تا
ویندوزتان روی DVD تهیه گردد در هر صورت سیستم را ریست کرده Device مربوطه
را قرار میدهیم تا با پنجره زیر روبرو گردیم که این مرحله با NEXT ادامه
پیدا میکند
در این مرحله گزینه Install now را انتخاب میکنیم
در این مرحله با دو گزینه روبرو خواهدی شد upgrade windows و نصب ویندوز
به صورت Custom که ما در این مطلب از طریق Custom ادامه کار را دنبال
میکنیم.
همانند نصب ویندوز های دیگر یا ویندوز محبوب 7 میتوانید کار را ادامه دهید
درایوی را که میخواهید ویندوز روی آن نصب گردد را انتخاب میکنیم در آموزش
ما فقط یک پارتیشن موجود است ولی در سیستم شما ممکن است چندین درایو و
پارتیشن موجود باشد ضمناً گزینه های Format و Delete Partition نیز وجود
دارد در این آموزش همانطور که میبینید یک پارتیشن است ان هم به صورت
Unaloocated Space به این معنا که هنوز فضایی و پارتیشنی برای فعالیت این
درایو موجود نیست گزینهNew را زده تا بتوانیم از این فضا استفاده کنیم ، پس
در روش دو میتوانیم پارتیشن را خودمان انتخاب کنیم بر عکس روش اول که حق
انتخابی نداشتیم.
حال موقع خوردن یک فنجان چای است تا مراحل نصب ویندوز به پایان برسد
پس از راه اندازی مجدد اتوماتیک ویندوز با انتخاب گزینه Use express
setting کار را دنبال میکنیم البته میتوانیم تمام تنظیمات را همینجا انجام
دهید و میتوانید پس از نصب ویندوز آنها را تنظیم کنید.
اگر میخواهید از تمامی امکانات ویندوز بهره مند گردید باید اکانت
مایکروسافتی را وارد کنید اگر ندارید میتوانید بسازید و حتی میتوانید این
مرحله را فراموش کرده و NEXT کنیم
مرحله بعدی با دو گزینه همراه است گزینه اول استفاده از تنظیمات یک سیستم
دیگر برای این ویندوز و گزینه دوم تظیمات جدید است که البته گزینه دوم در
این مثال معقول تر است
اگر تمایل به استفاده از OneDrive را دارید اکانت خد را وارد کنید در غیر این صورت توسط NEXT ادامه کار را دنبال میکنیم
همانند روش اول در این مرحله ویندوز در حال نصب برنامه های پیشفرض است و این نشان دهنده پایان نصب ویندوز است
خب به پایان آمدیم ویندوز ورژن ها همچنان باقی است.