چه کسی از Wi Fi شما استفاده میکند؟ / راهنمای تغییر رمز مودم + دانلود نرم افزار
در شبکههای بیسیم همیشه این خطر وجود دارد که فردی
با هک کردن رمز بتواند از اینترنت شما استفاده کند. حال اگر شما هم در
خانه یا محل کار از اینترنت بیسیم استفاده میکنید برای شما یک آموزش و
چند نرم افزار را معرفی میکنیم که میتوانید با آن دزدی Wi Fi خود را
بگيريد. به گزارش دریچه فناوری اطلاعات باشگاه خبرنگاران؛ باتوجه
به امکان هک شدن مودمهای وای فای و استفاده غیرمجاز و غیرقانونی توسط
دیگران از اینترنت و مودم شما، دریچه فناوری اطلاعات تصمیم گرفت تا چند نرم
افزار برتر را به همراه آموزش تغییر مودم وای فای برای مراقبت از شبکه
وایرلس شما کاربران معرفی کند تا استفاده از نرم افزارهای نظارتی در کنار
رعایت نکات امنیتی هم مورد استفاده قرار گیرد.

Whos On My WiFi
Whos
On My WiFi نرم افزاری کاربردی در جهت نمایش آمار و وضعیت انواع مودمهای
وایرلس و وای فای میباشد. این نرم افزار قابلیت این را دارد تا اطلاعات
کاملی از سیستمهای متصل به مودم وای فای کاربر را به نمایش بگذارد. نرم
افزار با اسکن لحظهای شبکه، به کاربر نمایش میدهد چه سیستمهای به مودم
متصل هستند و در حال استفاده میباشند و همچنین نرم افزار میتواند افراد
غیرقانونی متصل را قطع کرده یا بلاک کند تا از اتصال مجدد آنها جلوگیری به
عمل آید.
قابلیتهای کلیدی Whos On My WiFi: نمایش Mac Address
سیستمهای متصل در کنار تاریخ و زمان و مدت اتصال و همچنین آرشیو نمودن
اطلاعات است.
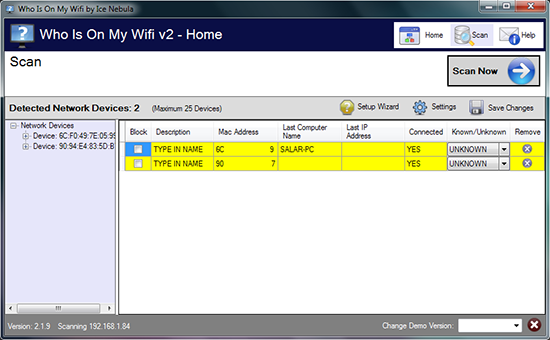
 برای دانلود اینجا کلیک کنید
برای دانلود اینجا کلیک کنید
| حجم: 5.27 مگابایت | نسخه: 2.1.9 | اجرا در: ویندوزهای XP, 7, 8 |
راهنمای نصب: از پوشه Keygen فایل Keygen.exe را اجرا کرده و با آن نرم افزار را رجیستر کنید.

Wireless Network Watcher
نرم
افزار Wireless Network Watcher یک برنامه تحت ویندوز رایگان است که Wi-Fi
شما را از گزند غریبهها در امان میدارد. در واقع با استفاده از این
برنامه هرگاه دستگاه دیگری نیز از اینترنت شما استفاده کند، به شما هشدار
داده خواهد شد. برای استفاده از این برنامه بسیار ساده این مراحل را طی
کنید. ابتدا برنامه را اجرا و از منوی Options گزینههای Beep On New
Devices و Background Scan را اجرا کنید و بعد کلید F5 را فشار دهید تا
کلیه دستگاههایی که از اینترنت بیسیم شما استفاده میکنند را مشاهده
کنید.
توجه کنید که پرینتر و سایر دستگاههای موجود در شبکه
خانگیتان در این برنامه نمایش داده میشوند. بنابراین در صورت مشاهده
استفاده غریبهها از اینترنت، قبل از خاموش کردن مودم و تعویض رمزعبور کلیه
دستگاهها را شناسایی کنید.
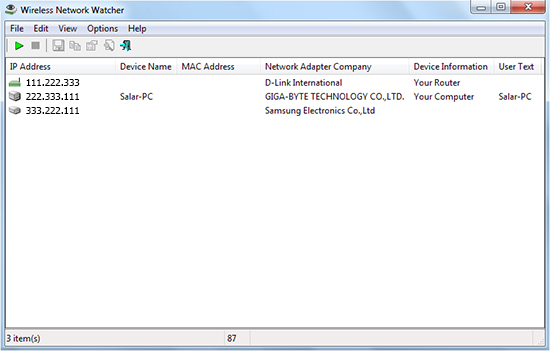
 برای دانلود اینجا کلیک کنید
برای دانلود اینجا کلیک کنید
| حجم: 358 کیلوبایت | اجرا در: ویندوزهای XP, 7, 8 |

SoftPerfect WiFi Guard
نرم
افزار SoftPerfect WiFi Guard ابزاری رایگان، ساده و بسیار کارآمد برای
کسانی است که از اینترنت وایرلس استفاده میکنند، این برنامه با اسکن شبکه
شما، تمامی دستگاههای متصل را نمایش میدهد و در صورت مشاهده دستگاههای
مشکوک میتوانید ارتباط آنها را قطع کنید. همچنین میتوانید برنامه را طوری
تنظیم کنید که هر چند دقیقه یکبار شبکه را اسکن کرده تا متوجه شوید چه
دستگاههای به شبکه متصل هستند.
قابلیتهای کلیدی SoftPerfect WiFi
Guard: پشتیبانی از زبان شیرین فارسی، سازگاری با انواع استانداردهای
شبکههای بیسیم، نمایش MAC آدرس، حجم کم، نمایش اطلاعات سیستمهای متصل به
شبکه، قابلیت قطع ارتباط سیستمهای غیرمجاز و… اشاره کرد.
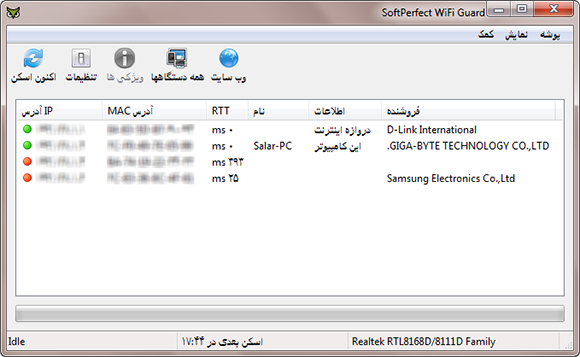
 برای دانلود اینجا کلیک کنید
برای دانلود اینجا کلیک کنید
| حجم: 1.80 مگابایت | نسخه: 1.0.4 | اجرا در: ویندوزهای XP, 7, 8 |

Wifi Inspector
آیا
احساس میکنید که سرعت اینترنت شما کند شده است، آیا دوست دارید با تلفن
هوشمند خود بدانید چه کسی از اینترنت شما دزدی میکند. برنامه Wifi
Inspector به این سوالات پاسخ میدهد. این برنامه در کمتر از ۳۰ ثانیه در
یک لیست تمامی دستگاههایی که به شبکه Wi-Fi متصل است از جمله تلفن همراه،
لپ تاپ و رایانه را شناسایی کرده و آدرس IP و نام دستگاه را به شما نشان
میدهد.
آموزش تغییر نرم افزارهای پیش فرض در ویندوز 10
در ویندوزهای سابق مایکروسافت شما میتوانستید به سادگی نرم افزار های پیش فرض را تغییر دهید. برای مثال با کلیک راست روی یک فایل تصویری و انتخاب یک نرم افزار از طریق گزینه Open With میتوانستید برای همیشه نرم افزار جدیدی را جایگزین نرم افزار پیش فرض ویندوز کنید.
اما در ویندوز 10 این عمل کمی پیچیده شده است.
در این مطلب آموزش تغییر نرم افزارهای پیش فرض در ویندوز 10 را برای شما آماده کرده ایم.
روش اول:
به بخش Settings وارد شوید.
بر روی System کلیک کنید و Default apps را انتخاب کنید.
در این صفحه میتوانید نرم افزار ها و مرورگر پیش فرض را تغییر دهید.
روش دوم:
بر روی فایلی که میخواهید باز شود راست کلیک کنید.
گزینه Open with و سپس Choose another app را انتخاب کنید.
در همین زمان با انتخاب نرمافزار دلخواه، تیک گزینه Always use this app
را هم بزنید تا همیشه این نوع خاص فایل با همین برنامه مخصوص باز شود.
توجه داشته باشید که برای انتخاب مرورگر پیش فرض تنها از روش اول میتوانید استفاده کنید.





