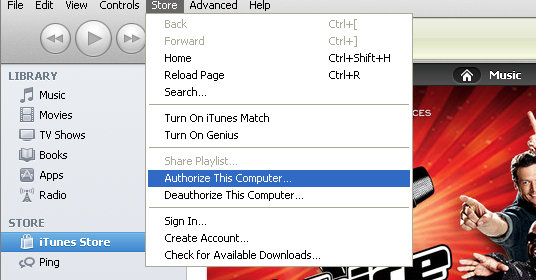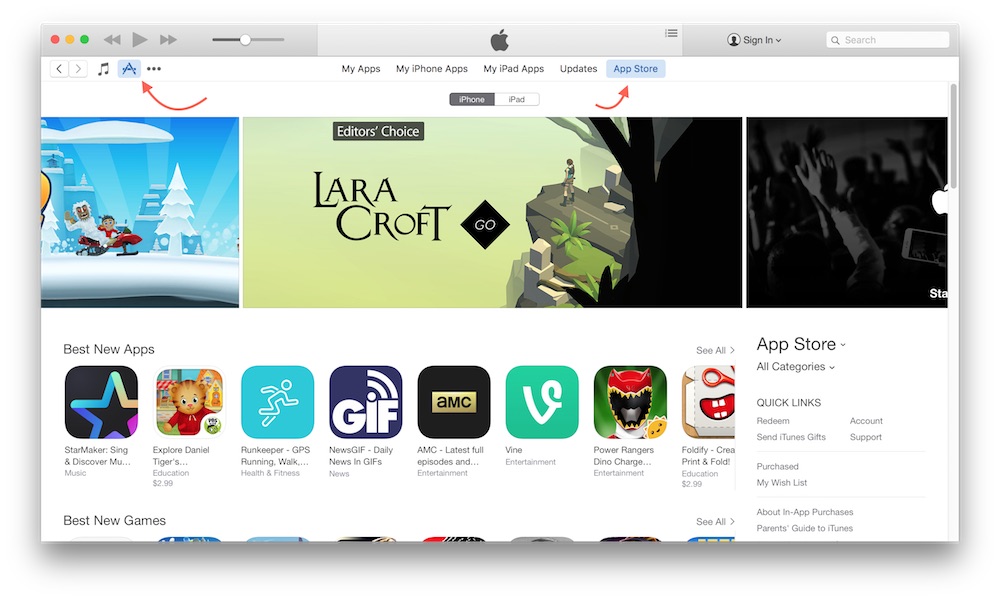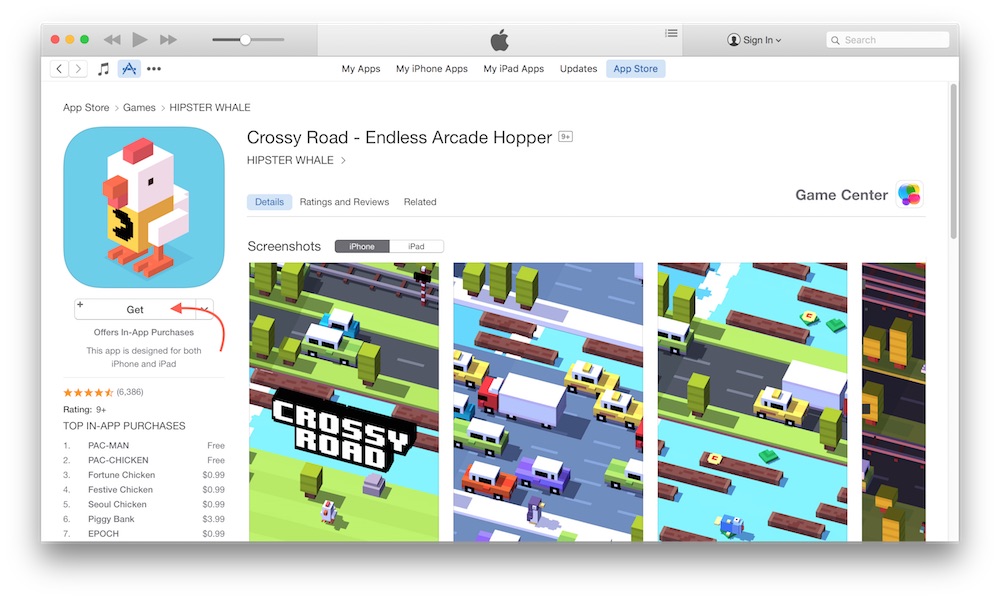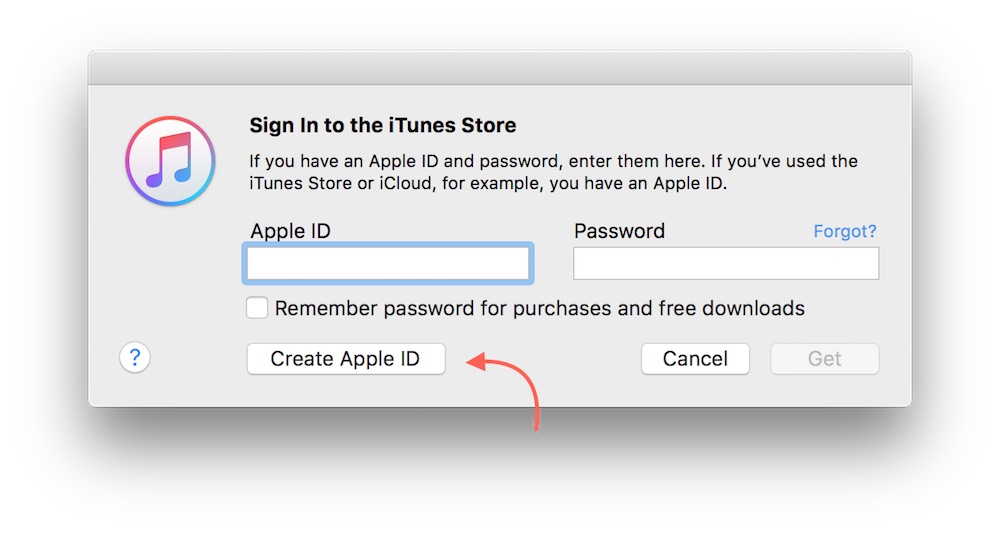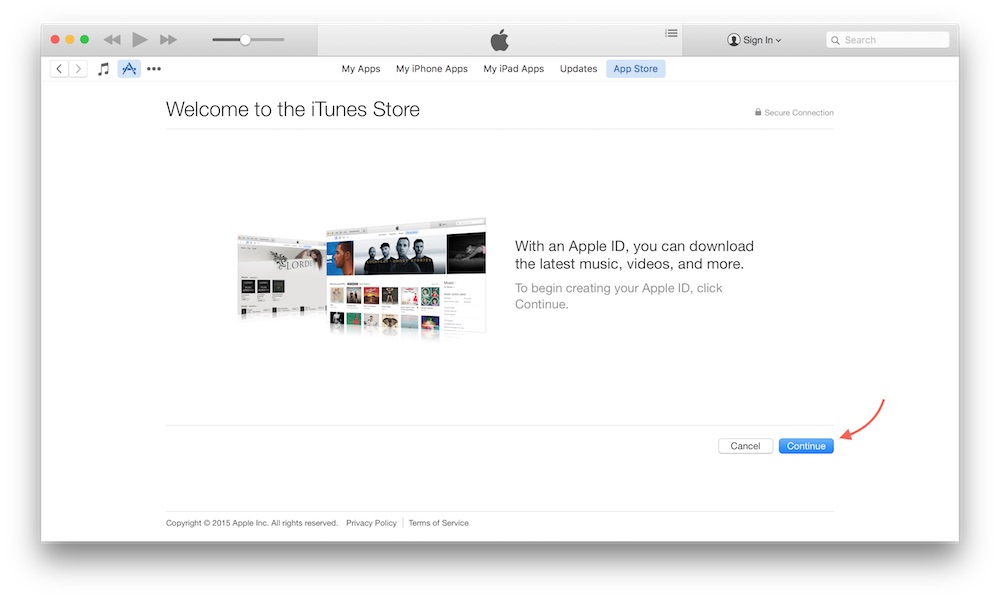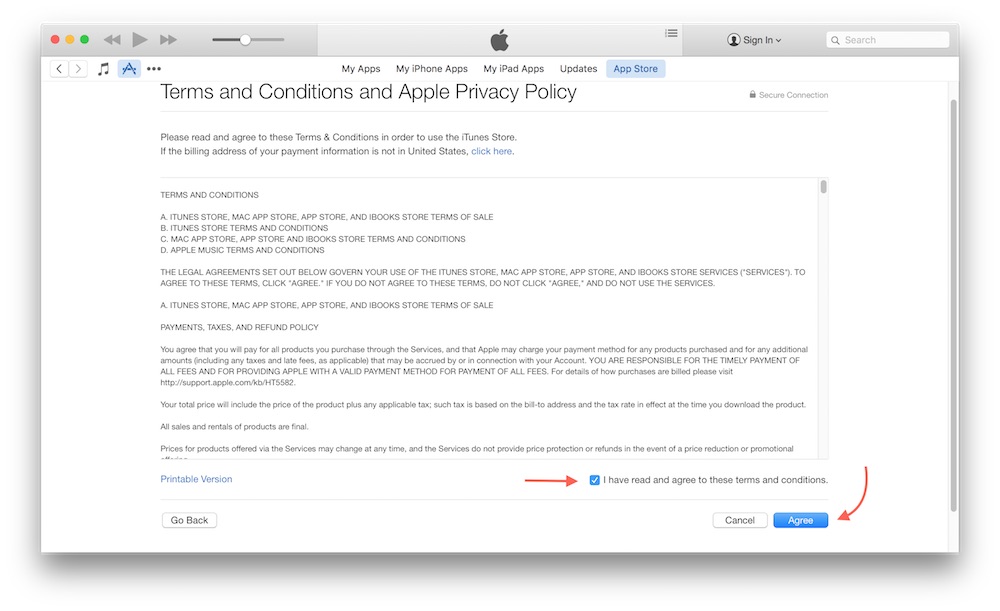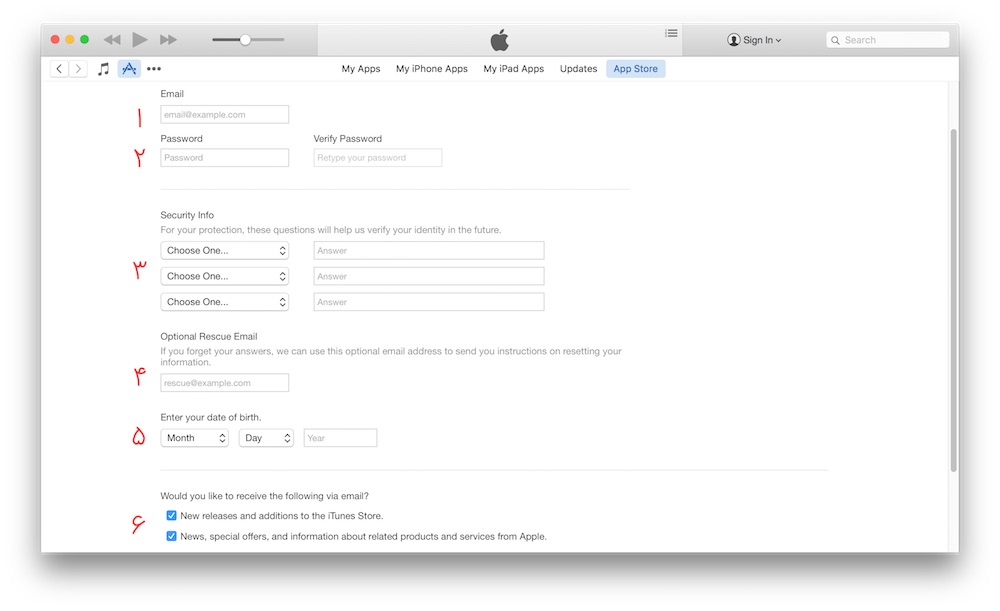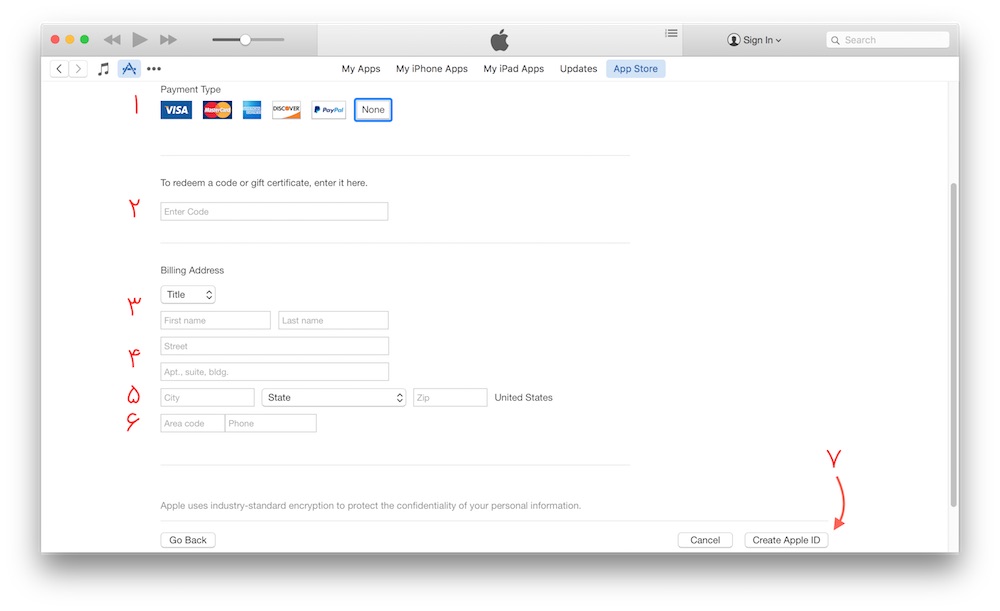آموزش نصب اپلیکیشن با iTunes
قدم اول: آموزش Authorize کردن سیستم با اپل:
برای استفاده از امکانات iTunes علاوه بر ساخت اکانت شما باید اولین بار کامپیوتر خود را به اپل معرفی(Authorize) کنید.
پس از اجرای برنامه iTunes از منوی Store گزینه Authorize This Computer را انتخاب کنید.
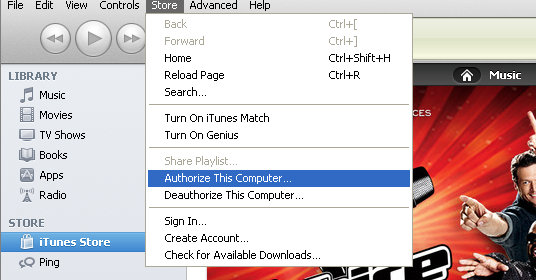
در پنجره Authorize This Computer شناسه اپل و رمز عبور خود را وارد کنید و بر روی Authorize کلیک کنید.
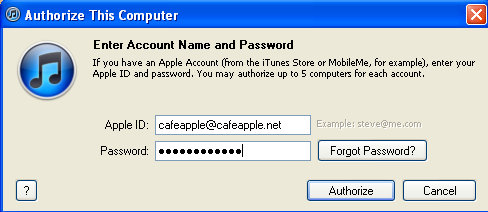
در صورتی که اطلاعات خواسته شده صحیح وارد شده باشد، پیغامی مبنی بر موفق بودن Authorize نمایان می شود.
توجه
کنید با هر شناسه اپل می توانید حداکثر 5 کامپیوتر را Authorize کنید.(به
عنوان مثال در تصویر زیر 4 کامپیوتر بر روی این شناسه Authorize شده است.)
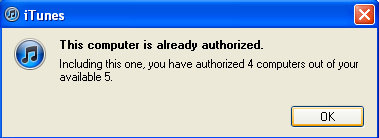
قدم دوم: آموزش Sign in شدن در iTunes:
اگر قصد دانلود از iTunes دارید باید Sign in شوید. برای این کار از منوی Store گزینه Sign in را انتخاب کنید.
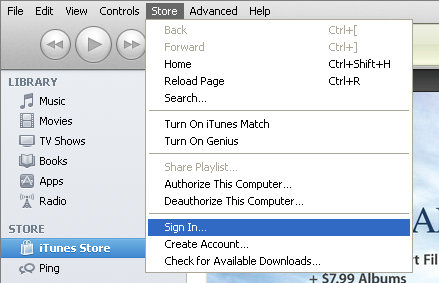
در پنجره باز شده شناسه اپل و رمز عبور خود را وارد کنید و بر روی Sign in کلیک کنید.
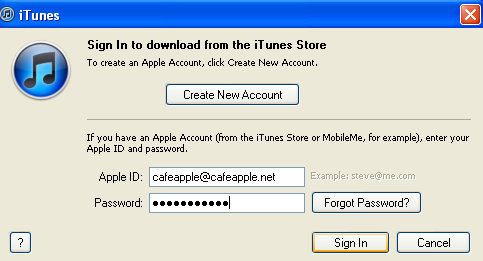
قدم سوم: نحوه افزودن اپلیکیشن ها به کتابخانه iTunes:
شما پس
از اینکه Sign in شدید، می توانید به کمک Drag and Drop یا با دابل کلیک
اپلیکیشن های خود را به کتابخانه iTunes بیافزایید، به این صورت که
اپلیکیشن موجود بر روی هارد کامپییوتر خود را با یک بار کلیک بر روی آن و
کشیدن آن در محیط iTunes در کتابخانه قرار دهید.
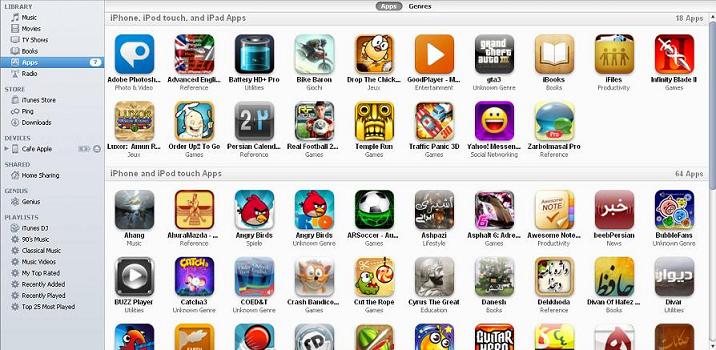
قدم چهارم: نصب برنامه بر روی دستگاه(iDevice):
برنامه iTunes را اجرا کنید و دستگاه خود را به کمک USB به کامپیوتر متصل کنید.
بر روی نام دستگاه خود که در سمت چپ، قسمت Devices نمایان شده، کلیک کنید.
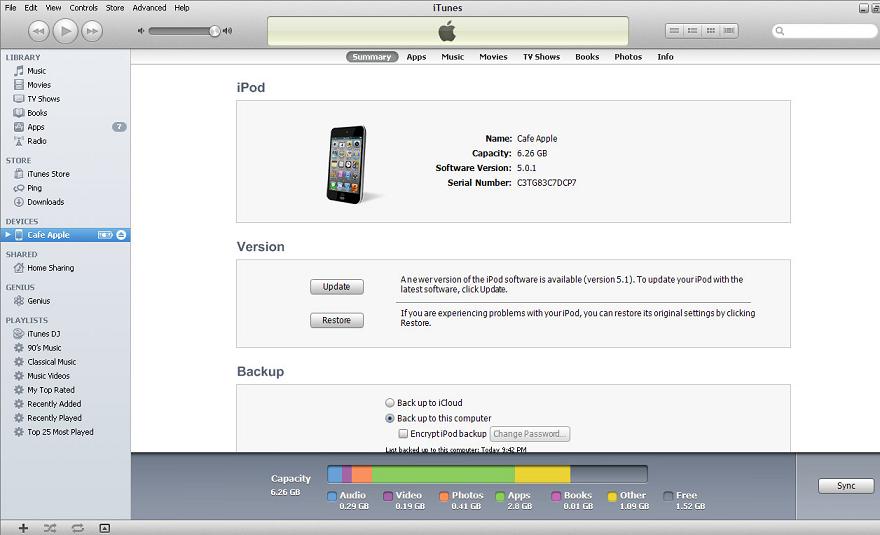
در بالای
قسمتی که مشخصات دستگاه شما نمایش داده می شود بر روی Apps کلیک کنید و
سپس در محیط مربوط به Apps تیک Sync Apps را بزنید. از لیست برنامه های
موجود در پایین Sync Apps اپلیکیشن های مورد نظر خود را تیک دار کنید، سپس
در پایین پنجره بر روی Apply و Sync کلیک کنید، برنامه ها بر روی دستگاه
شما نصب می شود.
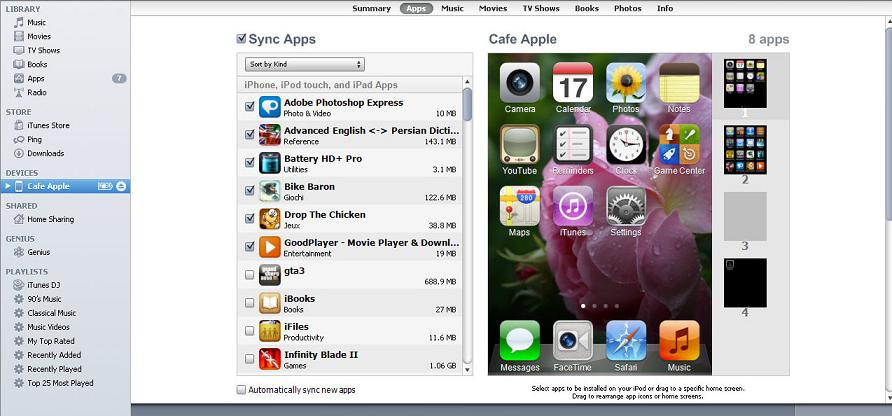
آموزش ساخت اپل آیدی Apple ID رایگان

آپدیت : به خاطر محدودیت
های شدید ای پی ایران در اپل و همچنین محدودیت خود اپل در ساخت اپل ایدی
معمولا کاربران با اررور مواجه خواهند شد .
به همین منظور برای خدمت به شما
عزیزان ساخت اپل ایدی امریکا روی ایمیل شما توسط ما در فروشگاه اپل اپس
فعال می باشد برای خرید اپل ایدی به لینک زیر مراجعه بفرمایید :
فروش ویژه اپل ایدی امریکا ( ساخت روی ایمیل شما )
در پست آموزش نصب اپلیکیشن و بازی
گفتیم که یکی از نخستین سوالاتی که پس از خرید آیدیوایس در ذهن شکل
میگیرد، نحوهی نصب اپلیکیشن و بازیهای مختلف روی این دستگاههاست. در
همان پست چگونگی دانلود و نصب اپلیکیشنها و بازیهای رایگان اپ استور روی
آیدیوایس را شرح دادیم. اگر آن پست را با دقت مطالعه کرده باشید، دیدهاید
که یکی از لازمههای دانلود اپلیکیشن و بازی از اپ استور، داشتن یک اپل
آیدی است. همین موضوع به خودی خود میزان اهمیت اپل آیدی را نشان میدهد.
اما کاربردهای اپل آیدی به همین موضوع ختم نمیشود.
اپل آیدی یک اکانت در سرورهای اپل است که به کاربر امکان استفاده از سرویسهای مختلف شرکت اپل را میدهد. اگر میخواهید قدرت اپل آیدی را بدانید، لیست امکاناتی که با اپل آیدی میتوان از آنها بهرهمند شد را برانداز کنید:
- امکان دانلود اپلیکیشنها و بازیهای رایگان از اپ استور
- امکان واردکردن گیفتکارت در اپل آیدی و خرید اپلیکیشن و بازیهای پولی از اپ استور
- امکان دانلود موزیک و فیلم از فروشگاه آیتونز
- سینککردن اطلاعات مختلف نظیر شماره تلفنها، یادداشتها، بوکمارکهای سافاری، ریمایندرها و … بین دستگاههای اپلی مختلفی که دارید
- استفاده از ۵ گیگابایت فضای رایگان آیکلاود درایو
- استفاده از سرویس آیمسیج برای چت با سایر دارندگان دستگاههای اپلی
- استفاده از قابلیت ردیابی مکان جغرافیایی آیدیوایسها و کامپیوتر مک
- استفاده از اپل موزیک
- استفاده از سرویس مکالمهی صوتی و تصویری فیس تام
- و انبوهی از امکانات دیگر که با معرفی قابلیتهای جدید از سوی اپل بر شمار آنها افزوده میشود.
با وجود توصیفات فوق طبیعی است که علاقهمند به داشتن اپل آیدی شوید. اما چگونه؟ در ادامه با همدیگر یاد میگیریم که چگونه یک اپل آیدی
بسازیم. توجه داشته باشید که آموزشی که در ادامه آمده است کاملاً رایگان
است و برای انجام آن نیاز به پرداخت هیچ هزینه یا داشتن کارت اعتباری نیست.
آموزش ساخت اپل آیدی رایگان به کمک آیتونز
برای شروع نرمافزار آیتونز را باز کرده و پس از مراجعه به بخش Apps، برگهی App Store را انتخاب کنید.
پس از لودشدن فروشگاه اپ استور، به دنبال اپلیکیشن یا بازیای رایگان بگردید. توجه داشته باشید که رایگانبودن
اپلیکیشن یا بازی امری ضروری است. اگر عنوانی پولی را انتخاب کنید، در
مراحل ساخت اپل آیدی از شما کارت اعتباری درخواست خواهد شد و بدین ترتیب از
ساخت اکانت باز خواهید ماند. پس از یافتن عنوانی رایگان، روی آیکون Get که
در صفحهی دانلود نمایش داده میشود تپ کنید.
در پنجرهای که نمایش داده شده و از شما درخواست اپل آیدی میکند، روی عبارت Create Apple ID کلیک کنید.
روی Continue کلیک کنید.
به نشانهی موافقت با قوانین استفاده از اپل آیدی، تیک گزینهی مشخصشده را فعالکرده و سپس روی Agree کلیک کنید.
واردکردن اطلاعات برای ساخت در دو
مرحله انجام میگیرد. مرحلهی نخست تصویر زیر است. بخشهای
شمارهگذاریشده در تصویر را با توجه به توضیحات زیر پر کنید:
۱- در این کادر ایمیل خود را وارد کنید.
۲- در دو کنار این بخش باید رمز
عبور خود را مشخص کنید. برای آن که اپل پسورد شما را به عنوان یک پسورد
ایمن قبول کند، باید چندین شرط را رعایت کنید:
- پسوردتان باید حداقل ۸ کاراکتر باشد.
- پسوردتان حتماً باید هم حرف کوچک، هم حرف بزرگ و هم رقم داشته باشد.
- در پسورد نباید از کاراکترهای خاص استفاده شود.
مثال برای پسورد قابل قبول توسط اپل: AppleApps123
۳- در این بخش باید سه سوال
امنیتی مشخص کرده و جواب آنها را وارد کنید. در انتخاب سوال و پاسخ برای
آنها دقت به خرج دهید. این سوالها بعدها در صورت بروز مشکل، برای بازیابی
رمز عبور مورد استفاده قرار خواهند گرفت.
۴- اگر میخواهید به هنگام
فراموشی رمز عبور، اطلاعات به یک ایمیل پشتیبان ارسال شوند، میتواند آدرس
آن ایمیل را در این بخش وارد کنید.
۵- تاریخ تولد خود را انتخاب کنید.
۶- اگر مایل به دریافت خبرنامههای آیتونز یا اطلاعیههای مختلف از سوی این فروشگاه هستید، تیک این دو گزینه را فعال کنید.
در نهایت برای گذر از مرحلهی
نخست، روی دکمهی Continue در پایین صفحه کلیک کنید. در مرحلهی دوم، از
شما اطلاعات دیگری درخواست خواهد شد. اطلاعات این صفحه را نیز با در نظر
گرفتن توضیحات زیر تکمیل کنید.
۱- اگر طبق تذکرات داده شده،
اپلیکیشنی رایگان را برای دانلود انتخاب کرده باشید، گزینهی None در این
بخش برایتان نمایش داده شده و به طور پیشفرض انتخابشده خواهد بود. اگر این
گزینه برایتان نمایش داده نشد، به طور حتم اپلیکیشن یا بازیای غیررایگان
را انتخاب کردهاید.
۲- اگر گیفت کارت یا کد تخفیف در دست دارید، میتوانید آن را در این کادر وارد کنید. پرکردن این کادر الزامی نیست.
۳- در کادر First Name اسم کوچک و در کادر Last Name نام فامیلی خود را بنویسید.
۴- در بخشهای Street و Apt., suite, bldg. هر آدرس دلخواهی میتوانید بنویسید.
۵- در بخش City عبارت Berkeley را
وارد کنید. از بین ایالتها، CA – California را انتخاب کنید. و در بخش
Zip Code عدد ۹۴۷۰۴ را بنویسید.
۶- در کادر Area Code عدد ۵۱۰، و در قسمت Phone میتوانید هر شماره تلفن دلخواه ۷ رقمی را وارد کنید.
۷- در نهایت روی دکمهی Create Apple ID کلیک کنید. با دریافت پیغام زیر، مراحل ساخت اپل آیدی به پایان میرسد.
پیش از آن که سراغ استفاده از
اکانت بروید، باید سراغ ایمیل فعالسازی اکانت بروید. در صورت موفقیتآمیز
بودن روند ساخت اپل آیدی پیغام زیر برایتان نمایش داده میشود.
ساخت اپل ایدی
همانطور که در این پیغام
میخوانید، اپل برایتان ایمیلی میفرستد که داخل آن لینک فعالسازی اپل آیدی
تعبیه شده است. با تپکردن روی آن لینک، صفحهی لاگین برایتان نمایش داده
میشود. با اطلاعاتی که با آنها اپل آیدی ساختهاید در صفحهی مذکور لاگین
شوید تا مرحلهی فعالسازی نیز به پایان برسد.
در نهایت توجه داشته باشید که:
- اگر با استفاده از راهنما نتوانستید اکانتی برای خودتان بسازید، میتوانید به این صفحه از فروشگاه اپلاپس مراجعه کرده و یک اپل ایدی سفارش دهید.
- آموزش ویدیوی ساخت اپل آیدی را میتوانید از این لینک دریافت کنید.
- اگر با وجود رعایت تمامی بندهای توضیح دادهشده، اروری دریافت کردید، به کمک وی- پیان آیپی خود را به آیپی آمریکا تغییر دهید.
آپدیت : به خاطر محدودیت های
شدید ای پی ایران در اپل و همچنین محدودیت خود اپل در ساخت اپل ایدی معمولا
کاربران با اررور مواجه خواهند شد .