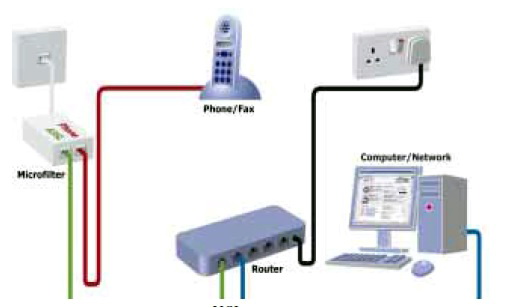چطور از ADSL به صورت wifi استفاده کنیم ؟
امروزه در بیشتر منازل امکان دسترسی به
اینترنت فراهم است. همانطور که میدانید از سه نوع اینترنت خانگی استفاده
میشود؛ اول همان اینترنتهای Dialup قدیمی است که امروزه به علت سرعت
پایین کمتر کسی از آن استفاده میکند. دوم اینترنت وای فای است که علاوه بر
برخورداری از قابلیت جابهجایی، مشکلاتی نیز مانند آنتن ندادن در تمامی
مناطق و شرایط آب و هوایی و قیمت بالا دارند و سومین نوع که بیشترین
استفاده را در منازل ایرانیان دارد، اینترنت ADSLاست.
در
این مطلب قصد داریم تنظیمات مربوط به مودمهای ADSL را آموزش داده و
راههای استفاده wifi از اینترنتADSL را نیز برایتان شرح دهیم. در ضمن توجه
داشته باشید تمام این تنظیمات و راهنماییها از سوی شرکت ارائهکننده ADSL
با یک تلفن قابل دسترس بوده، فقط کافی است با قسمت پشتیبانی این شرکتها
تماس بگیرید.
اگر
هنوز مودم ADSL تهیه نکردهاید بهتر است مودمی را انتخاب کنید که علاوه بر
ارائه اینترنت از طریق lan یا پورت usb امکان ارائه اینترنت از طریق wifi
را نیز داشته باشد. این روزها بیشتر مودمهای ارائه شده در بازار این
قابلیت را دارند. اگر شما از مودمهای ADSL قدیمیتر که امکان استفاده wifi
از آنها وجود ندارد استفاده میکنید، بهترین راه استفاده از یک کارت
وایرلس روی رایانهتان است؛ یعنی اینکه از طریق کارت شبکه اینترنت ADSL را
گرفته، سپس از طریق کارت وایرلس آن را به موبایل یا لپتاپتان Share
کنید. اگر هم به جای رایانه از لپتاپ استفاده میکنید، به نصب کارت وایرلس
نیاز ندارید؛ زیرا لپتاپها هم کارت شبکه دارند و هم وایرلس.
برای
Share کردن اینترنت از روی کارت وایرلس میتوانید از نرمافزارهایی که
برای این کار وجود دارد، استفاده کنید یا روش adhoc را به کار ببندید؛ روشی
که در شمارههای قبلی کلیک به آن پرداختهایم.
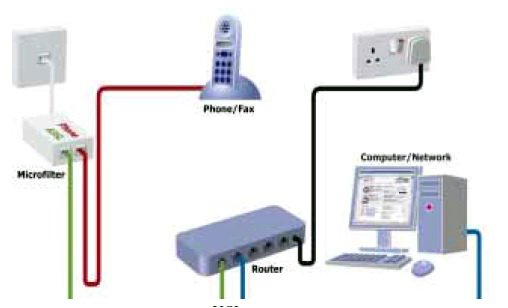
تنظیمات مودم ADSL
برای
ورود به صفحه تنظیمات مودم ADSL ابتدا در نوار نشانی مرورگرتان 1، 1، 168،
192 را وارد کنید. بعد از اینکه به این نشانی رفتید کادری باز میشود که
از شما نام کاربری و رمز عبور میخواهد.
این
نام کاربری و رمز عبور مربوط به صفحه تنظیمات مودم ADSL شماست تا هر کسی
به تنظیمات مودم شما دسترسی نداشته باشد. نام کاربری و رمز عبور بسیاری از
مودمهای ADSL همان کلمه admin است. اگر نشانی مودم و رمز و شناسهاش
چنانچه گفته شد نبود، به راهنمای داخل جعبه مودم مراجعه کنید.
تنظیمات مودم ADSL با استفاده از setup wizard
واژه
wizard در لغت به معنای جادوگراست، اما در دنیای نرمافزار به برنامههای
کمکی کوچکی گفته میشود که برای تنظیمات یک نرمافزار، ابتدا یکسری
اطلاعات را از کاربر گرفته سپس تمام کارها را طبق سفارش کاربر انجام
میدهد. در بخش تنظیمات هریک از مودمهای ADSL که دقت کنید میتوانید یک
گزینه با عنوان Setup wizard یا quick setup را پیدا کنید. روی این گزینه
کلیک کنید. در هر مرحله یک فرم کوچک وجود دارد که در اینجا به آنها خواهیم
پرداخت:
مرحله ۱ ـ تنظیمات مربوط به VPI و VCI
VPI
همراه VCI برای شناسایی مقصد بعدی یک سلول در زمان عبور بهوسیله یکسری
سوئیچهای ATM به کار میرود و مسیرش را به سمت مقصد طی میکند. VPI نیز
برای کاهش جدول سوئیچینگ برای بعضی حلقههای مجازی که مسیر مشترک دارند،
مفید است. به بیان سادهتر این دو عدد بسادگی به تجهیزات DSL در دو طرف
ارتباط میگوید ارتباط برقرار میشود. برای اینکه موقع واردکردن VPI و
VCI اشتباه نکنید، توجه داشته باشید عدد مربوط به VPI کوچکتر از VCI است.
توجه داشته باشید اگر VPI یا VCI را اشتباه وارد کنید به هیچوجه
نمیتوانید اینترنت داشته باشید! در خیلی از موارد VPIو VCI به ترتیب ۰ و
۳۵ است. عدد مربوط را نیز میتوانید از پشتیبان ADSL یا مخابرات محل
سکونتتان بپرسید.
مرحله ۲ ـ تنظیمات مودم ADSL – پروتکل ارتباطی
در این مرحله از شما پرسیده میشود پروتکل ارتباطیتان چیست. در این بخش گزینه PPPOE را انتخاب کنید.
مرحله ۳ ـ نام کاربری و رمز عبور Username، Password
این قسمت مربوط به شناسه و پسوردی است که از شرکت ارائهکننده ADSL گرفتهاید که باید در این قسمت وارد کنید.
مرحله ۴ـ تنظیمات مربوط به شبکه WiFi یا شبکه بیسیم
این
مرحله مختص مودمهای وایرلس است و مودمهای سیمی این تنظیمات را ندارند.
حالا نوبت آن رسیده است که برای شبکه وایرلسی که مودم ADSLتان ارائه میکند
اسمی تعریف کرده و برای اینکه هر کس نتواند به آن وصل شود، پسوردی نیز
برای آن برگزینید. در این مرحله شما باید یک SSID برای مودمتان تنظیم کنید
SSID یا Service Set Identifier در واقع یک شناسه برای شبکه بیسیم شماست.
به طور خلاصه SSID همان نام شبکه بیسیم است که هنگام جستجوی شبکههای وای
فای با موبایل، تبلت یا لپتاپ در دسترس قرار میگیرد. این اسم را هر چیزی
که دوست دارید میتوانید انتخاب کنید، فقط دقت داشته باشید اسمی انتخاب
کنید که خیلی راحت برای شما قابل شناسایی باشد. تنظیمات امنیتی شبکه وای
فای را هم به ترتیب زیر وارد کنید:
Network Authentications یا روش اعتبار سنجی شبکه: برای این قسمت گزینه WPA-PSK را انتخاب کنید.
Encryption
key PSK یا همان رمز وای فای: در این قسمت رمز دلخواهتان را وارد کنید.
این رمز در واقع رمز شبکه WiFi شماست! این رمز باید حداقل هشت کاراکتر
داشته و بهتر است ترکیبی از اعداد و حروف باشد! توجه داشته باشید اگر کسی
این رمز را داشته باشد میتواند از سهمیه اینترنت شما استفاده کند.
WPA Encryption یا روش کدکردن دیتا: این گزینه را هم روی AES تنظیم کنید.
تقریبا
تنظیمات اولیه تمام شد، باز هم توجه داشته باشید در صورت بروز هر مشکلی
پشتیبانی شرکت ارائهکننده ADSL ملزم به رفع آن است. کافی است با یک تماس
تلفنی مشکل خود را مطرح کنید.
چگونه یک کامپیوتر دسکتاپ را اسمبل کنیم
کامپیوترهای دسکتاپ خود را میتواید در خانه هم سرهم کنید که این کار به شما
اجازه می دهد تا به راحتی انتخاب کنید که چه قطعاتی را در سیستم خود بکار
ببرید. این کار به شما علم لازم برای آپگرید کردن سیستم در دفعات بعد را
نیز می دهد. همچنین در هزینه های خود نیز صرفه جویی خواهید کرد. شما
میتوانید کامپیوتر خود را از نو با قطعات تازه و جدیدتر سرهم کنید یا اینکه
قطعات کیس قدیمی خود را بیرون آورده و درون کیس جدید خود قرار دهید.
مراحل:
۱- همه قطعات را آماده کرده و بر روی یک صفحه عایق تمیز قرار دهید.
۲-کیس را باز کنید.
۳- منبع تغذیه را در محل مخصوص خود قرار دهید و با استفاده از پیج های
مخصوص آن که در کیس قرار دارد در جای خود سوار کنید. سیم های متصل به منبع
تغذیه را از داخل کیس به بیرون بکشید تا مزاحم شما هنگام اتصال دیگر قطعات
نباشد.
۴- پردازنده خود را بر روی مادربورد نصب کنید.
۵- یک نقطه چسب حرارتی بر روی پردازنده خود قبل از نصب فن پردازنده بریزید. این کار مانع از ورود گرمای اضافی به CPU می شود.
۶- RAM ها را در اسلات های مخصوص خود قرار دهید. با درست قرار دادن RAM ها
قفل های زبانه دار باید در جای خود به طور کامل قرار گیرند.
۷- مادربورد را در کیس نصب کنید.
۸- سیم های اتصال منبع تغذیه را به مادربورد متصل کنید.
۹- اگر کیس شما شامل فن های اضافه می باشد کابل آنها را به محل های مخصوص خود در مادربورد وصل نمایید.
۱۰- هارد را درون کیس نصب کنید و سیم های منبع تغذیه را نیز وصل نمایید.
۱۱-کابل دیتا را به این صورت که یک طرف آن به هارد و طرف دیگر آن به اولین پورت SATA روی مادربورد وصل نمایید.
۱۲- درایو نوری را در کیس قرار دهید و سپس کابل منبع تغذیه آن را وصل نمایید.
۱۳- کابل دیتای متصل به درایو نوری خود را به دومین پورت SATA روی مادربورد وصل کنید.
۱۴- کارت های صدا و تصویر را پس از جدا کردن از پوشش های پشت کیس در
فضاهای مخصوص خود نصب نمایید. با یک فشار آن ها را در مادربورد قرار دهید.
به هیچ وجه کارت ها را هنگامیکه فشار میدهید، به عقب و جلو تکان ندهید.
کارت ها را توسط پیچ های خود محکم کنید.
۱۵- کارت شبکه را نیز به همین صورت نصب و سپس با پیچ های خود محکم کنید.
۱۶- سیم های آزاد درون کیس را طبق دفترچه مادربورد به محل های مناسب وصل کنید.
۱۷- کیس را ببندید و نوار عایق را نیز از بدنه جدا کنید.
۱۸- کابل منبع تغذیه، ماوس، مانیتور ،کیبورد و بلندگوها را به پشت کیس خوذ متصل کنید.
۱۹- دوشاخه های مانیتور، کیس و بلندگوها را به پریز برق متصل کنید.
۲۰- قبل از روشن کردن کیس، مانیتور و بلندگوها را روشن کنید.
۲۱- BIOS را طبق تنظیماتی که با مادربورد آمده انجام دهید.
۲۲- دیسک نصب سیستم عامل را درون درایو نوری خود قرار دهید و سپس سیستم را ریستارت کنید.
۲۳- سیستم عامل را نصب کرده و از کامپیوتر خود لدت ببرید.