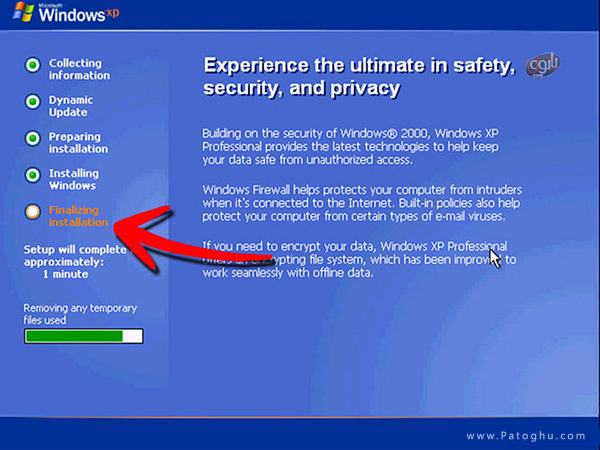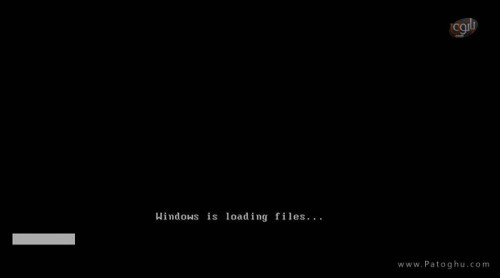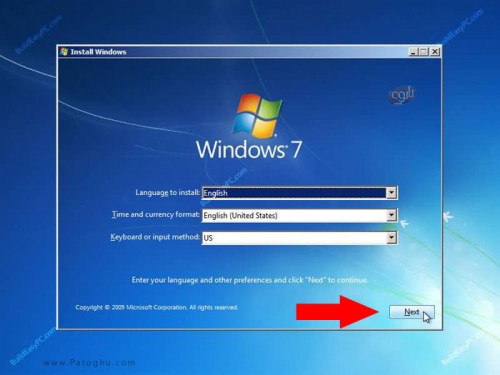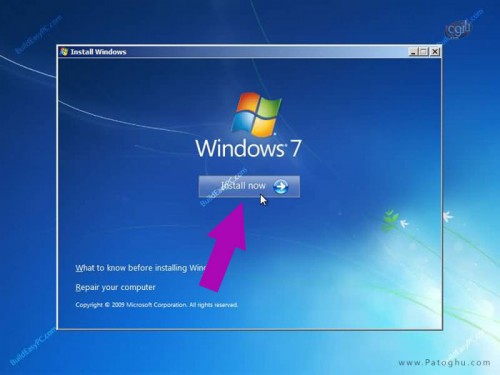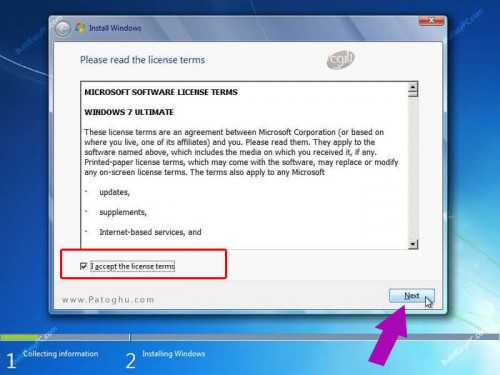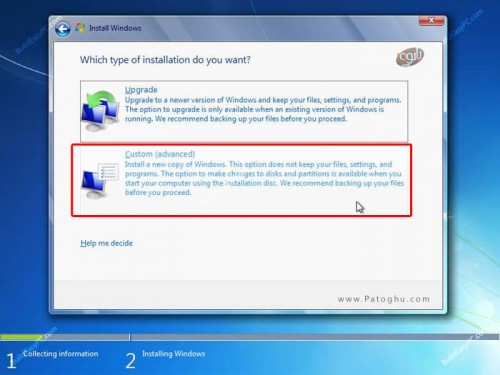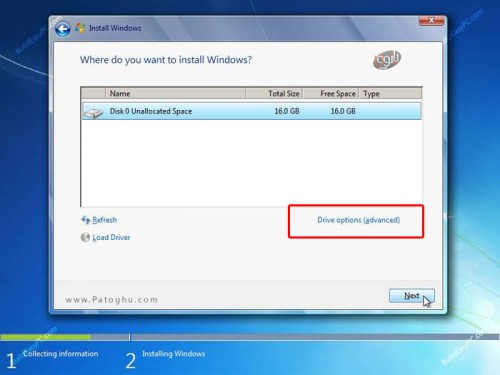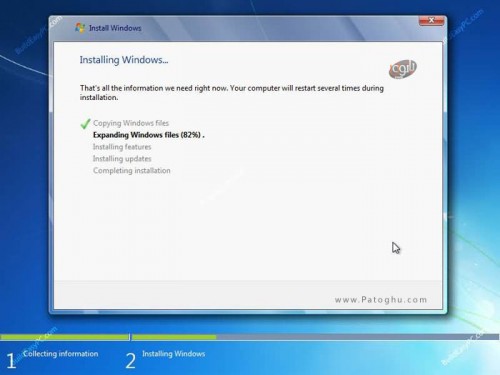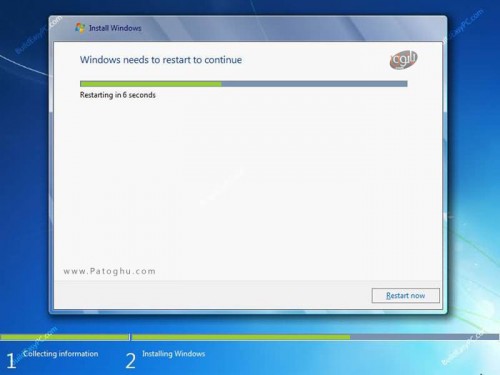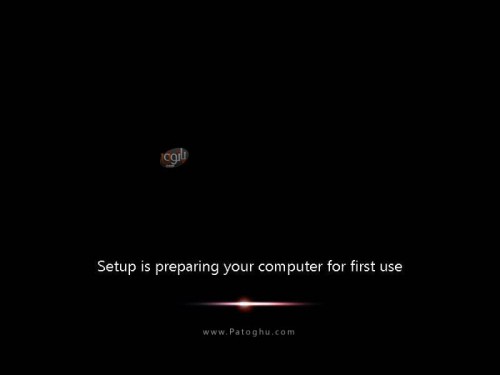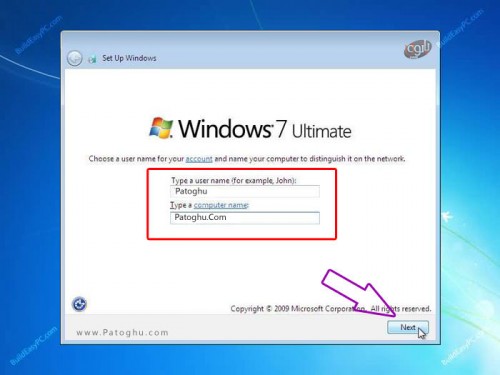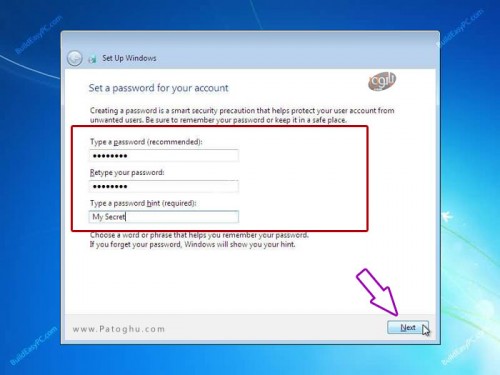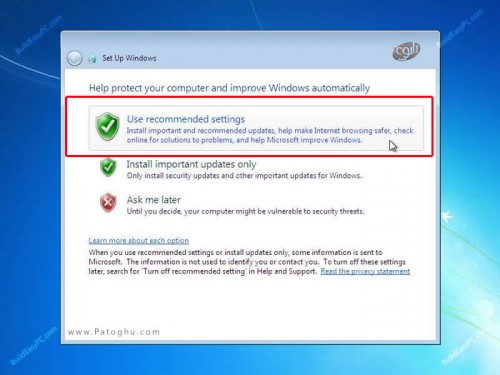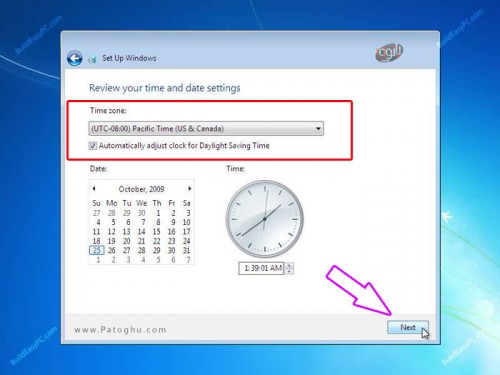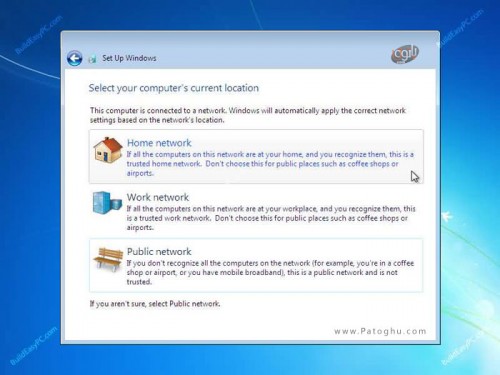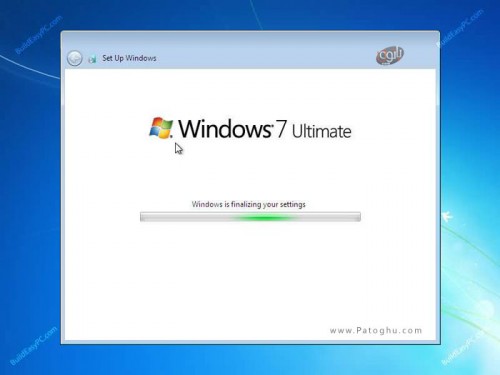آموزش تصویری نصب ویندوز ۷ How Install Windows
ویندوز ۷ نام برترین ، محبوب ترین و انعطاف پذیرین ویندوز ارائه شده از سوی مایکروسافت می باشد ، ویندوز ۷ که بعد از شکست مایکروسافت از ارائه ویستا عرضه شده توانست انتظارات کاربران را به صورت کامل بر آورده کند ، اگر چه بعد از ویندوز ۷
مایکروسافت ویندوز ۸ را هم ارائه داد اما سهم ویندوز ۸ در بازار ناچیز بود
و به نوعی شکست مایکروسافت از ویستا دوباره تکرار شد ، در این پست برای
شما آموزش کامل و تصویری ویندوز ۷ را را برای شما آماده کرده ایم ، برای مشاهده آموزش به ادامه مطلب مراجعه کنید.

پیش نیازهایی که قبل از نصب ویندوز ۷ به آن نیاز دارید ( مهم ) :
برای نصب ویندوز ۷ باید بوت دادن به سی دی یا دی وی دی یا فلش را بلد باشید ، اگر نمی دانید این آموزش را بخوانید -> آموزش بوت دادن به CD , DVD یا فلش دیسک جهت نصب ویندوز
شما باید دی وی دی نصب ویندوز ۷ را داشته باشید اگر ندارید از لینک روبرو دانلود کنید –> دانلود ویندوز ۷ Windows 7 Ultimate
خوب هم اکنون به آموزش نصب ویندوز ۷ می پردازیم :
۱ – دی وی دی ویندوز ۷ را داخل دی وی دی
رام قرار دهید ، بعد از بوت شدن توسط دی وی دی با عکسی مانند زیر مواجه
خواهید شد که باید تا پر شدن گراف صبر کنید.
۲ – بعد از رد شدن از مرحله بالا با عکس زیر مواجه می شوید. بدون دست زدن به هیچ قسمتی روی Next کلیک می کنید.
۳ – در مرحله سوم شما با تصویری مانند زیر مواجه می شوید که باید روی Install Now کلیک نمایید.
۴ – در مرحله بعد شما باید قوانین مایکروسافت را تایید کرده و سپس روی Next کلیک کنید.
۵ – در مرحله بعد شما باید نوع نصب ویندوز
را انتخاب کنید اگر قصد آپگرید ویندوز خود را دارید از گزینه اول Upgrade (
اصلا پیشنهاد نمی شود ) استفاده کنید و اگر می خواهید ویندوز شما به صورت
کامل و به اصطلاح از صفر نصب شود گزینه دوم Custom (Advanced) ( پیشنهاد می
شود. را انتخاب کنید. پیشنهاد پاتوق یو به شما انتخاب گزینه دوم می باشد. مانند عکس زیر گزینه Custom (Advanced) را انتخاب کنید.
۶ – در مرحله بعدی باید درایوی که قصد نصب
ویندوز ۷ را دارید انتخاب کنید ، در عکس زیر ما ویندوز را روی هارد خام که
یک درایو داره نصب می کنید ولی برای شما احتمالا ۳-۶ درایو داشته باشید
بهتره نصب توی درایو C انجام شود ، برای نصب ویندوز ۷ باید ابتدا درایوی که قصد نصب ویندوز را دارید فرمت کنید
برای فرمت شما باید درایو را انتخاب کنید و سپس Drive options (advance)
کلیک کرده و سپس روی Format کلیک نمایید . در عکس زیر Drive options
(advance) را با کادر مشخص کرده ایم. بعد انجام کارهای قید شده روی Next
کلیک کنید.
۷ – در مرحله ۷ نصب ویندوز ۷ ، شما شاهد
شروع نصب ویندوز روی سیستم خود می باشید ، لازم نیست کاری انجام دهید
ویندوز ۷ به صورت خودکار شروع به نصب می کند.
۸ – با توجه به مشخصات سخت افزاری شما گذر
از مرحله بالا بین ۷ تا ۴۰ دقیق طول می کشد سپس سیستم شما به صورت خودکار
ریستارت می شود قبل از ریستارت شدن با صفحه ای مانند عکس زیر مواجه می
شوید.
۹ – بعد از ریستارت سیستم پیشنهاد می شود ، تنظیمات بوت را به حالت اول برگردانید
، یعنی بوتی که به دی وی دی رام داده بودید دوباره به هارد داده شود تا
مراحل نصب از هارد پیگیری شود ، بعد از بالا آمدن ویندوز به شکل زیر ظاهر
می شود کمی صبر کنید.
۱۰- بعد از رد شدن از مرحله بالا شما با
محیطی مانند عکس زیر مواجه می شوید. در قسمت Type a User Name یک نام
تعیین کنید( مثل اسم کوچک خودتان ) و در قسمت Type Computer Name یک نام
برای کامپیوتر خود تعیین کنید ( مثلا نام خانوادگی خودتان ) و سپس روی Next
کلیک کنید.
۱۱ – در مرحله بعدی شما یک پسورد برای
ویندوز خود تعیین کنید در کادر اول Type Password پسورد خودتان را بنویسید
، در کادر دوم Repeat Password پسورد انتخاب شده را تکرار کنید و در Type
Password Hint می توانید کلمه یا هرچیز دیگری را بنویسید تا در صورت
فراموشی پسورد به شما در یادآوری پسورد کمک کند. اگر می خواهید ویندوز بدون پسورد باشد ، کادرها را خالی گذاشته و روی Next کلیک کنید.
۱۲- در این مرحله شما باید گزینه اول Use recommended settings را مانند عکس زیر انتخاب کنید.
۱۳ – در این مرحله شما باید منطقه زمانی
خودتان را پیدا کنید ، شما باید در قسمت Time Zone شهر Tehran را انتخاب و
سپس روی Next کلیک کنید عکس زیر
۱۴ – در این مرحله شما باید محلی که
ویندوز شما نصب می شود را انتخاب کنید اگر ویندوز روی سیستم خانگی می باشد و
یا لپ تاپی که در خانه استفاده می کنید گزینه اول Home Network را انتخاب
کنید ، اگر ویندوز روی سیستم یا لپ تاپی که به اینترنت محل کار شما وصل می
شود را نصب می کنید گزینه دوم یا Work Network را انتخاب کنید و اگر ویندوز
به اینترنت محل های عمومی نظیر فرودگاه ، بیمارستان و در کل مکان های
عمومی وصل می شود گزینه سوم یا Public Network را انتخاب کنید.
۱۵ – خوب با مشاهده عکس زیر نصب ویندوز ۷ شما به پایان می رسد. بعد از کامل شدن نصب ویندوز ۷ سیستم شما ریستارت می شود.
۱۶ – تبریکات صمیمانه ما را پذیرا باشید !
ویندوز ۷ شما با موفقیت نصب شد ، شاید مراحل نصب کگمی طولانی باشد ولی
همانطور که مشاهده کردید در اکثر بخش ها فقط با یک کلیک به مرحله بعدی می
روید.
آموزش تصویری نصب ویندوز اکس پی How Install Windows XP
ویندوز اکس پی
را هموراه سرآغاز تحول عظیم مایکروسافت یاد می کنند ، این ویندوز محبوب در
ابتدای ارائه توسط افراد زیادی نصب شد و هم اکنون که دو ویندوز دیگر نیز
بعد از آن ارائه شده است ، هنوز هم که هنوز است بسیاری از افراد از ویندوز
اکس پی استفاده می کنند ، هر چند مایکروسافت دو ، سه ماه پیش اعلام کرد که
دیگر از ویندوز اکس پی پک ۲ حمایت نی مکند و آپدیتی برای آن ارائه نمی دهد
با رصد آمار پاتوق یو متوجه این امر شدیم که حدود ۸% از کاربران هنوز از پک
۲ اکس پی استفاده می کنند. در این پست برای شما آموزش تصویری و کامل نصب ویندوز اکس پی سرویس پک ۳ را به صورت تصویری آماده کرده ایم ، امیدواریم مورد استفاده قرار گیرد.

پیش نیاز های مهم آموزش :
شما باید بوت دادن به سی دی یا دی وی دی یا فلش را بلد باشید ، اگر نمی دانید این آموزش را بخوانید -> آموزش بوت دادن به CD , DVD یا فلش دیسک جهت نصب ویندوز
شما باید سی دی نصب ویندوز XP را داشته باشید اگر ندارید از لینک روبرو دانلود کنید -> دانلود ویندوز ایکس پی سرویس پک ۳
با داشتن پیش نیازهای ذکر شده به آموزش نصب ویندوز Xp می پردازیم :
۱- سی دی ویندوز را داخل سی دی رام
بگذارید ، اگر طبق اموزش بالا بوت را به سی داده باشید با تصویر زیر مواجه
می شوید ، کمی صبر کنید تا مانند عکس زیر نوشته های زیر صفحه مواجه شود سپس
کلید ENTER کیبورد را فشار دهید.
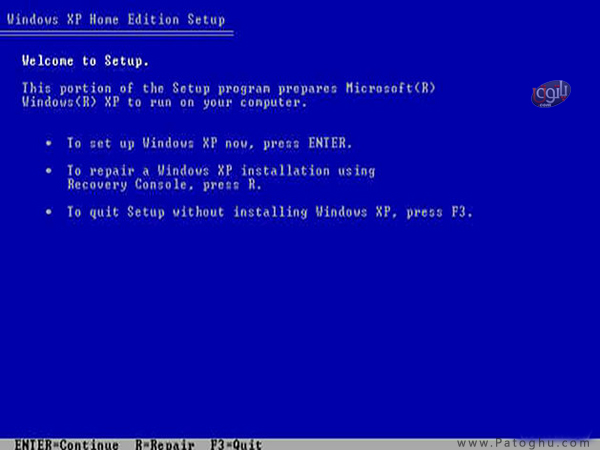
۲- در مرحله دوم با عکس زیر مواجه می شوید که شما باید دکمه F8 کیبورد را فشار دهید.
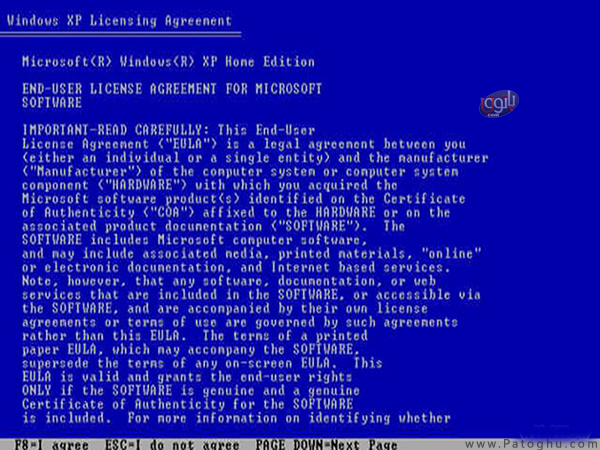
۳ – دقت
بفرمایید در این آموزش ما آموزش نصب روی هارد دیسک خام بدون پارتیشن را
قرار داده ایم ، پس اگر شما هارد دیسک دارای پارتیشن دارید مراحل ۳ ، ۴ و ۵
را انجام ندهید فقط کافی است درایوی که می خواهید ویندزو را نتصب
کنید انتخاب و کلید F کیبورد را فشار دهید و سپس از مرحله ۶ به بعد بقیه
آموزش را دنبال کنید. پس در صورتی که هارد دیسک خام دارید و پارتینشی ندارد
مانند عکس زیر را مشاهده می کنید که باید هارد دیسک خودتان را با کلیک چپ
کردن انتخاب کنید و کلید C را فشار دهید.
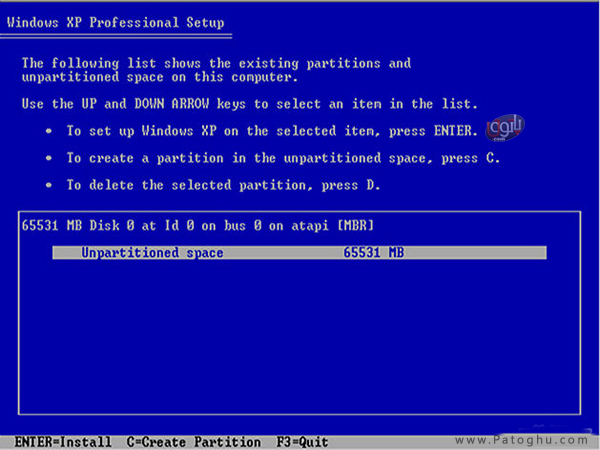
۴ – حجمی از هارد دیسک را که می خواهید
برای نصب ویندوز مشخص کنید را تعیین کنید ( در جایی که با فلش ) مشخص شده
است ، سپس کلید ENTER را فشار دهید.
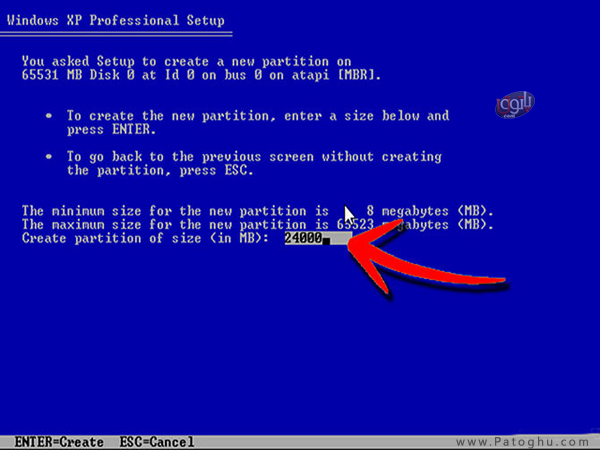
۵ – هم اکنون درایوری که می خواهید ویندوز
روی ان نصب شود را انتخاب کنید که ما چون یک درایور داریم و پارتیشن ما یک
درایو دارد درایو C را انتخاب می کنید ( شما هر پارتیشنی که دوست داشتید
می توانید انتخاب کنید ) ، بعد از انتخاب کلیک Enter کیبورد را فشار دهید.
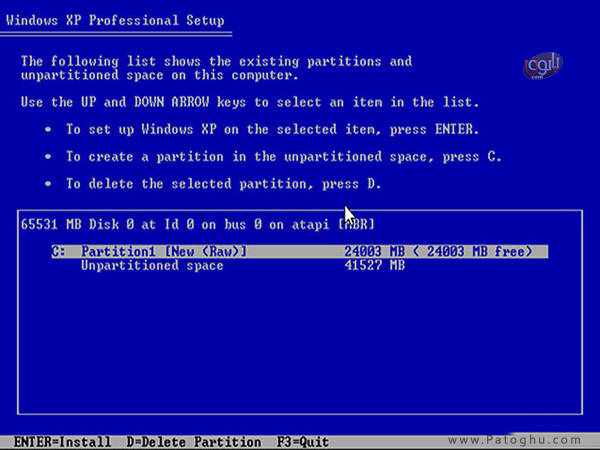
۶- حالا شما باید متد فرمت درایو را در
صفحه بعدی اتخاب کنید که مانند عکس زیر و به پیشنهاد ما متد NTFS quick را
انتخاب کرده و کلید Enter کیبورد را فشار دهید.
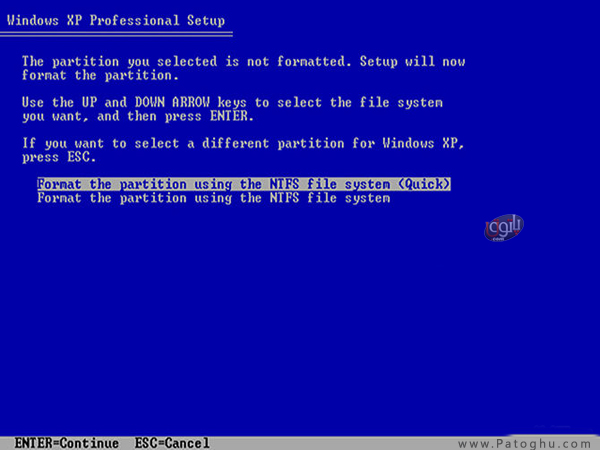
۷- حالا مانند عکس زیر پروسه فرمت درایو انتخاب شده شروع می شود ، نیاز به کاری نیست این مرحله خودکار انجام می شود.
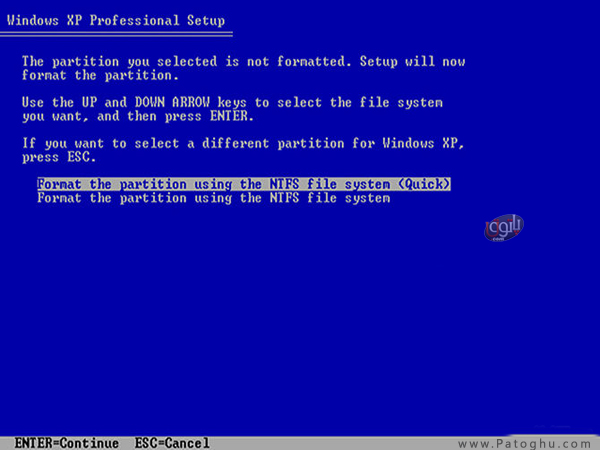
۸ – بعد از مرحله بالا ، پروسه نصب ویندوز
xp شروع می شود ، باز هم نیاز به کاری نیست ، بعد از انجام این مرحله
سیستم شما یکبار ریستارت می شود.
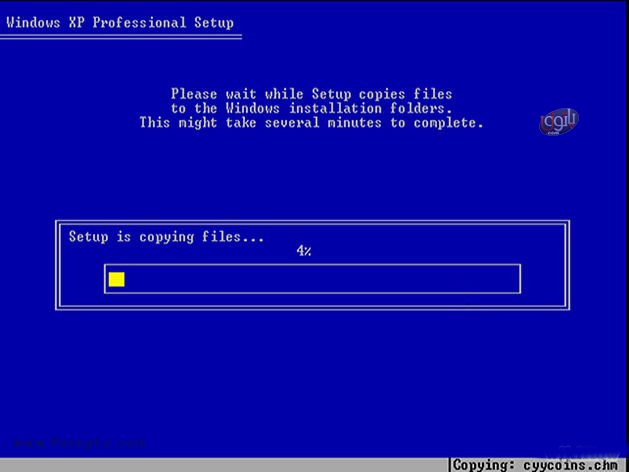
۹ – بعد از ریستارت سیستم ، پروسه نصب
کامل ویندوز اکس پی مجدد شروع می شود و شما با عکس زیر مواجه می شوید برای
اطلاع از اینکه از نصب ویندوز چقدر باقیمانده است ، گراف سمت چپ پایین را
نگاه کنید.
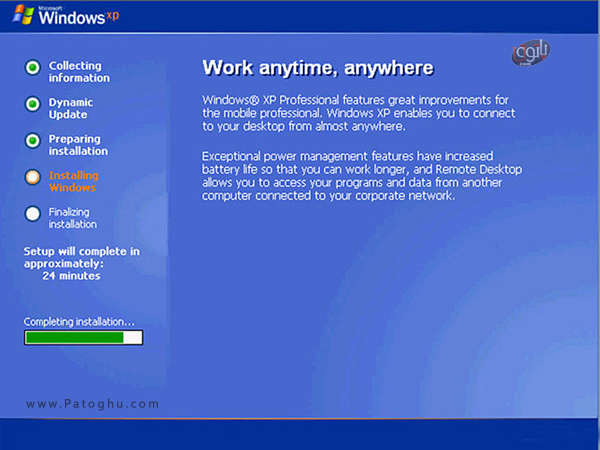
۱۰- اکنون در واوسط نصب با مرحله زیر
مواجه می شوید که می توانید تنظیمات زاتن و … را انجام دهید شما با کلیک
روی Customize می توانید زبان فارسی را اضافه کنید ، البته ما از این مرحله
عبور می کنیم چون بعدها بعد از نصب ویندوز نیز می توانید زبان فارسی را
اضافه نمایید ، با مشاهده عکس زیر روی Next کلیک کنید.
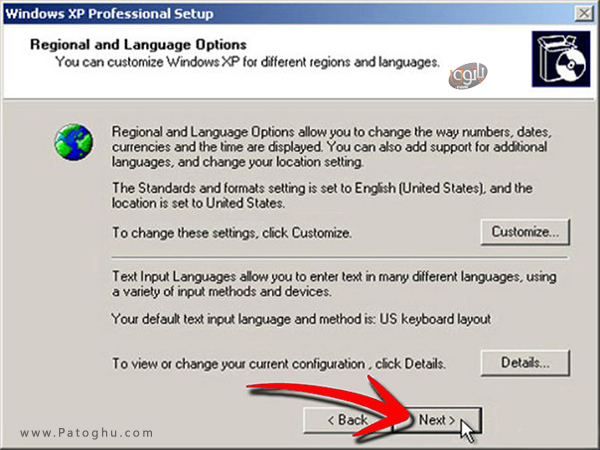
۱۱ – هم اکنون قسمتی برای وارد کردن سریال
ویندوز اکس پی نمایان می شود البته در برخی ویندوزهای ارائده شده در کشورد
این مرحله خودکار انجام می شود و احتیاجی به انجام این کار نیست در غیر
اینصورت باید سریال ویندوز را که اکثر همراه تمامی سی دی های خرید شده داخل
ایران یا فایل های دانلود شده می باشدرا در قسمت Product key وارد کرده و
روی Next کلیک کنید.
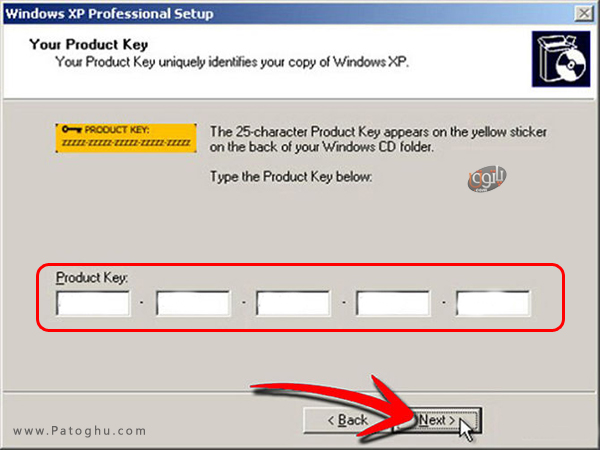
۱۲ – بعد از این مرحله باید یک نام برای
سیستم خود انتخاب کنید در قسمت Computer Name ,و همچنین می توانید یک پسورد
برای ویندوز خود تعیین کنید و روی Next کلیک کنید.
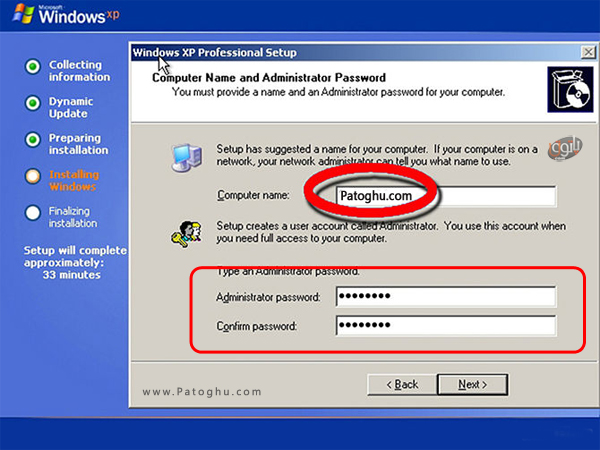
۱۳ – با مشاهده عکس زیر شما باید منطقه زمانی خودتان ( Tehran ) را انتخاب کنید و روی Next کلیک کنید.
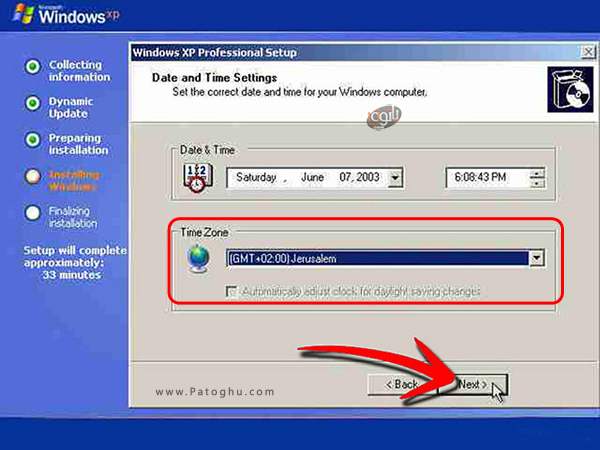
۱۴ – با گذر از مرحله بالا بعد از مدتی
تنظیمات شبکه برای شما نمایان می شود که باید گزینه اول را مانند عکس زیر
انتخاب کنید و روی Next کلیک کنید.
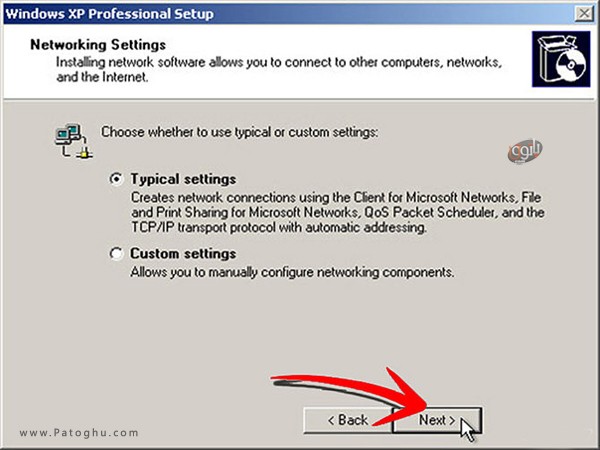
۱۵ – اکنون باید صبر کنید تا مراحل نصب به پایان برسد ، عکس زیر در مرحله ای گرفته شده که ۱ دقیقه از نصب مانده است.