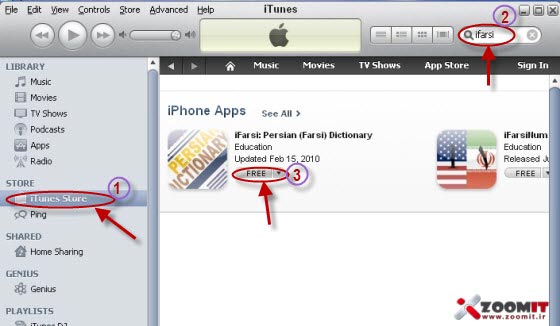آموزش قدم به قدم استفاده از iPhone – دانلود و نصب برنامه های رایگان از iTunes
برای نصب برنامه ها به چه چیزی نیاز داریم؟
قبل از اینكه شروع به دانلود و نصب برنامه
كنید، باید قبلترشگن خود را روشن كنید. همچنین می توانید از وی**پی**ان هم
استفاده كنید. در هر دو حالت IP شما تغییر می كند و iTunes نمی تواند
تشخیص دهد كه شما از ایران هستید و به همین علت می توانید برنامه ها را
دانلود یا نصب كنید. اگر در هر قسمت كار با Error شماره 1009 مواجه شدید
بدانید iTunes متوجه شده كه IP شما از ایران است و جلوی دانلود را گرفته
است. بنابراین باید IP خود را به هر طریق تغییر دهید.( در صورتی كه متوجه
منظور این قسمت نمی شوید، می توانید با ارسال ایمیل سئوال بفرمایید تا
توضیحات كامل به شما ارائه شود)
نكته) توجه كنید كه فعلا iPhone خود را به iTunes وصل نكنید. چون ممكن است در بین كار دچار مشكل شوید.
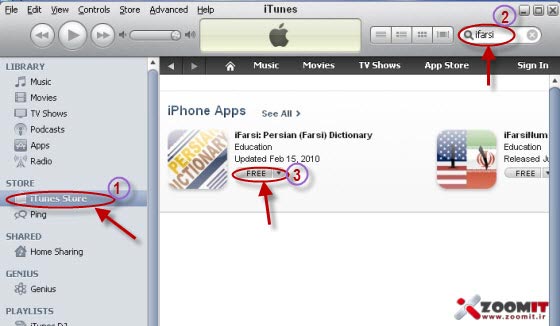
بعد از طی كردن این مرحله و تغییر IP ، ابتدا iTunes خود را باز كنید و روی گزینه iTunes Store كه با شماره1 نمایش داده شده، كلیك كنید.
در قسمت Search كه با شماره2 نمایش داده شده، عبارت “ifarsi” را تایپ كنید.
نكته: ifarsi برنامه دیكشنری فارسی به
انگلیسی و بالعكس است. می توانید هر برنامه رایگان دیگر را جست جو كنید یا
از عبارت Free App یا Free Game استفاده كنید.
دو برنامه یا App یافت شد. برنامه iFarsi: Persian(Farsi) Dictionary كه با شماره3
هم مشخص شده، برنامه مورد نظر ماست. روی دكمه Free كه با شماره 3 مشخص شده
كلیك كنید تا صفحه ای كه اكانت و رمز عبور شما را درخواست می كند، باز
شود. (اگر این صفحه باز نشد، یعنی شما قبلا وارد اكانت خود شده اید و لازم
به درج مجدد ایمیل و پسورد خود ندارید و می توانید از مراحل 4 تا 6 بگذرید و به قسمت “شروع دانلود” بروید)
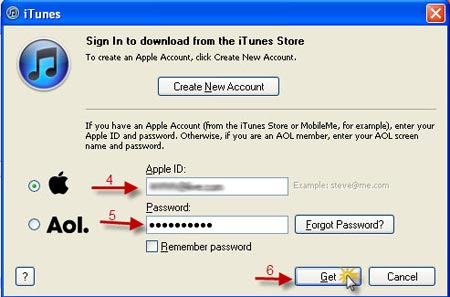
در كادری كه با شماره4 مشخص شده، ایمیل خود و در كادر شماره5 رمز عبور خود را وارد كنید. سپس دكمه Get كه با شماره6
مشخص شده را كلیك كنید. صبر كنید تا برنامه شما دانلود شود. در اين مرحله
در قسمت بالاي iTunes بايد روند دانلود را كه مشابه تصوير زير است مشاهده
كنيد.
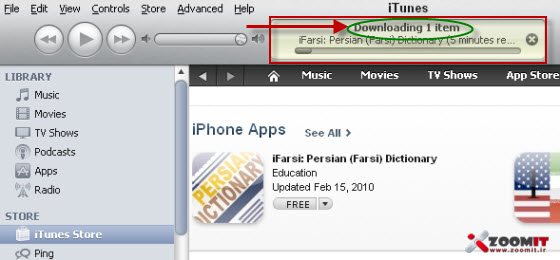
شروع دانلود
زمانی كه دانلود كامل شد، در قسمت LIBRARY روی گزینه App كه با شماره7 نشان داده شده كلیك كنید تا ببینید برنامه شما به لیستApp های شما اضافه شده است.
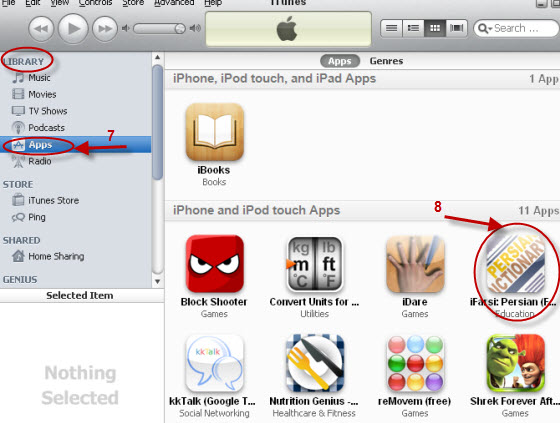
مانند iFarsi كه در لیست برنامه ها همانطور كه در شماره8 مشخص شده، اضافه شده است.
حالا وقت نصب كردن گوشی به كامپیوتر و انتقال برنامه به گوشی است. پس گوشی خود را توسط كابل USB مخصوص Apple به سیستم متصل كنید.
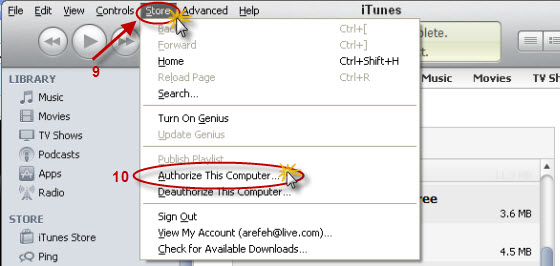
گزینه Store با شماره 9 و
سپس Authorize This Computer كه در تصویر با شماره 10 نشان داده شده را
كلیك كنید. ممكن است در این مرحله مجددا ایمیل و رمزعبور شما پرسیده شود و
یا ممكن است به شما پیغام زیر به شما داده شود.
در هر دو حالت شما كار خود را به درستی انجام داده اید.
پس از اتصال گوشی به سیستم، مطابق تصویر زیر، در منوی سمت چپ می توانید نام خود را مانند شماره11 مشاهده كنید.
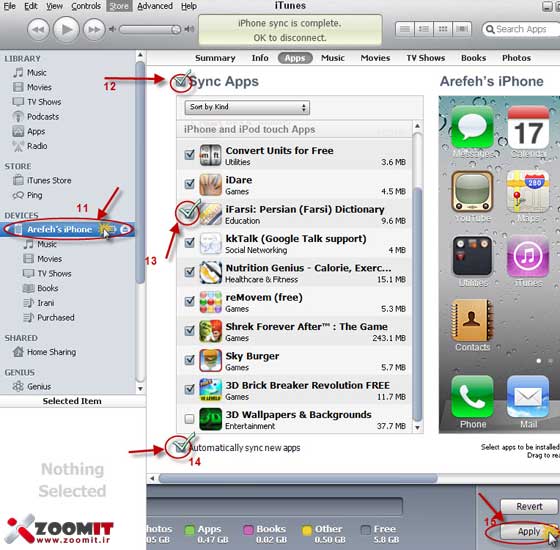
روی این قسمت كلیك كنید. در صفحه ای كه باز می شود گزینه Sync App شماره12 را تیك بزنید. اگر برنامه ای كه دانلود كردید تیك نخورده مانند شماره13 آن را تیك بزنید.
گزینه Automatically sync new apps را مانند شماره14 تیك بزنید و سپس دكمه شماره15
یعنی Apply را كلیك كنید. كمی صبر كنید این دكمه تبدیل به Sync میشود.
دكمه Sync را كلیك كنید. حالا آیفون خود را چك كنید، برنامه باید به گوشی
شما وارد شده باشد.
Macroplant iExplorer 3.7.7.0 انتقال فایل بین موبایل های آیفون و کامپیوتر

Macroplant iExplorer for Windows ۳.۷.۷.۰
معمولا در تمام گوشیهای هوشمند این قابلیت وجود دارد که بتوانید گوشی را
توسط کابل USB به کامپیوتر متصل کرده و مستقیما به اطلاعات موجود در کارت
حافظه دسترسی داشته باشید. در این صورت دقیقا مثل یک حافظه فلش میتوانید
اطلاعات را بین گوشی و کامپیوتر منتقل نمایید.
اما در گوشیهای آیفون با توجه به
محدودیتهایی که اپل در نظر گرفته است این قابلیت به صورت مستقیم وجود
ندارد. اما نرم افزارهایی هستند که توسط آنها میتوانید فایلها را از
موبایل به کامپیوتر و یا بالعکس منتقل کنید. این نرم افزار علاوه بر قابلیت
رد و بدل کردن فایل بین آیفون و کامپیوتر، توانایی تبدیل فرمتهای صوتی و
تصویری برای سازگاری پخش در موبایلهای آیفون را نیز دارد. به این ترتیب
میتوانید فیلمهای خود را از روی کامپیوتر و یا DVD به فرمتهای قابل پخش
در آیفون تبدیل کنید. نرم افزار Tipard iPhone 4 Transfer امکان دسترسی به
SMSها و دفترچه تلفن آیفون از طریق کامپیوتر را نیز فراهم میکند و
میتوانید از آنها یک نسخه بکاپ روی کامپیوتر خود تهیه کنید.