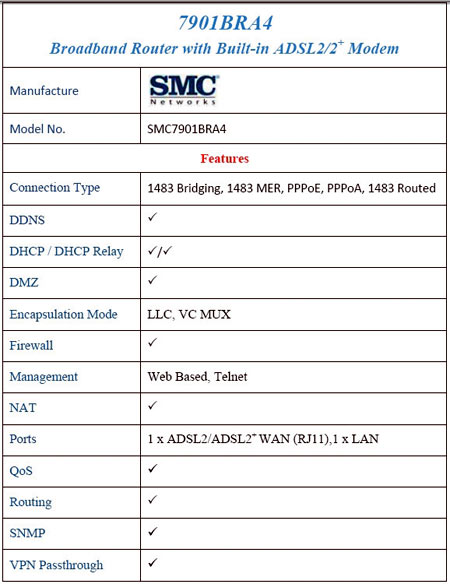7901BRA4 مودم ADSL ایدهآل SMC
محصولات شركت SMC در ایران بین كاربران به قیمت مناسب و كارایی خوب شهره
هستند. در میان تجهیزات شبكه ساخت این شركت صاحبنام، مودمهای ADSL این
شركت از طرفداران خاص خود برخوردار هستند. یكی از آخرین مودمهای ADSL عرضه
شده توسط این شركت 7901BRA4 نام دارد كه در ادامه به بررسی آن میپردازیم.
این مودم با داشتن ظاهری مدرن و البته طراحی جمع و جور میتواند در هر
جایی از میز كار شما جای بگیرد. مهم ترین قابلیت این مدل پشتیبانی آن از هر
دو استاندارد ADSL2/2+ است كه این امر به شما امكان میدهد از این دستگاه
برای ارتباط به هر ISP جهت بهرهگیری از اینترنت ADSL بهره بگیرید. این
دستگاه دارای یك پورت Ethernet است و با اتصال این پورت به كامپیوتر یا
سوییچ امكان به اشتراك گذاشتن اینترنت بین یك یا چند كاربر فراهم میشود.
علاوه بر این یك پورت ADSL2/2+(RJ-11) هم در این دستگاه نصب شده است. برای
مواقع لزوم جهت راهاندازی مجدد دستگاه نیازی به روشن و خاموش كردن آن
نیست، چرا كه SMC برای این منظور در قسمت پشت این مودم ADSL یك دكمه RESET
به همین منظور پیشبینی شده است.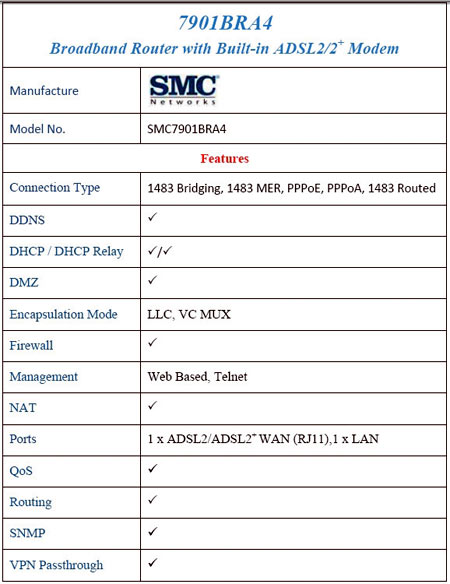
7901BRA4 تمام تواناییهای استاندارد یك مودم ADSL شامل:
– Ethernet
– DHCP Server
– DMZ
– Firewall
– NAT
– Routing
– VPN Pass through
– …
را دارا میباشد.
رابط كاربری این دستگاه تحت وب طراحی شده و به سادگی از طریق مرورگر
اینترنت كامپیوتر شما مانند IE و یا Firefox قابل دسترسی است. این رابط
كاربری بسیار ساده است و برای دسترسی به هر كاربردی در كمترین زمان ممكن
میتوانید آن را بین منوها پیدا كنید.
7901BRA4 جهت مدیریت كاربرانی كه از طریق این مودم به اینترنت متصل میشوند
از امكاناتی نظیر ACL و URL Blocking برخوردار است. ACL یا Access Control
List به شما امكان میدهد تا تنها به دستگاههایی كه مجاز هستند اجازه
دسترسی به اینترنت بدهید.
همچنین URL Blocking توانایی غیرقابل دسترس كردن آدرس سایتهایی را كه
نمیخواهید كاربران شبكه به آنها دسترسی داشته باشند را در اختیار شما قرار
میدهد.
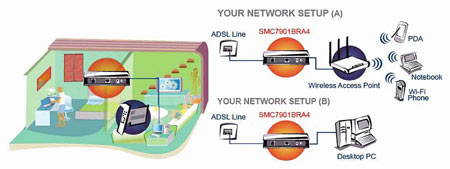
| پورت USB مودم ADSL، مزیت یا . . . |
| یكی از مواردی كه برخی كاربران در هنگام خرید مودم ADSL به آن توجه میكنند برخورداری آن مدل خاص از پورت USB است حال آنكه در دنیای امروز این مورد بیش از آنكه یك امتیاز مثبت برای یك مودم ADSL محسوب شود تنها موجب گرانتر شدن آن در مقایسه با رقبای آن در بازار محسوب میشود. برای تشریح این مورد ابتدا باید اشاره كرد كه اتصال مودم از طریق پورت USB و یا پورت Ethernet در سرعت اینترنت شما هیچ تأثیری نخواهد داشت. اگر مودم خود را از طریق پورت USB به كامپیوتر خود متصل كنید معمولاً باید حتماً از CD راهانداز دستگاه استفاده نمایید تا بتوانید مودم ADSL خود را برای استفاده اولیه آماده به كار كرده و از تمام امكانات آن بتوانید استفاده كنید. از سوی دیگر اتصال مودم ADSL از طریق پورت USB به كامپیوتر شما موجب میشود كه یكی از پورتهای USB كامپیوتر خود را بیجهت اشغال كنید. كاربران همواره از این امر شكایت دارند كه ازدیاد سختافزارهایی كه از پورت USB جهت اتصال به سیستم استفاده میكنند بعضی اوقات موجب میشود كه پورت كم بیاورند! با این حساب اضافه كردن یك دستگاه USB دیگر مانند مودم ADSL برای بهرهگیری از اینترنت به گستره دستگاههای USB كامپیوتر تنها كاربران را سردرگمتر میكند. به این نكته توجه كنید كه اساساً نیازی برای استفاده از پورت USB برای اتصال مودم ADSL به كامپیوتر نیست چراكه با استفاده از پورت Ethernet، كه در همه كامپیوترهای امروزی وجود دارد، این امر بسیار سادهتر محقق شده و پورتهای USB سیستم شما نیز آزاد باقی خواهد ماند. |
آموزش تنظیمات مودم ADSL WI-FI و اتصال تمامی برند های گوشی برای اینترنت پرسرعت
ـ
در این روش اینترنت کامپیوتر به اشتراک گذاشته نمی شود بلکه گوشی به
طور مستقیم به مودم وصل می شود در نتیجه شما می توانید با گوشی به
اینترنت وصل شوید بدون اینکه کامپیوتر روشن باشد و نه تنها یک گوشی بلکه
چندین گوشی همزمان می توانند به یک مودم وصل شوند و امکان استفاده
همزمان گوشی و کامپیوتر نیز وجود دارد بدون هیچ اشتراکی بلکه هر کدام یک
سرور جداگانه محسوب می شوند.
. . .
آنچه در این تاپیک در بخش اول می آید تنظیمات مربوط به مودم های
ADSL خانگی می باشد و هیچ ربطی به شبکه های پرسرعت دیگر ندارد و در
صورتی مفید است که شما توانایی دستکاری تنظیمات مودم را داشته باشید پس
دوستانی که در اتصال به اینترنت دانشگاه ها و جاهای دیگر که دسترسی
به تنظیمات مودم ممکن نیست مشکل دارند در این تاپیک سوال نفرمایند.
. . .
مطالب این تاپیک در دو بخش ارائه می شود :
بخش اول تنظیمات مودم
بخش دوم تنظیمات گوشی
. . .
در این تاپیک، به جهت تنوع مودم های ADSL تنظیمات مودم به طور خلاصه و کلیدی بیان شده است.
دوستان
در صورت بروز مشکل خاص می توانند از دفترچه راهنمای مودم خود استفاده
کنند یا با دفتر فنی و پشتیبانی سرویس ارائه دهنده اینترنت خود تماس
بگیرند.
.:. بخش اول : تنظیمات مودم .:.
1. کانکشن مودم باید به حالت PPPoE یا PPPoA تنظیم بشود نه حالت Bridge .
اینکه فرق این ها به زبان علمی و حرفه ای چیست سزاوار این تاپیک نیست فقط همین را عرض کنم که :
در حالت PPPoE یا PPPoA تنظیمات کانکشن روی خود مودم ذخیره می شود و دیگر
نیازی به ساختن کانکشن در دستگاهای که قرار است به مودم وصل شود نیست و
عمل اتصال به طور اتوماتیک انجام می شود و حتی اگر شما ویندوز
کامپیوتر را هم عوض کنید هیچ تاثیری در تنظیمات مودم ندارد و براحتی
می توانید به اینترنت وصل شوید و می شود همزمان چندین دستگاه به
اینترنت وصل شوند برخلاف حالت Bridge
که تنظیمات کانکشن روی کامپیوتر ذخیره می شود و برای هر بار اتصال
باید مانند دایل آپ از طریق کانکشن داخل ویندوز متصل شوید و امکان
اتصال دو کامپیوتر به صورت مستقل (هر کدام یک سرور) ممکن نیست و برای
استفاده چند کامپیوتر حتما باید یکی سرور باشد و همیشه روشن تا بقیه هم
بتوانند در صورت به اشتراک گذاشتن اینترنت سرور از آن استفاده کنند.
2. آدرس IP باید اتوماتیک باشد و هیچ IP خاصی داده نشود و گرنه با پیغام خطای (no gateway replay) هیچ درگاهی پاسخ نمی دهد مواجه می شوید.
توضیح : پس از تنظیم کانکشن روی یکی از دو حالت بالا می شود که به مودم
IP خاصی داد و در نتیجه هنگام اتصال کامپیوتر به اینترنت نیز باید IP
خاصی را وارد کنید ( البته وارد کردن این آدرس برای همان بار اول
کافی است و برای دفعات بعد ذخیره می شود و چند کامپیوتری که قرار است
وصل شوند باید آدرس IP آنها متفاوت باشد و گرنه به صورت همزمان نمی
توانند به اینترنت وصل شوند.)
در اینجا روش فهم اینکه آدرس IP مودم ما روی اتوماتیک تنظیم شده یا روی آدرس خاص ، در ویندوز XP و 7 بیان می کنیم.
ویندوز XP
ـ وارد Control panel سپس Network Connections شوید و سپس روی Local Area
Connection راست کلیک کرده و گزینه Properties را بزنید و از منوی
(This connection uses the following items)
گزینه (Internet Protocol(TCP/IP را انتخاب و گزینه Properties را بزنید. (مطابق عکس شماره 1)
ـ سپس پنجره Internet Protocol(TCP/IP) Properties باز می شود و باید IP
address و DNS server addresses هر دو روی حالت automatically باشد. (مطابق عکس شماره 2)
ـ و همچنین در همین پنچره باید در پد Alternate Configuration حالت Automatic انتخاب شده باشد. (مطابق عکس شماره 3)
* توجه : اگر ویندوز xp شما از طریق وایرلس به مودم وصل شده باشد شما باید پس از وارد شدن به پنجره Network Connections روی آیکن Network Connections Wireless راست کلیک کرده و همان مراحل بالا را ادامه دهید.
ویندوز 7
_ وارد مسیر زیر بشوید
Control Panel\All Control Panel Items\Network and Sharing Center
و روی قسمت Local Area Connection کلیک کنید. (مطابق عکس شماره 4)
ـ در پنجره باز شده روی گزینه Properties کلیک کنید (عکس شماره 5) تا پنجره Local Area Connection Properties باز شود. (عکس شماره 6)
ـ در پنجره باز شده از منوی (This connection uses the following items)
گزینه (Internet Protocol Version 6 (TCP/IPv6 را انتخاب کرده و گزینه Properties را بزنید.(عکس شماره 6)
باید IPv6 address و DNS server addresses هر دو روی حالت automatically باشد. (مطابق عکس شماره 7)
ـ هم چنین باید (Internet Protocol Version 4 (TCP/IPv4 که در عکس شماره 6 دیده می شود پس از زدن Properties در قسمت
IP address و DNS server addresses هر دو روی حالت automatically
باشد. (که به علت شباهت آن با ویندوز xp نیاز به عکس جدید نیست به عکس
شماره 2 نگاه کنید.)
* توجه : در صورتی که ویندوز سون شما از طریق وایرلس به شبکه وصل می شود پس از وارد شدن به پنجره Network and Sharing Center به جای مرحله اول روی گزینه Wireless Network Connection که نام شبکه شما زیر آن نمایش داده شده است کلیک کنید و همان مراحل بالا را دنبال کنید.
…
اگر تنظیمات مودم شما این گونه تعریف شده باشد شما به راحتی می توانید گوشی را به مودم وصل کرده و از اینترنت آن بهرمند شوید.
ولی اگر هنگام انجام تنظیمات مودم برای بار اول آدرس IP خاصی تعریف شده
باشد و روی حالت اتوماتیک قرار داده نشده باشد شما نمی توانید از اینترنت
مودم روی گوشی استفاده کنید نه اینکه گوشی به مودم وصل نشود بلکه
گوشی به مودم وصل می شود ولی این صرفا یک اتصال است ولی هیچ گونه
اطلاعاتی انتقال داده نمی شود و شما با پیغام خطا مانند (no gateway replay) مواجه می شوید.
. . .
دوستانی که تنظیمات مودم آنها غیر از
موارد بالا است و در اتصال و استفاده اینترنت مشکل دارند یا باید
تنظیمات مودم خود را تغییر داده یا به طور کل مودم را ریست کرده و از اول
تنظیم بفرمایند.
(در صورت عدم توانایی نسبت به تغییر یا ریست مودم با دفتر فنی ارائه دهنده سرویس خود تماس بگیرید.)
در پنجره ای که باز می شود در قسمت user name و password عبارت admin را تایپ کنید.
البته در صورتی که (نام یا رمز) را تغییر داد باشید باید آنچه تعریف کرده اید وارد کنید.
. . .
توضیحی درباره کد امنیتی (رمز) برای شبکه شما
تنظیمات بالا برای اتصال گوشی به مودم از طریق وایرلس و استفاده از اینترنت
آن روی گوشی چه در حالت داشتن کد امنیتی و چه در حالت نداشتن کد،
مشترک می باشد.
به عبارت دیگر اگر کامپیوتری با وایرلس به مودم شما وصل شود در صورتی که
رمز بخواهد گوشی هم رمز می خواهد و در صورتی که شبکه شما باز باشد و
کامپیوتر وایرلس دار بدون رمز بتواند به گوشی شما وصل شود گوشی هم بدون
رمز وصل می شود.
و این بستگی دارد که شما سکوریتی مودم در بخش WLAN را چگونه تعریف کرده باشید.
نداشتن کد امنیتی به هیچ وجه توصیه نمی شود
زیرا تا فاصله ای که مودم وایرلس شما برد داشته باشد (مثلا حدود 50
متر) هر کسی می تواند با روشن بودن مودم شما از اینترنت شما استفاده
کند.
و غصه وارد کردن رمز برای هر بار را نخورید چون در صورت تمایل شما می
توانید پس از اتصال کامپیوتر یا گوشی برای بار اول اجازه بدهید که دفعات
بعد آن کامپیوتر خاص یا گوشی خاص بدون کد متصل شود و برای وسایل دیگر کد
امنیتی باقی باشد.
.:. بخش دوم : تنظیمات گوشی .:.
پس از اطمینان از اتصال صحیح مودم و روشن بودن آن برای استفاده از اینترنت آن روی گوشی مراحل زیر را دنبال کنید.
ـ از منوی اصلی گوشی به قسمت Settings بروید و روی Connectivity دوبار کلیک کنید تا باز شود. (عکس شماره 8)
ـ روی گزینه Wi-Fi (در عکس 8) کلیک کنید تا شبکه های وایرلس موجود در محیط شما نمایش داده شود.
(عکس شماره 9)
. . .
توضیحاتی درباره این قسمت :
1. در این پنجره (عکس شماره 9)تمام شبکه های که به حالت مخفی تنظیم
نشده باشند به صورت لیست نشان داده می شود ولی شبکه های که به صورت
مخفی باشند نشان داده نمی شوند و شما با انتخاب گزینه (Other (hdidden
network می توانید با دادن نام آن شبکه به آن وصل شوید و این شبیه
مخفی کردن نام بلوتوث خود می باشد و کارایی مشابه به آن دارد.
2. نام شبکه های که در بالا نشان داده می شود تابع آن چیزی می باشد که شما
در تنظیمات مودم تعریف کرده اید و ما آن را به سلیقه خود و احترام به
این سایت (asal-tci) گذاشته ایم.
3. اگر در جلوی نام شبکه مانند آنچه شما در عکس شماره 9 مشاهده می کنید
علامت قفل وجود داشته باشد یعنی شبکه قفل (رمز) دارد و شما بدون دادن رمز
نمی توانید به آن متصل شوید.
4. علامت آنتن جلوی آن میزان آنتن دهی شبکه را نشان می دهد.
5. زیر نام شبکه عبارت (Unkown) یا (Kown) نوشته شده است. در صورتی که شما
تا به حال با آن شبکه متصل نشده باشید و شناخته نشده باشد عبارت (Unkown) و در صورتی که قبلا با آن متصل شده باشید و اجازه اضافه شدن به عنوان یک access point را به آن داده باشید عبارت (Kown) یعنی شناخته شده می آید.
6. برای نمایش جزییات بیشتر شبکه ها در حالی که نمایش داده می شوند روی
شبکه مورد نظر خود قرار گرفته و روی گزینه Options کلیک کنید و از منوی
باز شده گزینه Details را انتخاب کنید تا جزییات بیشتری از جمله مقدار
سیگنال موجود از آن شبکه (همان که به صورت مختصر مانند علامت آنتن
جلوی نام شبکه نشان داده می شد) و همچنین اگر جلوی Security کلمه WEP
باشد یعنی شبکه رمز دارد (همان که به صورت قفل جلوی نام شبکه نشان
داده می شود).
. . .
ـ روی شبکه نمایش داده شده کلیک کرده و گزینه Connect را بزنید. (عکس شماره 10)
در
صورتی که شبکه شما رمز نداشته باشد عمل اتصال انجام می شود ولی در
صورتی که شبکه شما رمز داشته باشد صفحه کلید برای دادن رمز نمایش داده
می شود. (عکس شماره 11)
توجه :
پیش فرض صفحه کلید روی حروف انگلیسی است همان طور
که بالای گوشی جلوی نماد مداد نشان داده شده است و شما برای وارد کردن
رمز به صورت عدد بایستی دکمه # را برای چند ثانیه نگه دارید تا
بتوانید عدد تایپ کنید.
فقط اعضا می توانند لینک ها را ببینندفقط اعضا می توانند لینک ها را ببینندفقط اعضا می توانند لینک ها را ببینند
پس از وارد کردن رمز به صورت صحیح OK را بزنید تا عملیات اتصال انجام بشود. (عکس شماره 12)
پس از آن پنجره ای (مانند عکس شماره 13) باز می شود که از شما می پرسد آیا قصد دارید یک access point مربوط به همین شبکه در قسمت اینترنت ایجاد بشود.
در صورتی که شما گزینه Skip را بزنید این فرایند رها شده و این شبکه هنوز به صورت ناشناس (Unkown)
باقی می ماند و برای دفعات بعد شما دوباره باید رمز وارد کنید ولی
اگر گزینه Allow را انتخاب کنید اتصال برقرار شده و از این به بعد پس
از نمایش اون شبکه زیر آن عبارت (Kown) نوشته شده است و برای کانکت شدن دیگر از شما رمز نمی خواهد.
و اگر به آدرس زیر بروید :
Menu\Settings\Connectivity\Destinations\Internet
خواهید دید که یک access point با نام شبکه شما ایجاد شده است. (عکس شماره 14)
و با کلیک روی آن می توانید مشخصات آن را ببینید و البته دستکاری این تنظیمات پیشنهاد نمی شود.
اگر شما این access point را پاک کنید آن شبکه از حالت (Kown) به حالت (Unkown) تبدیل می شود و اگر قفل داشته باشد دوباره برای اتصال از شما رمز می خواهد.( و همان مراحل بالا تکرار می شود.)
یک تجربه شخصی که زیاد برای بنده اتفاق افتاده است :
در صورتی که شبکه شما شناخته شده (Kown) بود ولی به هنگام اتصال به شبکه مشکل داشتید و پیام داد که شبکه یافت نشد شما access point مربوط به آن را از مسیری که در بالا گفته شد پاک کنید تا به حالت (Unkown) تبدیل شود سپس اقدام به برقراری اتصال کنید می بینید که براحتی وصل می شود.
ـ الان گوشی شما به مودم متصل است و شما می توانید مرورگر خود را باز کرده و به جستجو در اینترنت بپردازید (عکس شماره 15) یا برنامه یوتیوب را باز کرده و فیلم های مورد علاقه خود را مشاهد کنید.
. . .
چند نکته :
1. پس از اتصال علامت وای فای تا زمانی که اتصال برقرار باشد بالای گوشی نمایش داده می شود و به محض قطع شدن محو می شود.
2. در صورتی که شبکه شما رمز داشته باشد روی علامت آن در قسمت بالای گوشی یک قفل نمایش داده می شود.
3. شما پس از اتصال به یک شبکه می توانید بلافاصله Options را زده و گزینه Start browsing را انتخاب کنید تا مرورگر گوشی باز شود.
4. برای قطع ارتباط کافی است شما روی همان شبکه قرار گرفته و Options را زده و گزینه Disconnect Wi-Fi را انتخاب کنید.
5. وای فای گوشی در صورت استفاده نکردن سریع قطع می شود و شما باید دوباره
کانکت شوید دلیل این مطلب هم روشن است زیرا این طوری هم در مصرف باطری
صرفه جویی می شود و هم سی پی یو و حافظه گوشی کم تر در گیر می ماند و
در نتیجه سرعت گوشی بهتر خواهد بود.
6. گیرندگی سیگنال های وای فای گوشی از جهت سخت افزاری اگر نگوییم در حد پایین قرار دارد در حد بالای هم قرار ندارد و نباید با دستگاه های چون لپ تاپ مقایسه شود .
همین امر سبب شده که در حین کار با وای فای گوشی بارها پیش بیاید که اتصال
ناگهان قطع شود و اعصاب شما خورد شود و این یک امر طبیعی است که شما
باید با آن کنار بیاید بخصوص اگر فاصله شما بیش از پنج متر باشد.
در نتیجه توصیه می شود تا می توانید به مودم نزدیک شوید.
7.
برخی از برنامه ها به صورت اتوماتیک به هنگام استفاده ،اتصال وای فای
را برقرار می کنند به خصوص اگر شما آن را به عنوان اتصال پیش فرض
تعریف کرده باشید و برنامه یوتیوب هم گاهی این کار را انجام می دهد
ولی در بیشتر مواقع پیام خطای اتصال کانکشن می دهد پس همیشه برای
استفاده از برنامه یوتیوب نخست به شبکه وصل شوید سپس سریع برنامه را
اجرا کنید.
8. گاهی در اثر استفاده زیاد و پشت سرهم از وای فای گوشی ممکن است گوشی هنگ جزئی کند و حتی پیش بیاید که در قسمت Connectivity گزینه Wi-Fi ناپدید شود زیاد ناراحت نشوید کافی است شما گوشی را ریست کنید تا همه چیز به حالت عادی برگردد.