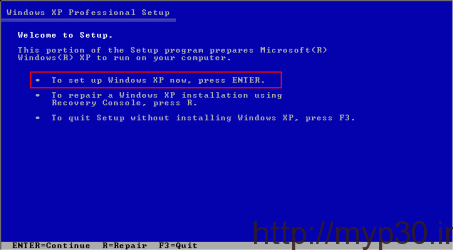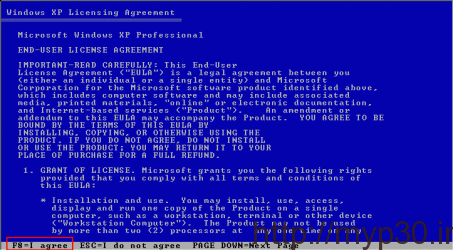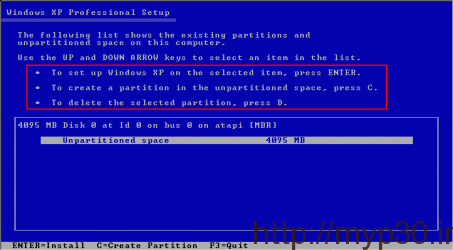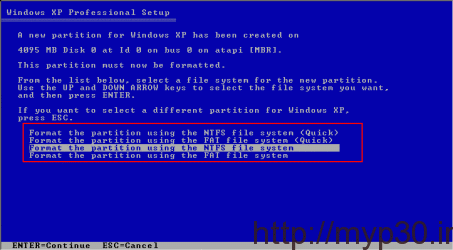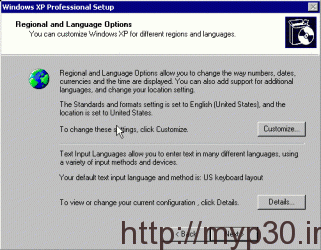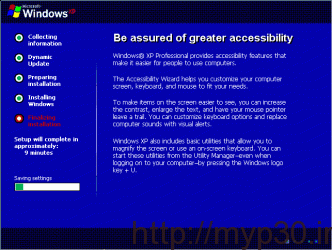روش افزایش طول عمر باتری لپ تاپ
باتری های لپ تاپ یکی از مهم ترین قطعات موجود در لپ تاپ است.
در حقیقت قصد خرید شما از یک لپ تاپ، استفاده آن در زمان هایی است که به برق دسترسی ندارید.
پس شما باید همیشه از باتری لپ تاپ خود مراقبت کنید.
در این مطلب روش هایی برای افزایش طول عمر باتری های لپ تاپ را برای شما آماده کرده ایم.
1- فعال کردن حالت Power Saving
همه لپ تاپ ها دارای حالت Power Saving هستند. با فعال کردن این قسمت،
سیستم شما به صورت خودکار، کارایی باتری را با انجام تغییرات کوچکی مانند
کم کردن نور نمایشگر و یا تنظیم کردن زمان به خواب رفتن کوتاه تر برای
دستگاه تحت تاثیر قرار می دهد.
روش کار در ویندوز: روی آیکون باتری
در کنار ساعت در سمت چپ دسکتاپ کلیک کنید و در حباب باز شده Power Saver را
انتخاب نمایید. با انتخاب More Power Options در این بخش می توانید به
صورت دستی تنظیمات مورد نیاز برای کاهش مصرف دستگاه را به وسیله تعیین زمان
به خواب رفتن و یا تنظیم روشنایی انتخاب کنید.
در بخش Advanced Battery Setting هم می توانید کارهای خارق العاده تری
مانند غیر فعال کردن پورت ها، انتخاب کیفیت های مختلف برای نمایشگر و
تنظیمات متعدد برای دسکتاپ انجام دهید. البته توصیه ما این است که اگر
اطلاعات زیادی درباره تفاوت این گزینه ها با هم ندارید سراغ قسمت Advanced
نروید و کارتان را با همان تنظیمات آماتور راه بیندازید.
روش کار در Mac: برای
نحوه استفاده صحیح از باتری لپ تاپ روی آیکون باتری در گوشه بالای راست
نمایشگر کلیک کرده و Open Energy Saver Preference را انتخاب کنید. در این
بخش به تمام گزینه های مورد نظرتان دسترسی خواهید داشت.
2- دیسک هایی که از آنها استفاده نمی کنید را از درایو خارج کنید.
جهت افزایش عمر باتری لپ تاپ اگر از سیستمی استفاده می کنید که دارای
درایو نوری است، زمانی که یک دیسک درون آن در حال چرخیدن باشد باتری بیشتری
مصرف می کنید. بنابراین بهتر است زمانی که به دیسک ها احتیاجی ندارید
برایشان جای امن تری از داخل درایو نوری پیدا کنید. این نکته را هم به یاد
داشته باشید که باتری لپ تاپ ها زمانی که از سخت افزارهای فیزیکی کمتری
استفاده می شود مدت زمان بیشتری دوام می آورند.
3- دستگاه های جانبی را جدا کنید.
دستگاه های جانبی که به لپ تاپتان متصل می کنید باتری زیادی مصرف می کنند.
معروف ترین این قاتلان باتری، وب کم ها، تجهیزاتی که به وسیله USB به
سیستم وصل می شوند و کارت های بی سیم PC هستند. اگر بخواهیم سخت گیری کنیم
باید بگوییم حتی بهتر است به جای ماوس از تاچ پد خود لپ تاپ استفاده کنید.
همچنین گزینه های ارتباط بی سیم مانند بلوتوث و WiFi هم می توانند در کاهش
طول عمر باتری تاثیر گذار باشند. پس بهتر است زمانی که به باتری دستگاه
احتیاج دارید ارتباط هدفون های بی سیم یا WiFi را با دستگاه قطع کنید.
4- برنامه هایی که در پس زمینه هستند را ببندید.
شاید متوجه نباشید برنامه هایی که در پس زمینه سیستم اجرا می شوند تا چه
حد می توانند عمر باتری لپ تاپ شما را کم کند. بهتر است سری به بخش مدیریت
سیستم بزنید و برنامه های بدون استفاده ای که در حال کار هستند را غیر فعال
کنید.
در Mac: اگر می خواهید بدانید کدام
برنامه ها نقش بیشتری در مصرف باتری دستگاه Mac شما دارند، روی آیکون باتری
در گوشه سمت راست بالای نمایشگر کلیک کنید. در این بخش فهرستی از برنامه
های در حال اجرا و همچنین اطلاعاتی درباره نحوه مصرف باتری آنها را مشاهده
می کنید. به راحتی در همین قسمت می توانید هر برنامه ای که به آن نیاز
ندارید را غیر فعال کنید.
در ویندوز: شاید سر راست ترین کار
برای کاربران ویندوز همین سر زدن به Task Manager باشد. کافی است کلیدهای
معروف Ctrl+Alt+Delete را بزنید تا بتوانید Task Manager را انتخاب کنید.
هم در بخش Applications و هم در بخش Process می توانید فهرستی از برنامه
های در حال اجرا را مشاهده کنید و آنها را به انتخاب خودتان غیر فعال کنید.
5- یک باتری قوی تر بخرید.
بعضی از لپ تاپ ها امکان نصب باتری قوی تری نسبت به باتری اصلی خودشان را
دارند. رایج ترین باتری بین لپ تاپ ها باتری های 6 سلولی هستند، بنابراین
اگر لپ تاپ شما هم از همین نوع است می توانید با کمی هزینه یک باتری 8 یا
12 سلولی بخرید و در مواقع ضروری از آنها استفاده کنید.
6- باتری دستگاه را کالیبره کنید.
اگر احساس می کنید باتری دستگاهتان نسبت به چند ماه قبل مدت کمتری باقی می
ماند، می توانید به کمک کالیبره کردن بخشی ظرفیت از دست رفته را
برگردانید. البته توصیه می شود که هر سه ماه یک بار فرایند کالیبره کردن را
انجام دهید. برای این کار باید مراحل زیر را انجام دهید:
الف) باتری را تا 100 درصد شارژ کنید. زمانی که باتری کاملا پر شد، آن را
به مدت یک تا دو ساعت دیگر همچنان متصل به برق باقی بگذارید.
ب) حالا باتری را از برق بکشید و تا زمانی از دستگاه استفاده کنید که
اخطار کمبود باتری نمایش داده شود و سیستم از شما بخواهد باتری را شارژ
کنید. به این درخواست توجه نکنید و اجازه دهید تا آخرین ذره از باتریتان
مصرف شود.
ج) بعد از اینکه سیستمتان خاموش شد هم اجازه بدهید 1 تا 2 ساعت به همان حالت در اغما باقی بماند.
د) حالا دستگاه را به برق متصل کنید و زمانی که باتری 100 درصد شارژ شد می توانید مطمئن باشید که کالیبره شده است.
7- از حافظه های SSD استفاده کنید.
برای افزایش عمر باتری لپ تاپ استفاده از درایوهای SSD می تواند مصرف
باتری دستگاه را تا میزان قابل ملاحظه ای کاهش دهد. اگر لپ تاپ شما از دیسک
های مکانیکی استفاده می کند و ضمنا فضای کافی برای درایوهای SSD را هم
دارد می توانید از این گزینه کمک بگیرید. البته باید توجه داشته باشید که
درایوهای SSD قیمتی بالاتر از هاردهای متداول دارند و معمولا در ظرفیت های
پایین تری هم در بازار موجود هستند.
8- Defragment را فراموش نکنید.
اگر مثل ما بودجه کافی برای خرید SSD ندارید، می توانید با استفاده از
ابزار Defragment مصرف باتری دستگاهتان را کاهش دهید. این کار فایل ها را
روی هارد دیسک منظم میکند. بعد از مدتی کپی و حذف الاعات در درایوهای
مختلف، فایل ها پراکنده میشوند و سیستم برای دستیابی به اطلاعات کار سخت
تری را در پیش دارد، پس Defrag کردن فایل ها نتیجه عکس داشته و می توان گفت
زمان مورد نیاز برای دسترسی به اطلاعات با این کار کمتر شده و در نتیجه
باعث افزایش عمر باتری لپ تاپ می شود.
9- مطمئن شوید که درایورها و نرم افزارهایتان به روز هستند.
در حالت کلی، درایورها و نسخه های جدید نرم افزاری برای این تولید می شوند
که بهینه سازی بیشتری در سیستم ایجاد کنند. بنابراین به روز کردن این دو
قسمت می تواند در مصرف باتری لپ تاپ تاثیر گذار باشد.
در ویندوز: کافی است به کنترل پنل و بخش windows Update بروید و در آن فهرستی از بروزرسانی های موجود را انتخاب مشاهده کنید.
در Mac: در Finder، App Store را باز
کنید و به تب Updates در گوشه سمت راست بروید. در این قسمت لیستی از همه
بروزرسانی های در دسترس را پیدا خواهید کرد.
10- از گرما دوری کنید.
قرار نگرفتن در معرض دمای زیاد می تواند باعث افزایش عمر باتری لپ تاپ
شود. از آزاد بودن مسیر تهویه هوای لپ تاپ مطمئن شوید. اگر مانعی در مسیر
رفت و آمد هوا قرار داشته باشد گرمای بیشتری تولید خواهد شد و در نتیجه فن
دستگاه هم با سرعت بیشتری کار می کند تا دستگاه را خنک نگه دارد. به علاوه،
هیچ وقت لپ تاپتان را درون یک ماشین که زیر آفتاب پارک شده جا نگذارید.
» آموزش تصویری نصب ویندوز XP
برای انجام صحیح نصب ویندوز لازم است مراحل را طبق آموزشتصویری نصب ویندوز XP پیش ببرید
نصب ویندوز XP دو شیوه وجود دارد
- در سیستم نسخه دیگری از ویندوز را داشته باشید که با گذاشتن سی دی ویندوز xp به آسانی نصب میکنید
- آموزش ما در این مورد است که در این حالت با بوت CD-ROM راه اندازی میکنید
پس از روشن کردن رایانه بوت مادربرد راپیدا کنید(معولا کلید delete است) سپس گزینه boot را پیداکنید وfirst را برروی CD-ROM قرار دهید سپس کلید F10 را فشار دهید و کلید y را فشار دهید رایانه ریسرت خواهد شد
به تصویر بالا برخورد میکنید یک کلید به دلخواه بزنید
منتظر بمانید پس از مدتی تاخیر صفحه آبی زیر نمایش داده میشود
شما باید اینتر را بزنید
در این صفحه کلید F8 را بزنید سپس صفحه زیر نمایش داده خواهد شد.
در این بخش پارتیشن های سیستم شما نمایش داده می شود
پارتیشن های قبلی نمایش داده خواهد شد و شما در این بخش میتوانید
پارتیشن ها را حذف و یا اضافه کنید درغیر این صورت باید یکی از پارتیشنهایی
که از قبل وجود داشته و یا قسمت پارتیشن بندی نشده (Unpartitioned Space) را انتخاب کنید
در این قسمت هم مثل عکس که من گذاشتم بروید واینتر کنید و صبر کنید تا نصب تمام شود و بصورت خودکار ریست شود
پس از راه اندازی مجددا ویندوز برای اولین بار به صورت گرافیکی شروع به اجرا میکند
هورااااااااااااااااااا شما ۸۰% درصد کار تمام کردید این ۲۰%را با دقت بیشتری گوش کنید
شکیبا باشید تا نصب کامل شود
پنجره زیر نمایش داده می شود شما در این قسمت میتوانید زبان سیستم را
تعیین کنید و با زدن برروی دکمه Customizeمیتوانید از لیست زبانهای نمایش
داده شده فارسی را انتخاب کنید توجه کنید ابتدا فارسی در لیست نیست و شما
باید در پنجراه نمایش داده شده تیک مربوط به install files for Complex script and right-to-left languages including Thai را بزنید
سپس دکمه Next بزنید
در این قسمت نام دلخواه خود را وارد کنید و دکمه Next بزنید
سریال ویندوز را وارد کنید اگر ندارید نگران نباشید من به شما سریال میدم
اینم ســــــــــــــــــــــــــــــــــــــریال
سریال های اورجینال ویندوز
TTP6P-QWBFJ-V3PG3-KXH4V-9WC7D
4QF63-CQ234-JMFXK-3CDDG-Q66JG
8FK2M-383CY-MWD7F-G2K8Y-R6HTK
MJTT4-XFP6F-WGRWQ-XV2CR-34G9J
XXPBP-7WD34-TTJH8-KGDRD-DFJR7
3V3QM-C6GQG-QK2FC-JTBP8-M6KDM
WH23V-T24RF-C8GH8-GHDFJ-BXJYF
6PKKK-BPVHM-722FT-M82TW-GR7XC
8Y6DR-PK3XY-FHVJ2-HKQ8T-MDBM6
PX6QC-4KCKF-BC2QT-HHVJ6-YVCDR
HQMHY-FX63M-KGTGH-HP8PW-DJX34
YPW48-RWTBQ-4JR62-WRPG2-GD6GM
HB8BG-R6KCG-YYJFP-KTJ7D-B9GJY
YMC8V-BFX4W-WGTPJ-8H8VR-YPRTC
2VF2C-W4Y8R-YBTDX-JJVKR-GM2XQ
YQVDH-TD3QY-YVBXC-MW7T6-HTHPT
QRPBC-D8W8P-P2WDC-KD8FG-D2DBQ
3VV32-X2YTF-Y4X3D-FYFY8-QXCD7
74R6B-RDYXV-837FG-W7W3Y-KX3V3
44CWJ-8Q6KC-WMFY7-VRCK4-TH3Q3
G2JW3-QC6VR-8Y3K3-XCPWY-9CDP8
3MTCD-D4FJB-G6423-XT8K8-R7VQP
WGCQ7-G3W3M-YBQHK-GV6WQ-6VG6Q
2TR3W-CJPMF-TP27J-7MT8F-96TD8
DFR86-3TVBF-FR3PM-R7BCP-RKW6G
J72KG-74JCT-PB7G6-3TDPX-6R8WQ
DGC6R-4WDVJ-Y7YFH-VJBCK-WCK2R
73TB7-BRJT4-6WDPT-YBJM6-YKVK8
BGDJ6-KWFBB-QVD8W-FBBBQ-Y8HYR
VKK8Q-Q2BX7-VCJKM-MTDMJ-B3BM7
4M66H-8F4F3-BGMG4-8YVTG-VM6T3
XK2FP-JG3CG-34B6M-J36CM-BK9F4
RJ8JJ-48HCP-2F6VW-RJXQ2-2GD9B
PTBMT-KRJGP-6YKCQ-7FX64-GQMVR
DCJ3Q-7RFYW-6H2P4-3W8CR-H43P9
8X6FD-Q8GK2-2KC4T-TXFB7-P6TCC
4TCTC-WGWHT-TC83R-FTMGC-G6MM3
2KTGW-K763X-3PVMB-FJ7KG-9KCYK
4JKJF-TGX7V-WVMDP-Y8YD7-QT4M2
T2DCJ-TPGMR-Y8FC6-QQWWB-2FF6D
V4GWJ-WF6MY-B6F34-HBVXY-8VQT3
6R4HF-DBP3H-7TK2D-8F84J-XK4FG
VFGDT-XGYJY-BC326-TW7QB-Y2QVC
CGQ7Y-33BMG-GMRF8-PMCMC-2TW8D
MGF64-PG8XG-XBFTF-W84DT-YDYW7
844J8-VHGH4-T243T-DHWBQ-XP84J
BYBTF-64WBR-HKCVJ-KVWRX-T4P4V
X6PBC-MM6KV-T7336-V36PC-JX8VF
TV487-CTJ7B-KY7BH-CGXPR-X7BG3
JVYJP-6JKFM-R8JTW-X3XCH-FC6KH
MFJVF-CTVTJ-JTJ77-7BC83-86VW8
RCVV7-2WKDJ-VFXTX-2HM2J-7R2X8
3FRBP-3QFQD-3VTF6-PM8PY-CDRKX
P2H7V-4VK6Y-7B3QW-27FJY-4BCDM
P4VYK-JMQ4J-PB2Q8-CJ3YB-MCGCW
FH3MW-BP7TR-JRDQF-TCMH2-4YD9F
82VJ3-PB4JR-QPDXV-77VRC-8WRFX
DCJM2-4FJQ8-FH46R-WMPDF-4MJ64
YXPGY-FQHT2-7MHPD-FJ3R3-8PPKB
GXYXB-M46X6-BCVJ3-3RR7K-F6TTM
M8W23-CM7TD-DJWV4-KTTB2-99B7K
8GKGV-B6FKM-2JVM3-KJ842-TP7QY
DPQFT-GYD77-X72G7-KFCP6-K9P4T
HY2DM-YFFDH-M7P8R-XGG4J-63W3Y
WHBV2-GQC8P-3CC4G-GYWPK-G7PRT
G6QBR-P3DDJ-7MDJ7-7X8FT-F2CH6
MWB32-G7RB6-4QWH3-GP2V2-BJB83
VJKTC-33Q7W-VMXPR-2JDTK-867CQ
84RQJ-VPYTV-3C3W2-8G23P-F6H2M
JJXM8-GCD2F-VGYPB-RTMGB-DMTQ2
در قسمت بعد نام رایانه خود و اگر هم دوسداشتید پسورد وارد کنید
در این قسمت تاریخ و زمان هست که تهران روی مدار ۳:۳۰ قرار داره و سپس دکمه Next بزنید
ویندوز نصب آخرین مراحل را به انجام میرساند
به پایان رسید سیستم مجددا راه اندازی میشود