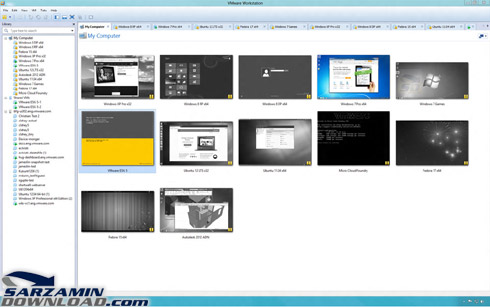آموزش نصب سیستم عامل مجازی بر روی VMWare WorkStation
- پس از نصب نرم افزار VMWare Workstation ، نرم افزار را باز نموده و
بر روی Create a New Virtual Machine کلیک نموده و یا از منوی File، New
Virtual Machine را انتخاب می نماییم.
- در پنجره خوش آمد گویی یا Welcome Screen نشان داده شده ، از ما در
خصوص شیوه نصب سیستم عامل سئوال می شود که در اینجا ” نوع Typical تنظیمات
پیشفرض خود VMware برحسب نوع سیستم عاملی که تعیین میکنیم جهت نصب استفاده
می شود و با انتخاب نوع Custom امکان نصب یک ماشین مجازی با تنظیمات
پیشرفته یا دلخواه را برای ما فراهم می کند (برای نمونه انواع کنترل های
SCSI ،انواع دیسک مجازی و قابلیت هماهنگی با ورژن های قبلی محصولات VMWare
و … . )” معمولا برای شروع از گزینه Typical استفاده می کنیم و سپس بر
روی گزینه Next کلیک می کنیم.
- در پنجره جاری سه گزینه برای انتخاب پیش رو داریم به این ترتیب که :
- Installer Disk : در صورتی که عملیات نصب را از روی CD یا DVD می خواهید انجام نمایید این گزینه را انتخاب کنید.
- Installer Disk Image File : در صورتیکه با داشتن فایل ISO
برای نصب ویندوز مورد نظر اقدام خواهیم کرد این گزینه را انتخاب و با
استفاده از دکمه Browse مکان این فایل( Iso) را مشخص می نماییم ، دقت کنید
که فقط ایمیج هایی که با پسوند ISO هستند برای سیستم قابل استفاده هستند. - I Will Install The Operating System Later : در غیر اینصورت با
انتخاب این گزینه در اصل بیان می کنیم بعداً عمل نصب ویندوز را انجام
خواهیم داد و بنابراین سیستم عامل مجازی ما با هارد دیسک خالی (بدون
ویندوز)ایجاد خواهد شد.” ، گزینه Installer Disk را انتخاب (که به دلیل
انتخاب این گزینه هم اکنون باید DVD یا CD ویندوز مورد نظر جهت نصب را در
DVD drive یا CD drive دستگاه خود قرار دهیم) و سپس بر روی Next کلیک می
کنیم.
- در این پنجره از ما وارد نمودن کد فعالسازی ویندوز ،نوع ویندوز مورد
نظر ،نام کامپیوتر، User و Password ای که قرار است با آن وارد (Log in)
سیستم عامل شویم را می خواهد،
- در صورتی که پیش فرض نشان داده را تغییر ندهید و Next را انتخاب
نمایید،با پنجره زیر روبرو خواهید شد،که اخطاری برای عدم وارد نمودن
کدفعالسازی ویندوز می باشد و با کلیک بر Yes تأیید وبه مرحله بعد هدایت می
شوید،
- در این پنجره نام سیستم عامل مجازی مورد نظر و مکان پیش فرض انتخابی
نصب آن نشان داده خواهد شد(در صورت تمایل می توانیم نام و مکان پیش فرض را
تغییر دهیم)،بر روی گزینه Next کلیک می نماییم،
- در این پنجره مقدار فضایی را که به هارد دیسک می خواهیم اختصاص دهیم
مشخص می کنیم و نحوه تخصیص این مقدار را با انتخاب یکی از دو گزینه Store
Virtual Disk as a Single file ” مشخص می کند این فضا را یکجا تخصیص دهد” و
یا Split Virtual Disk into Multiple Files “بیانگر تخصیص این فضا به
صورت قطعه قطعه است و یکجا این فضا را به هارد دیسک اختصاص نمی دهد.”
- در این پنجره به ما اطلاعات مربوط به تنظیمات سیستم عامل مجازی مورد
نظر نشان داده شده و با کلیک بر روی Finish عمل نصب آغاز می شود(در صورت
تمایل به تغییر تنظیمات سخت افزاری می توانیم بر روی Customize Hardware
کلیک کرده).
- در صورتیکه بر روی Customize Hardware کلیک نمایید صفحه تنظیمات ماشین
مجازی باز شده و می توان مشخصات دلخواه خود را برای سخت افزار مورد نظر
تعیین نمایید.
- حال مراحل نصب را در پیشرو داریم.
و پس از نصب و فعالسازی ویندوز برای وارد شدن به آن و به عبارتی روشن نمودن ویندوزمربوطه ،بر روی
ویندوز مورد نظر کلیک راست نموده و از گزینه های نمایش داده شده Power و
سپس Power On را انتخاب می نماییم و با این عمل ویندوز ما بارگزاری شده و
قابل استفاده می باشد.
*و در هنگام خاموش نمودن ویندوز نیز ،همین مسیر را طی نموده با این تفاوت که از گزینه Power ،بر روی Power off کلیک می نماییم.
نرم افزار نصب سیستم عامل مجازی – VMware Workstation 9
جدیدترین نسخه از نرم افزار VMware Workstation منتشر شد !
احتمالا شما هم خیلی وقت ها آرزو میکنید که کاش یک کامپیوتر دیگر هم در
کنار سیستم اصلی تان داشتید تا کارهای متفرقه و یا آزمایشی خود را روی آن
انجام دهید. این نیاز مخصوصا برای کاربران حرفه ای تر و یا افرادی که در
زمینه شبکه یا تست و تولید نرم افزار فعالیت میکنند بیشتر مشاهده میشود.
میخواهید نحوه راه اندازی یک شبکه کامپیوتری را تجربه کنید، اما فقط یک
کامپیوتر دارید. یا یک فایل مشکوک به ویروسی بودن دارید و نمیدانید آن را
چطور تست کنید.
چاره کار شما فقط یک نرم افزار است! نرم افزار VMware Workstation که میتواند یک کامپیوتر مجازی را در دل ویندوز شما شبیه سازی کند!
در این مطلب، جدیدترین نسخه از این نرم افزار، یعنی VMware Workstation 9 را برای شما تهیه کرده ایم.
نرم افزار VMware Workstation میتواند به نحو شگفت انگیزی یک کامپیوتر را
با تمام تجهیزات آن برای شما شبیه سازی کند. کامپیوتری که کارت شبکه، کارت
صدا، دیسک درایو، و حتی یک هارد دیسک دارد. شما میتوانید روی این کامپیوتر
مجازی هر سیستم عاملی و به هر تعداد که دوست دارید نصب کنید (انواع نسخه
های ویندوز، لینوکس، یا حتی مکینتاش). این نرم افزار بخشی از هارد دیسک
اصلی شما را به عنوان فضای کاری خود در نظر میگیرد که ایجاد تغییرات در آن،
هیچ تغییری در اطلاعات اصلی کامپیوتر شما ایجاد نمیکند.
مراحل نصب ویندوز در این کامپیوتر مجازی، دقیقا شبیه به نصب واقعی ویندوز
است. اما خیالتان راحت است که هر بلایی که سر این کامپیوتر مجازی بیاورید،
هیچ مشکلی برای سیستم تان ایجاد نمیکند. چرا که محیط کاری این برنامه، یک
محیط ایزوله مخصوص به خودش است.
تمام کارهایی که با یک کامپیوتر واقعی میتوانید انجام دهید، در این سیستم
مجازی هم قابل اجراست. از شبکه کردن آن با سیستم خودتان گرفته تا اشتراک
گذاری فایل ها، اشتراک اینترنت، نصب نرم افزار و …
حتی برخی از مشخصات سخت افزاری این کامپیوتر مجازی را میتوانید خودتان
تعیین کنید. مثلا اینکه چه مقدار Ram داشته باشد. و یا چند کارت شبکه روی
آن نصب باشد. (این کامپیوتر مجازی، منابعی مثل Ram را از سیستم اصلی شما
قرض میگیرد. اما سایر سخت افزارها را شبیه سازی میکند)
نرم افزار VMware Workstation تا به امروز برنده ده ها
جایزه بین المللی شده و خدمات ارزنده ای را به دنیای کامپیوتر ارائه داده
است. این نرم افزار یکی از رقبای جدی برنامه Microsoft Virtual PC بوده و
کاملا از آن پیشی گرفته است.
برخی از توانایی های این نسخه از نرم افزار VMware عبارتند از:
– امکان نصب چندین سیستم عامل و دسترسی همزمان به تمام آنها
– شبیه سازی تمام سخت افزارها به صورت مجازی
– امکان نصب ویندوز، لینوکس، و مکینتاش
– امکان نمایش همزمان سیستم عامل ها در پنجره های مجزا
– پشتیبانی از نصب ویندوز 7 و 8
– امکان نصب سیستم عامل های 32 و 64 بیتی
– امکان اتصال به سایر کامپیوتر های شبکه به عنوان یک سیستم حقیقی بدون نیاز به سخت افزار و کابل
– پشتیبانی از دستگاه های USB در سیستم عامل های مجازی (Plug and Play)
– پشتیبانی از قابلیت هایی نظیر OpenGL برای اجرای بازی ها و برنامه های گرافیکی
– توانایی دسترسی به سخت افزارهای تحت شبکه، نظیر پرینتر و اسکنر
– امکان ایجاد شبکه بین سیسستم عامل های مختلف مجازی (برای تمرین دوره های شبکه)
راهنمای نصب نرم افزار:
– نرم افزار را نصب کرده و سپس اجرا کنید.
– با استفاده از اطلاعات موجود در فایل Serial ، برنامه را رجیستر کنید.