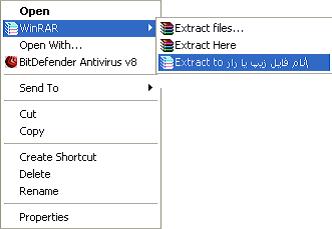آموزش نحوه کار کردن با فایل Win RAR
آموزش نحوه کار کردن با فایل Win RAR
گاهی
از اوقات به یک مشکلی در برنامه های کامپیوتری برمی خوریم که فکر می کنیم
حل کردنش کار بسیار سختی است ولی در صورتی که آنقدرها هم که به نظر می آید
سخت نیست می شود با دو تا سوال از دیگران یا گشتن تو سایت های معتبر هم
جواب را پیدا کرد و هم مشکل را حل کرد. حالا ما هم قصد داریم به صورت خیلی
ساده برای شما طریقه ی نصب و استفاده از یکی از برنامه های آسان و پرکاربرد
را آموزش دهیم.
چگونه باید یه فایل زیپ شده رو برگردونیم؟
اول
باید برنامه ی Win RAR را نصب کنیم وقتی که نصب تموم شد دقت داشته باشیم
که همه ی پسوندها مخصوصا RAR و ZIP انتخاب شده باشد و در صورت علامت دار
بودن گزینه ی cascaded context menus گزینه ی finish را می زنیم.
روش اول
روی فایل فشرده یا Zip یا RAR که داریم کلیک راست می کنیم و گزینه ی
Extract to Name File (نام فایل Zip یا RAR یا هر فایل فشرده ی دیگری که
داریم) را انتخاب می کنیم با این کار کنار فایل zip ما پوشه ای هم نام
ایجاد می شود و فایل ها در آن ریخته می شود.
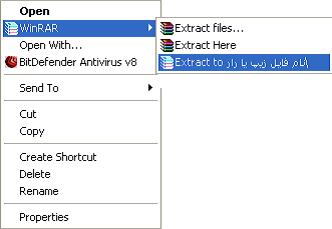
روش دوم
فایل را باز می کنیم ( کلیک راست می کنیم و open را می زنیم ) همه ی فایل
های داخل آن را انتخاب می کنیم و کلیدهای ctrl+c را برای کپی کردن فایل می
زنیم و در جایی که می خواهیم کپی کنیم paste می کنیم.
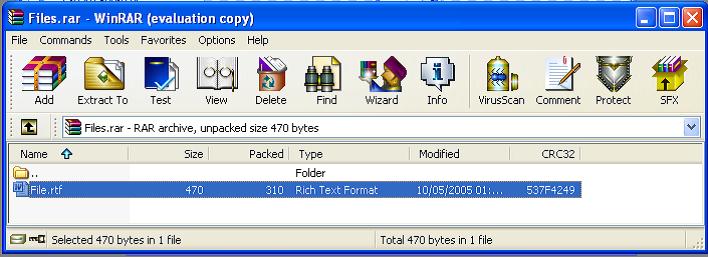
حالا چگونه می توان با WIN RAR فایل ” Zip ” یا ” RAR ” ساخت؟
1- اگر خواستیم فایل فشرده بسازیم، zip یا RAR بسازیم؟ چرا؟ خوب معلوم است RAR ، چون خیلی فشرده تر می شود.
2- اگر هم خواستیم که دیگر برای شخصی که از فایل استفاده می کند نیازی
به download، نباشد فایل zip یا RAR را که می سازیم آن را exe می کنیم.
اما توجّه کنید که حجم فایل zip یا RAR شما حدود 100kb افزایش پیدا می کند
اما download آن ، با مودم ها و اینترنت dial up و با سرعت 56kb مودم و
سرعت download حداکثر 5kb/s ، خوب است.
توجه :دوباره یادآوری می کنم که در هر زمانی و مخصوصا زمان ساخت فایل فشرده اول RAR و بعد گزینه ی مربوط به exe شدن فایل را انتخاب کنید.
طریقه ی ایجاد فایل rar یا zip به وسیله ی برنامه ی win rar:
1- روی فایل مورد نظر کلیک راست می کنیم و گزینه ی Add to archive را انتخاب می کنیم که پنجره ای باز می شود.
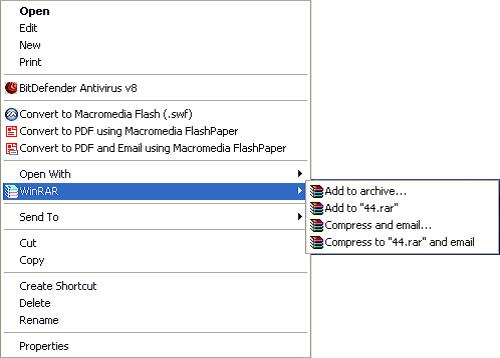
2-اگر
می خواهیم با بیشترین مقدار ممکن فایل ما را فشرده کند از پایین سمت چپ از
بین دو تا ابزار کشویی که در compression method وجود دارد گزینه ی Best
را انتخاب می کنیم.
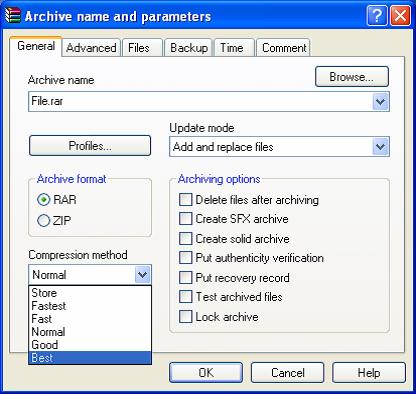
3-
اگر می خواهیم داخل یک سی دی برنامه ی مورد نظرمون را فشرده کنیم حجمش از
700Mb بیشتر می شود و داخل یک سی دی جا نمی شود می توانیم فایل فشرده شده
را طوری تنظیم کنیم که هر 650 یا 700 مگا بایت را یک فایل کند به این ترتیب
که وقتی فایل اصلی فشرده شده را داخل سی دی اولی اجرا می کنیم همه ی فایل
های داخل آن را می ریزیم و سی دی دوم که فایل فشرده شده ی دومی در آن قرار
دارد را می خواهد و ما سی دی دوم را در دستگاه می گذاریم و گزینه ی مورد
نظر را فشار می دهیم و فایل های داخل آن را که ادامه ی سی دی اولیست می
ریزد. اگر بخواهیم این فایل ها را داخل بیشتر از 2 تا سی دی هم بریزیم این
کار ممکن است در پایین این پنجره در شکل بعدی سمت چپ گزینه که کشویی هم هست
با نام splite to volumes, bytes وجود دارد که می توان مقدار مورد نظر
برای یک فایل که بیشترین مقدار حجم را داشته باشد انتخاب یا تایپ کنیم اگر
برای هر فایل 1kb در نظر بگیریم 1000 بایت می شود.
نکته :
اگر می خواهیم برنامه ی تولید شده ی خودمان را به طوری که قبلا گفتیم در
یک سی دی بریزیم باید حتما گزینه ی exe شدن فایل فشرده را انتخاب کنیم.
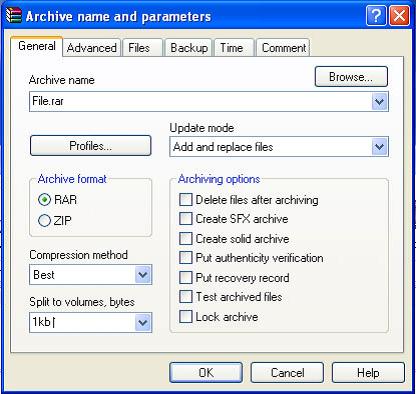
مرور مطالب گفته شده :
1) انتخاب rar یا zip بودن در سمت چپ پنجره ی ذکر شده.
2) جدا کردن هر قسمت x بایتی در منوی کشویی سمت چپ و پایین پنجره
3) انتخاب اندازه فشردگی در compression method
4) برای یک فایل معمولی از سمت چپ یکی از گزینه های rar یا Zip را
انتخاب می کنیم که rar بهتر است، و برای exe کردن فایل برای اینکه از
برنامه ی win rar استفاده نکنیم در قسمت Archiving Option گزینه ی Create
SFX archive را انتخاب می کنیم تا فایل ما exe شود. ( فایل های exe را فایل
های خودکفا یا خوداجرا هم می گوییم. )
5) در زبانه comment به معنی ” توضیحات “، توضیحات لازم درباره ی فایل مورد نظرمان را می نویسیم.
6- آخر اینکه گزینه ی OK را می زنیم تا یک فایل فشرده بسازیم. با زدن این
گزینه در میله ی بالایی هر فایل که فشرده می شود یک بار از 0 تا 100 پر می
شود و برای تکمیل نهایی و اعلام کلی نتیجه ی فشرده سازی در میله ی پایینی
از 0 تا 100 را نشان می دهد.
آموزش جدا کردن فلش از کامپیوتر بدون Safely Remove
زمانی که میخواهید فلش مموری خود را از کامپیوتر جدا کنید باید آن را Safely Remove کنید تا مشکلی برای آن پیش نیاید. اما میتوانید تنظیمات کامپیوتر را به گونه ای تنظیم کنید که دیگر نیازی به این کار نباشد و شما به صورت کاملا امن بتوانید فلش را از کامپیوتر جدا کنید.
در این مطلب آموزش جدا کردن فلش از کامپیوتر بدون Safely Remove را برای شما آماده کرده ایم.
قدم اول: باز کردن Device Manager
برای اینکار کافی است در منوی استارت کلمه Device Manager را جستجو نمایید.
قدم دوم: دنبال USB Device ها بگردید
زمانی که Device Manager باز شد، کافی است روی Disk Drives کلیک کنید تا
باز شود. دستگاه های USB همواره در نام خود عبارت “USB” را دارا میباشند.
قدم سوم: انتخاب گزینه Quick Removal
روی وسیله مورد نظرتان دابل کلیک نمایید و به تب Policies بروید و اولین گزینه را انتخاب نمایید.
از این به بعد با خیال راحت و بدون نگرانی از هرگونه مشکلی میتوانید فلش
یا هارد اکسترنالتان را بدون Safely Remove کردن خارج نمایید. فقط توجه
داشته باشید که بهتر است در حین انتقال اطلاعات از این کار اجتناب کنید.