آموزش فعال سازی اینترنت ایرانسل ۳g و ۴g
اینترنت ایرانسل
یکی از بهترین اینترنت های عرضه شده بدر بین اپراتورهای ایران می باشد و
نسبت به سایر اپراتورها بسته به منطقه مورد استفاده شما شاهد سرعت بالایی
در وبگردی و دانلود خواهید بود ، در این پست برای شما آموزش فعال سازی اینترنت ایرانسل ۳g و ۴g را قرار داده ایم که امیدواریم مورد استفاده قرار بگیرد.

تنظیمات اینترنت ایرانسل برای فعال سازی در گوشی ( ۳g و ۴g ) :
۱- روش خودکار :
در این روش شما بدون هیچ تنظیمی و فقط با شماره گیری کد #۶*۳*۱۳۰* تنیمظات
اینترنت را دریافت خواهید کرد ، چانچه موفق به دریفات تنظیمات نشدید لطفا
روش دوم و دستی را پیگیری کنید.
۲- روش دستی تنظیمات اینترنت ایرانسل ( به تفکیک گوشی ها ) :
۲-۱ : تنظیم دستی فعال سازی اینترنت ایرانسل در گوشی های اندروید ۴ و بالاتر :
۱ – ابتدا وارد Setting ( تنظیمات ) شوید.
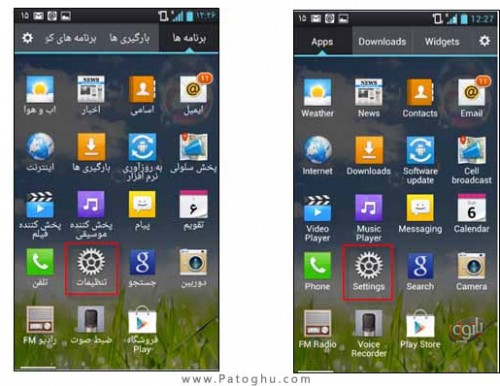
۲ – گزینه بیشتر… (More…) را انتخاب نمایید.
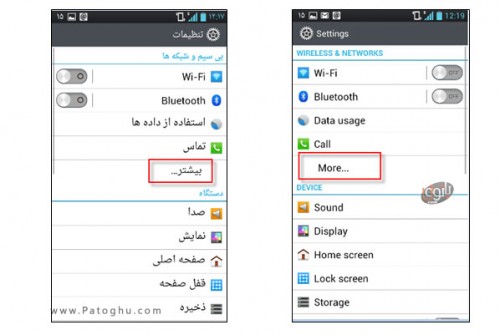
۳ – شبکه های تلفن همراه (Mobile networks) را کلیک نمایید.
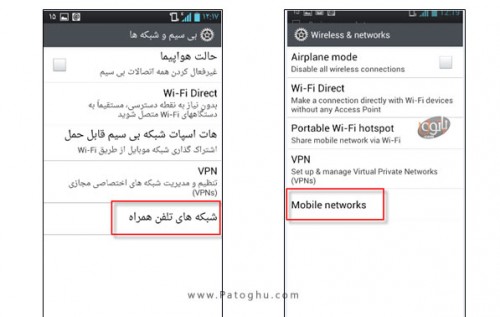
۴ – گزینه داده ها فعال شد (Date
enabled) می بایست تیک داشته باشد سپس بر روی گزینه دسترسی به نام نقاط یا
نامهای نقطه دستیابی (Access Point Names ) کلیک کنید.
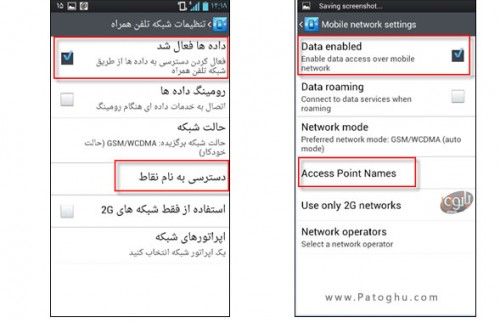
۵ – از طریق دکمه منو APN جدید (New APN) را انتخاب کنید.
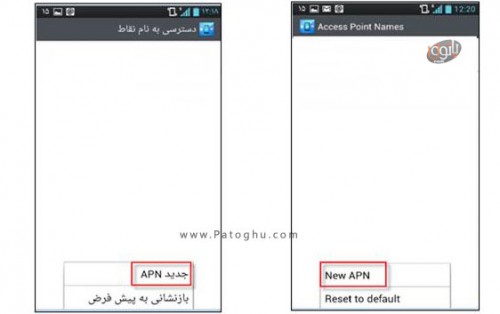
۶ – در پنجره باز شده در قسمت نام (Name کلمه Irancell-GPRS) و در قسمت APN کلمه mtnirancell را تایپ کنید.
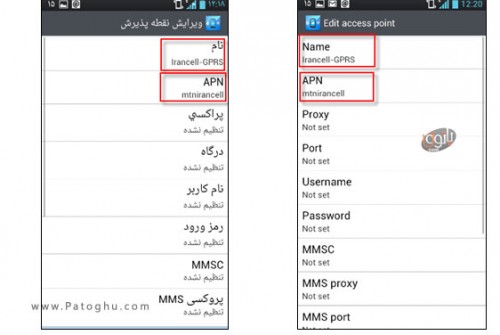
۷ – از طریق دکمه منو گزینه ذخیره (Save) را انتخاب نمائید.
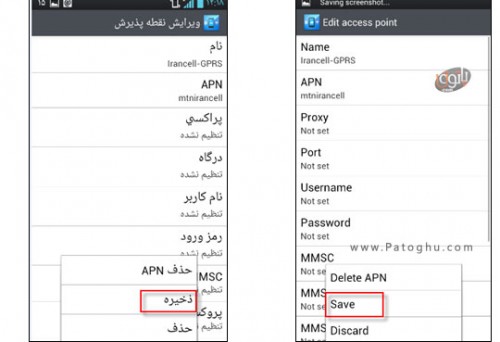
۸ – سپس به صفحه تنظیمات شبکه های تلفن
همراه (Mobile networks setting) برگردید و گزینه حالت شبکه (Network mode)
را در حالت WCDMA/GSM قرار دهید.
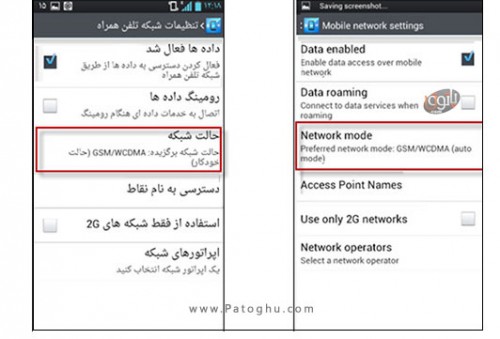
۲-۲ : تنظیم دستی فعال سازی اینترنت ایرانسل در گوشی های اندروید قدیمی :
۱ – ابتدا به تنظیمات (Settings) را انتخاب مراجعه کنید.
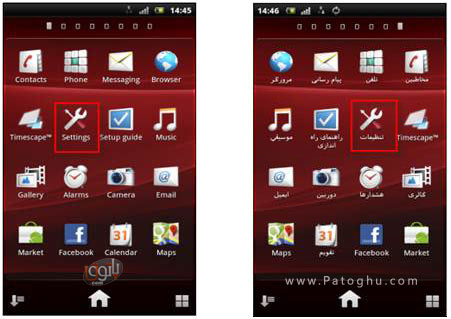
۲ – بخش بی سیم و شبکه (Wireless & Network) را انتخاب نمایید.
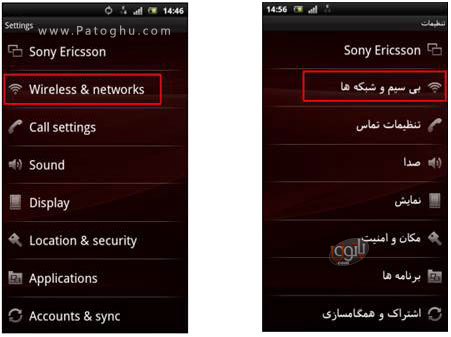
۳ – زیر منوی شبکه های موبایل (Mobile Networks) را انتخاب نمایید.
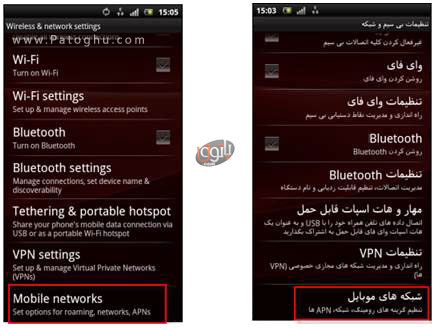
۴ – گزینه نامهای نقطه دستیابی (Access Point Names) را انتخاب کنید.
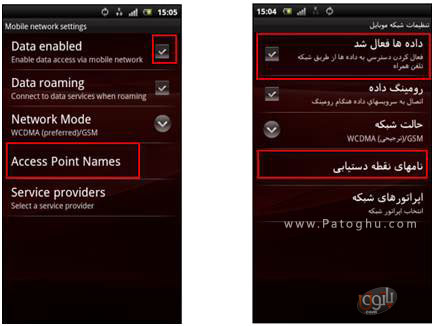
۵ – در پنجره باز شده در قسمت نام (Name)
کلمه Irancell-GPRS و در قسمت APN کلمه mtnirancell را تایپ کنید و از
طریق دکمه منو گزینه ذخیره (Save) را انتخاب نمائید.
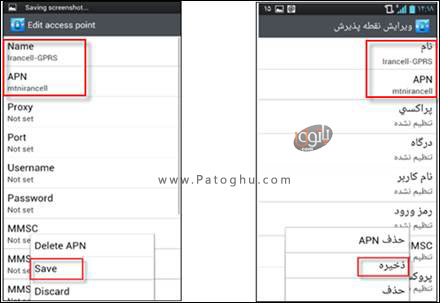
۶ – سپس به صفحه تنظیمات شبکه موبایل
(Mobile Network setting) برگردید و در قسمت حالت شبکه (network mode) را
در حالت WCDMA/GSM را انتخاب نمائید.
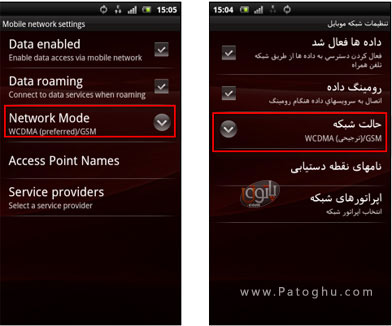
۲-۳ : تنظیم دستی فعال سازی اینترنت ایرانسل در گوشی های ویندوزی :
۱ – گزینه تنظیمات setting را انتخاب نمائید:
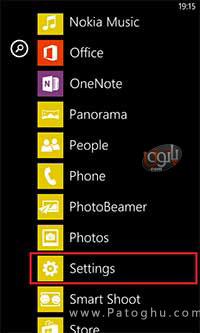
۲ – در برنامه ی تنظیمات، روی گزینه access point کلیک کنید در برخی از گوشی های در این قسمت Mobile Network وجود دارد.
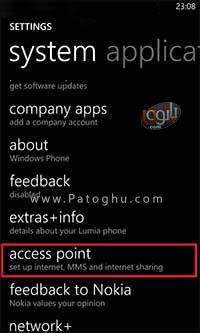
۳ – در صفحه access point فهرستی از نقاط
دستیابی که قبلا ساخته شده است را مشاهده می کنید. برای ساخت یک نقطه
دستیابی جدید روی دکمه add در پایین صفحه کلیک کنید.
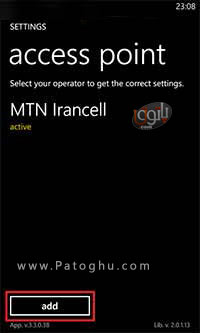
۴ – در صفحه جدید می بایست مشخصات نقطه
دستیابی جدید را تنظیم کنید. از میان این مشخصات فقط دو گزینه Connection
name و Access Point Name را تکمیل نمائید. برای گزینه name Connection
کلمه Irancell- GPRS و برای Access Point Name عبارت mtnirncell را وارد
کنید و روی گزینه تائید (ذخیره) کلید کنید.
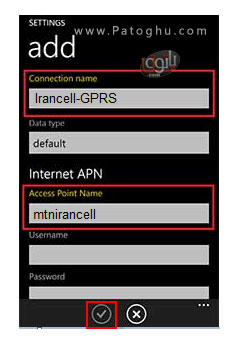
۵ – بر روی دکمه ی OK کلیک می کنید.
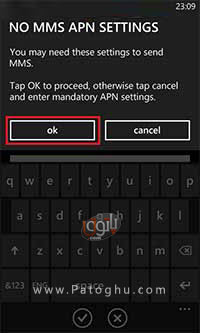
۶ – نقطه دستیابی جدید(Access point
Name) ساخته شده اما فعال نمی باشد و همانطور که مشاهده می شود وضعیت آن در
حالت inactive می باشد.
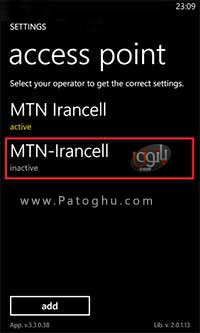
۷ – برای فعال سازی این مورد، بر روی نام
APN چند لحظه با انگشت نگه دارید تا منویی ظاهر شود و از منوی ظاهر شده
گزینه activate را انتخاب نمائید.
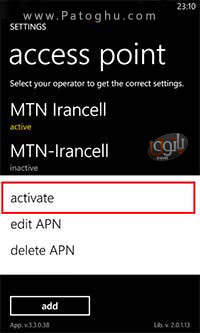
۸ – برای فعال شدن اینترنت پهن باند ایرانسل در صفحه Mobile Network در گزینه Highest connection speed کلمه ۳G را انتخاب نمائید.
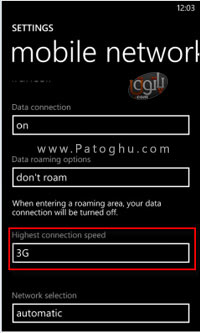
۹ – با وارد کردن تنظیمات فوق، شما می توانید از اینترنت پهن باند ایرانسل در گوشی تلفن همراه خود استفاده و لذت ببرید.
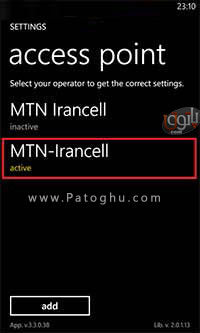
۲-۴ : تنظیم دستی فعال سازی اینترنت ایرانسل در آیفون Apple iPhone – iOS :
۱ – وارد Settings گوشی شوید .
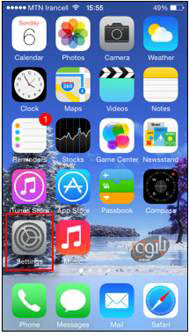
۲ – در Setting گزینه Cellular را انتخاب نمائید.
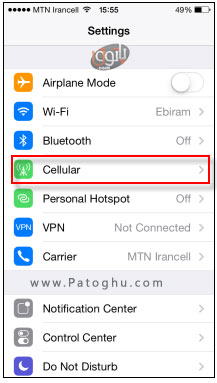
۳ – گزینه Cellular Date را روشن (on)
نمائید و پس از آن می توانید از اینترنت سیم کارتتان استفاده نمائید. برای
استفاده از اینترنت پهن باند ایرانسل گزینه Enable 3G را نیز روشن نمائید .
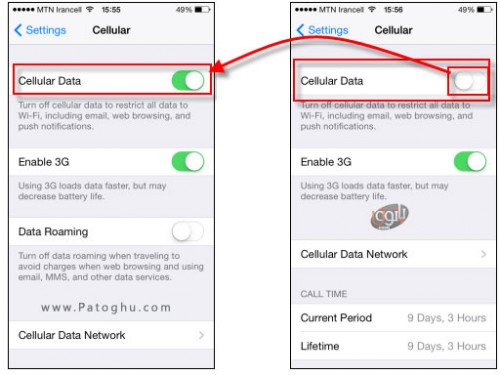
بسته های اینترنت ایرانسل :
شما می توانید با شماره گیری کد #۳*۵۵۵* می توانید طرح های اینترنت ایرانسل را مشاهده و خریداری کنید و یا مراجعه به + این لینک + از بسته ها و قیمت انها با خبر شوید.
مناطق تحت پوشش ۳g و ۴g ایرانسل :
با مراجعه به + این لینک + از مناطق تحت پوشش با خبر شوید.
نکات استفاده از اینترنت ۴g ایرانسل :
برای استفاده از خدمات ۴G، ضروریست از
سیمکارتهای دارای قابلیت نسل ۴ (USIM) استفاده کنید. بدین منظور
میتوانید با مراجعه به مراکز خدمات ایرانسل سیمکارت فعلی خود را با
پرداخت هزینه ٨.۰۰۰ تومان تعویض کرده و یا نسبت به خرید سیمکارت نسل ۴
اقدام نمایید. خرید سیمکارت نسل جدید که دارای ۲.۰۰۰ تومان اعتبار اولیه
هستند، ١۰.۰۰۰ تومان هزینه خواهد داشت و از طریق سیستم یکپارچه خرید سیم
کارت های ایرانسل نیز امکان پذیر است.
آموزش نصب ويندوز 7
درحالي که هنوز
ويندوز ويستا جاي خود را به درستي در بين مردم باز نکرده و هنوز مدت زيادي
از ارائه سرويس پک 1 آن نمي گذرد ، شرکت مايکروسافت در اقدامي عجولانه ، به
معرفي و ارائه ويندوز 7 پرداخت . هنوز دليل اين اقدام مايکروسافت به درستي
مشخص نگرديده است ، ولي بعضي بر اين عقيده اند که ويستا به دليل نياز به
سيستم سخت افزاري نسبتاً قوي براي نصب ، عليرغم تمامي محاسن امنيتي ،
استحکام ساختار و زيبايي چشمگير پوسته آن ، آنچنان مورد استقبال گسترده
مردم همانند XP قرار نگرفت و ظاهراً شرکت مايکروسافت با رفع نسبي اين مشکل
در ويندوز 7 که مي توان به دليل شباهت بسيار زياد به ويستا ، در حقيقت و بي
تعارف آن را نسخه اصلاح شده ويستا نيز ناميد ، اقدام به ارائه اين ويندو
جديد نموده است که اين روزها نسخه هاي آزمايشي آنکه البته قطعاً چندان
تفاوت اساسي با نسخه اصلي نخواهد داشت ( مگر در برخي از اصلاحات جزئي ) ،
در همه جا به وفور يافت مي شود . همچنين از ويژگي هاي ويندوز 7 که در
مقايسه با ويستا بسيار به چشم مي آيد ، افزايش سرعت کار با ويندوز و نصب با
حداقل سخت افزارها است که با توجه به اين ويژگي، از همين حالا در بين
کاربران، عطش زيادي براي نصب آن مشاهده مي شود .
در اين مقاله ما
ابتدا سيستم مورد نياز براي ويندوز 7 را از نظر شرکت مايکروسافت و همچنين
از نظر کارشناسان که با تست فني آن را برآورد کرده اند ، معرفي مي کنيم و
سپس به نحوه نصب ويندوز 7 مي پردازيم .
سيستم مورد نياز :
ابتدا
سيستم مورد نياز ويندوز 7 را در 3 سطح از نظر مايکروسافت و يک سطح تست ،
از طرف کارشناسان بررسي مي کنيم و سپس به سراغ مراحل نصب ويندوز مي رويم :
ـ حداقل سيستم :
حافظه ( RAM ) : ميزان 512 مگابايت
پردازنده ( CPU) : تک هسته 800 مگاهرتزي
فضاي هارد ( HDD ) : ميزان 8 گيگابايت فضاي خالي
گرافيک ( VGA ) : ميزان 16 مگابايت ( بدون پشتيباني Aero)
درايو نوري ( ODD ) : دي وي دي رام
مايکروسافت ـ حداقل :
حافظه ( RAM ) : يک گيگابايت
پردازنده ( CPU) : تک هسته 1 گيگاهرتزي
فضاي هارد ( HDD ) : ميزان 16 گيگابايت فضاي خالي
گرافيک ( VGA ) : ميزان 128 مگابايت با پشتيباني DirectX9.0 ( براي فعال شدن Aero)
درايو نوري ( ODD ) : دي وي دي رام
شبکه ( Network ) : اتصال به اينترنت براي دريافت به روز رساني ها
مايکروسافت ـ خوب :
حافظه ( RAM ) : ميزان2 گيگابايت
پردازنده ( CPU) : دو هسته 3گيگاهرتزي
فضاي هارد ( HDD ) : ميزان 16 گيگابايت فضاي خالي
گرافيک ( VGA ) : ميزان 256 مگابايت با پشتيباني DirectX9.0 ( براي فعال شدن Aero)
درايو نوري ( ODD ) : دي وي دي رام
شبکه ( Network ) : اتصال به اينترنت براي دريافت به روز رساني ها
مايکروسافت ـ عالي :
حافظه ( RAM ) : ميزان 4 گيگابايت به صورت 2 کانال
پردازنده ( CPU) : چهار هسته اي 2/44 گيگاهرتزي ( مثل Intel Q6600)
فضاي هارد ( HDD ) : ميزان 20 گيگابايت فضاي خالي
گرافيک ( VGA ) : ميزان 768 مگابايت مستقل با پشتيباني DirectX10.1
درايو نوري ( ODD ) : دي وي دي رايتر
شبکه ( Network ) : اتصال به اينترنت براي دريافت به روز رساني ها
دانلود کامل ويندوز 7 :
در
زير 2 لينک براي دانلود کامل 2 نسخه 32 و 64 بيتي وجود دارد . در صورتي که
نمي دانيد کدام نسخه براي سيستم شما مناسب است ، بهتر است نسخه 32 بيتي را
انتخاب کنيد :
دانلود نسخه 32 بيتي با حجم 2/5 گيگابايت ….
http://www.tinyurl.com/win7-32bit
دانلود نسخه 64 بيتي با حجم 3/2 گيگابايت …
http://www.tinyurl.com/win7-64bit
ضمناً
از آنجايي که قطعاً دانلود اين ميزان ، از عهده بسياري از کاربران خارج
است ، توصيه مي شود نسخه اي از آن را از طريق فروشگاه هاي نرم افزار تهيه
نماييد . همچنين قابل ذکر است که قرار است به زودي اولين نسخه RC ويندوز 7
عرضه شود که البته شايد در هنگام مطالعه اين مقاله ،اين نسخه در دسترس شما
باشد . اين نسخه به هر صورت نسخه يافته و اصلاح شده نسخه هاي موجود است .
بنابراين شما مي توانيد هم از نسخه هاي فعلي در بازار استفاده کنيد و يا
صبر کنيد تا نسخه RC وارد بازار شود . اما قطعاً روند و روال نصب همه اين
نسخه ها با هم مشابه مي باشد و تغييرات فقط در جزئيات کوچک و يا در بهبود
ساختارهاي امنيتي خلاصه خواهد شد .
تنظيمات مادربورد :
توجه
داشته باشيد ، براي شروع کار مي بايست تنظيمات مادربورد شما به گونه اي
باشد که پس از ري استارت کامپيوتر ، ابتدا بوت از سي دي رام يا دي وي دي
رام انجام شود . براي پي بردن به اين موضوع ، ابتدا سي دي ويندوز را درون
کامپيوتر قرار داده و کامپيوتر را ري استارت کنيد . سپس منتظر بمانيد تا
منوي بوت از سي دي رام ظاهر شود . در اين لحظه اگر پس از لود سي دي ، گزينه
ي Press Any Key for Boot From آمد ، تنظيمات مادربورد شما صحيح است و به
مرحله ي بعدي برويد . در غير اين صورت دوباره کامپيوتر خود را ري استارت
کنيد و پس از لود شدن صفحه ي اول مشخصات ، کليد Delete را چند بار فشار
دهيد تا وارد صفحه آبي رنگ تنظيمات مادربورد يا در واقع همان قسمت بايوس (
Setup ) شويد . سپس در آن به دنبال گزينه ي Advance BIOS Features ( يا
گزينه ي مشابه ) رفته و در آن تنظيمات بوت را به شکل زير تغييردهيد :
cd rom—————first boot device
floopy————— second boot device
hard disk ———-third boot device
سپس
کليد F10 را ( معمولاً ) براي ذخيره و خروج انتخاب کنيد ( اگر کليد F10
اين عمل را انجام نداد ، کليد مشابهي را که عمل Save &Exit را انجام مي
دهد ، بيابيد ) .
مراحل نصب :
مرحله ي اول : Boot
خب
، اگر مراحل گفته شده را به درستي انجام داده باشيد ، پس از ري استارت
کردن کامپيوتر و لود سي دي ، اين بار عبارت Press Any Key for Boot From cd
براي شروع نصب ويندوز ، يک کليد را به دلخواه از روي کيبورد فشار دهيد (
مثل Enter ) تا صفحه نصب نمايان شود . سپس چند دقيقه صبر کنيد تا فايل هاي
ويندوز از روي سي دي لود شوند و صفحه رنگي ويندوز 7 ظاهر شود .
نکته : اين قسمت بدون علامت لودينگ مي باشد و حدوداً 5 دقيقه زمان مي برد تا اولين صفحه نصب ويندوز ظاهر شود ، پس صبور باشيد .
مرحله ي دوم : انتخاب زبان و کشور :
در اين صفحه که صفحه ي اول نصب ويندوز مي باشد ، 3 منوي کشويي وجود دارد که عبارتند از :
1
ـ منوي کشويي اول ، منوي انتخاب زبان نصب ويندوز مي باشد که معمولاً شامل
يک گزينه English است . ( معمولاً در ورژن هاي بعدي ويندوز، تعداد اين زبان
ها افزايش مي يابد ، اما بعيد است که زبان فارسي به اين منو اضافه شود ) .
2 ـ منوي دوم ، منوي انتخاب نوع زبان نمايش دهنده زبان نمايش دهنده
زمان ويندوز ( تقويم و ساعت ) مي باشد که در صورت تمايل مي توانيد گزينه ي
English را Persian را تغيير دهيد .
3 ـ منوي سوم ، انتخاب نام کشور محل سکونت مي باشد .
پس از تکميل مراحل بالا ، کليد Next را مي زنيم تا صفحه جديدي با 3 گزينه ظاهر شود :
مرحله ي سوم: نصب يا تعمير ؟
در اين مرحله صفحه جديد با 3 گزينه ظاهر شود :
1 ـ Install Now : براي ادامه مراحل نصب اين گزينه را انتخاب کنيد .
2 ـ What to know before installing windows : براي خواندن دانستني هايي قبل از نصب ويندوز ، اين گزينه را انتخاب کنيد .
3 ـ Repair your computer : براي تعمير مشکلات ويندوز قبلي ، از اين گزينه استفاده مي کنيم .
پس
از انتخاب گزينه اول ، در اين مرحله پيغام Please Wait نمايان مي شود و
حدود 3 دقيقه منتظر مي مانيم تا صفحه اصلي نصب ويندوز نمايان شود.
مرحله ی چهارم : موافقت با قوانين
در
اين مرحله صفحه اي با عنوان Please read license term مقابل شما ظاهر مي
شود ، مبني بر خواندن و قبول قوانين و مقررات استفاده از ويندوز 7 ، براي
ادامه مراحل نصب ، تيک گزينه I accept license terms را بزنيد و کليد Next
را بفشاريد و به مرحله ي بعدي نصب برويد .
مرحله ی پنجم : انتخاب نوع نصب :
اين
مرحله شامل دو گزينه Custom , Upgrade مي باشد که گزينه ي اول براي نصب
ويندوز 7 ، از طريق اينترنت بوده و گزينه دوم براي ادامه نصب ، از روي سي
دي است که بايد آن را انتخاب کنيم .
مرحله ي ششم : انتخاب مکان نصب
اين
مرحله همان طور که از نامش پيداست ، مختص به انتخاب درايو براي نصب ويندوز
مي باشد . پس از انتخاب درايو مورد نظر براي نصب ، اگر نمي خواهيد اين
درايو فرمت شود يا اطلاعات درون آن را نياز داريد و يا قبلاً آن را فرمت
کرده ايد ، کليد Next را بزنيد و به مرحله ي بعد برويد .
در غير اين
صورت پس از انتخاب درايو ، کليد Drive option ( واقع در پايين صفحه ) را
انتخاب کنيد تا 5 گزينه در اختيار شما قرار دهد که معمولاً از اين 5 گزينه ،
3 تاي آنها فعال است :
1 ـ به روزرساني حجم درايو ( فعال )
2 ـ حذف درايو انتخاب شده ( فعال )
3 ـ فرمت درايو انتخاب شده ( فعال )
4 ـ بارگذاري درايو انتخاب شده ( غير فعال )
5 ـ مقدار فضاي اضافي ( غير فعال )
همان
طور که مشخص است ، براي فرمت درايو مورد نظر بايد گزينه ي 3 را انتخاب
کنيم و پس از ظاهر شدن پيغامي مبني بر مطمئن بودن از حذف اطلاعات درايو ،
کليد ok را مي زنيم و پس از چند ثانيه که عمل فرمت به اتمام رسيد ، کليد
next را مي زنيم .
نکته : توجه شود در اين قسمت مي توانيد اندازه
درايوهاي خود را تغيير دهيد . البته در اين صورت تمام اطلاعات موجود در آن
درايو از بين خواهد رفت .
نکته : براي تغيير حجم درايوهايتان ، ابتدا
آنهايي را که اطلاعاتشان را نياز نداريد حذف کرده و سپس از طريق گزينه هاي 4
و 5 مي توانيد درايوهاي جديد خود را با حجم دلخواه بسازيد !
مراحل 7 ـ 8 ـ 9 ـ 10 ـ 11 ـ 12 نصب ويندوز :
اين
مرحله شامل 5 گزينه است که از گزينه ي اول ، به طور خودکار کامل مي شوند و
در نتيجه تا پايان اين مراحل که زماني در حدود 20 دقيقه طول مي کشد ،
کامپيوتر ديگر نيازي به حضور شما ندارد . ضمناً ذکر مراحل زير فقط براي
آشنايي بيشتر شما با پروسه نصب ويندوز است .
1 ـ copying windows files
2 ـ Expanding files
3ـ Installing features
4 ـ Installing updates
5 ـ Completing installing
1 ـ قسمت اول که مرحله ي کپي فايل هاي ويندوز است و بعد از 1 دقيقه به پايان مي رسد .
2
ـ قسمت دوم که طولاني ترين قسمت نصب مي باشد و مربوط به باز کردن و توسعه
دادن فايل هاي کپي شده ويندوز بر روي هارد است ، که اين قسمت نيز بعد از طي
شدن 15 دقيقه به پايان مي رسد .
3 – قسمت سوم مربوط به نصب ويژگي هاي ويندوز است که در حدود 30 ثانيه زمان نياز دارد .
4
ـ قسمت چهارم ، نصب به روزرساني ها است که پس از حدود 1 دقيقه کامپيوتر را
به شکل خودکار ري استارات مي کند و پس از بالا آمدن دوباره صفحه نصب ، اين
قسمت نيز به پايان مي رسد .
5 ـ مرحله آخر نصب نيز پس از 2 دقيقه به پايان مي رسد که باز کامپيوتر ري استارت مي شود و مراحل نصب به پايان مي رسد .
مرحله ي سيزدهم : ري استارت ويندوز:
در
اين مرحله ويندوز به طور خودکار ري استارت مي شود و بايد منتظر بمانيد تا
پس از ورود به مراحل نصب ، بقيه مراحل دنبال شود . ضمناً در اين مرحله نيز
هيچ کاري از طرف شما صورت نمي گيرد .
مرحله ي چهاردهم : چک کردن عملکرد کامپيوتر توسط ويندوز :
اين مرحله هم که به صورت خودکار انجام مي شود ، براي تعيين رنکينگ و قدرت گرافيکي کامپيوتر شماست .
مرحله ي پانزدهم : وارد کردن سريال نامبر ويندوز :
در اين مرحله بايد کد فعال سازي ويندوز 7 را وارد کنيد ، در غير اين صورت ويندوز شما پس از 45 روز به حالت تعليق در مي آيد .
نکته
: اگر کد فعال سازي را نداريد ، مي توانيد آن را خالي بگذاريد و کليد next
را فشار دهيد تا پيغامي مبني بر اينکه بدون ورود کد ، بعد از مدتي ويندوز
به حالت تعليق در مي آيد ظاهر شود و کليد no را انتخاب کنيد تا به مرحله ي
بعدي برويد . در اين صورت بايد پس از نصب ويندوز براي جلوگيري از به تعليق
در آمدن ويندوز ، کرک آن را نصب کنيد . ( دقت داشته باشيد که در صورت خريد
ويندوز 7 از فروشگاه هاي نرم افزار ، حتماً نسخه داراي کرک آن را خريداري
کنيد تا به مشکل بر نخوريد ) .
در عين حال در زير لينک هاي کرک براي ويندوز 7 را مشاهده کنيد :
حذف واتر مارک و سند فيديک :
http://combile.persiangig.ir/software
Remove%20send%20feedback0/020&.0/0water Mark .rar.
اکتيو کردن ويندوز 7 بتا 1 :
http://combile.persiangig.ir/software/crack-win7.rar
روش اجراي کرک :
1 ـ ويندوز 7 را تحت safe mode اجرا کنيد .
2 ـ فايل ها را از حالت Rar خارج کنيد .
3 ـ بر روي فايل ها راست کليک کنيد و گزينه ي Run as administrator را جهت اجراي برنامه ها بزنيد .
4 ـ سيستم را مجدداً راه اندازي کنيد .
مرحله ي شانزدهم : تعيين نوع حفاظت
اين مرحله تعيين کننده نوع حفاظت ويندوز مي باشد که شامل 3 گزينه ي زير است :
A ـ نصب مهمترين توصيه ها و به روز رساني ها
انتخاب اين گزينه سبب افزايش امنيت هنگام استفاده از اينترنت و همچنين نصب قابليت حل آنلاين مشکلات احتمالي مي باشد .
B ـ فقط نصب مهمترين به روز رساني ها :
انتخاب اين گزينه سبب کاهش امنيت در هنگام استفاده از اينترنت و همچنين حذف قابليت حل آنلاين مشکلات احتمالي مي شود .
C ـ اين سوال را بعداً بپرس
اگر فعلاً نمي دانيد که کدام گزينه را انتخاب کنيد ، با انتخاب اين گزينه مي توانيد اين سوال را به بعداً موکول کنيد .
مرحله ي هفدهم : تنظيم ساعت و تاريخ
در اين مرحله تنظيم ساعت و تاريخ و همچنين تعيين فاصله زماني نسبت به گرينويچ مي باشد .
مرحله ي هجدهم : انتخاب شبکه وايرلس
اگر از شبکه Wireless استفاده مي کنيد ، نوع شبکه خود را در اين مرحله انتخاب کنيد ، در غير اين صورت گزينه ي Skip را انتخاب کنيد .
مرحله ي نوزدهم : انتخاب نوع شبکه
در
اين مرحله بايد نوع استفاده خود از شبکه را انتخاب کنيد که 3 گزينه
Home,work,public موجود مي باشد و با توجه به نوع استفاده خود از شبکه ، يک
گزينه را انتخاب کنيد که ما در اينجا گزينه ي اول ( home ) را انتخاب مي
کنيم .
مرحله ي بيستم : تست شبکه
تست شبکه انتخاب شده ، در اين مرحله صورت مي گيرد .
مرحله ي بيست و يکم : انتخاب يک گروه شبکه براي پيوستن به آن
و در نهايت يک گروه در شبکه را انتخاب مي کنيم .
مرحله ي 22 و 23 : مرحله ي پاياني و خوش آمدگويي ويندوز
نصب ويندوز به پايان رسيده است و حالا شما مي توانيد از آن استفاده کنيد .
دوستان گرامي بگذاريد اين مقاله را با ارائه يک ترفند براي ويندوز 7 به پايان برسانيم .
رفع مشکل نصب نرم افزارها در ويندوز 7 بتا
در
ويندوز 7 بتا ، احتمالاً در رابطه با نصب برخي از نرم افزارها ، به مشکل
بر خواهيد خورد . يعني بعد از شروع مرحله نصب ، پنجره خود به خود بسته مي
شود . به هر حال اين ويندوز هنوز در مرحله بتا است و قرار نيست که بدون
مشکل باشد . اما نگران نباشيد ، راه حل ساده اي براي رفع اين مشکل وجود
دارد . در واقع اين مشکل به دليل باگ يکي از نرم افزارهاي داخلي ويندوز 7
است. تنها کاري که بايد بکنيد اين است که به command prompt برويد ( به
عنوان Administrator ) و اين دستور را آنجا تايپ کنيد :
reg delete HKLM/SOFTWARE/Microsoft/SQMClient/Windows/Disabledsessions/va/f
سپس
دکمه ي Enter را بزنيد . حالا کامپيوتر را ري استارت کنيد . مشکل حل شده
است و حالا مي توانيد نرم افزارها را روي ويندوز 7 نصب کنيد .
دوستان عزيز براي اطلاعات بيشتر در اين باره ، مي توانيد به لينک زير مراجعه نماييد :
http://blogs.zdnet.com/microsoft/?p=1822




