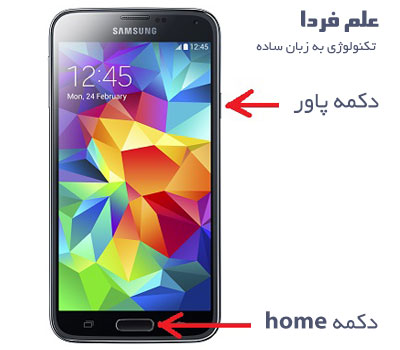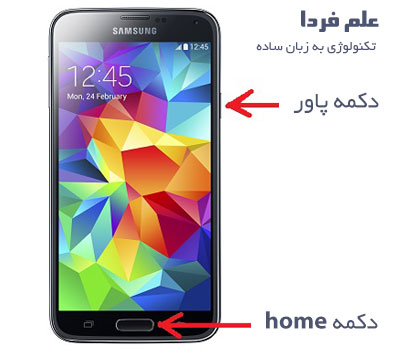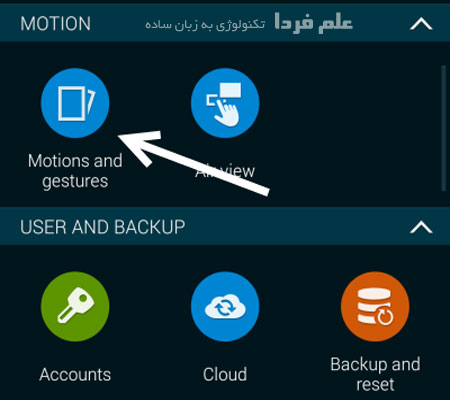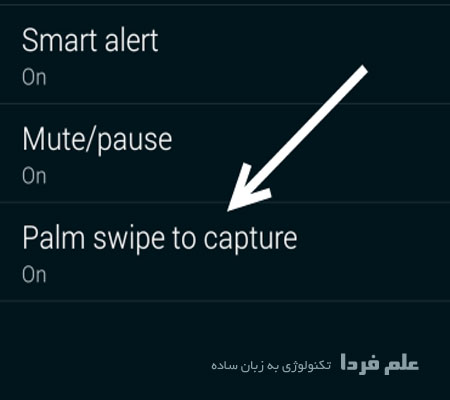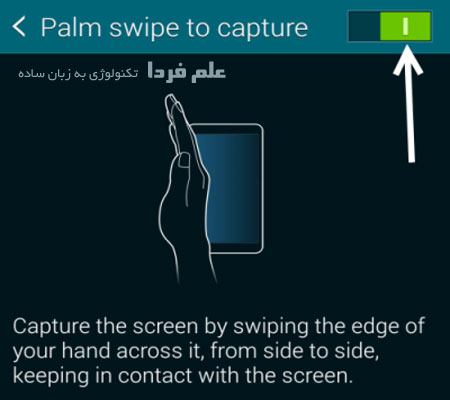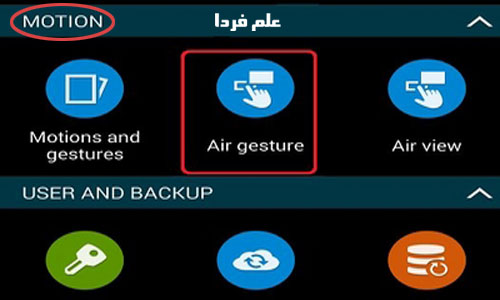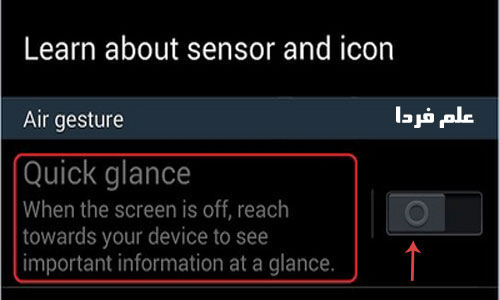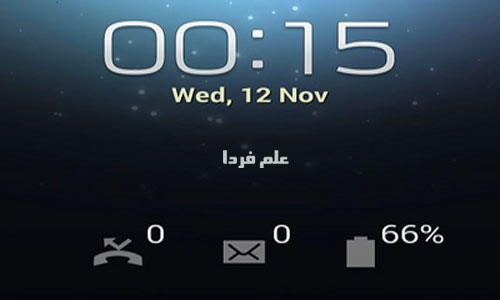اسکرین شات در گلکسی اس 5 و گلکسی اس 4
اسکرین شات در گلکسی اس ۵ – روش اول
روش اول که خب شاید خیلی ها بدونن اینه که همزمان دکمه های Home و پاور
رو فشار بدید و یکی دو ثانیه نگه دارید .بعد از این کار احتمالا یه صدایی
میاد و دور صفحه نمایش یه تکونی می خوره و البته در قسمت نوتیفیکیشن
هم یه علامتی مبنی بر ذخیره اسکرین شات در گلکسی اس ۵ نمایش داده میشه .
معمولا می نویسه : Saving Screenshot . این عکس در گالری گوشی و در قسمت
Screenshot ذخیره میشه .
اسکرین شات در گلکسی اس ۵ – دکمه های ترکیبی
این روش یکمی سخت افزاری و اعصاب خورد کنه چون بعضی مواقع احتمال فشار
دادن همزمان دکمه های home و power کمه و یکی از این کلیدها رو زودتر فشار
میدید و همون کلید به تنهایی عمل می کنه .
اسکرین شات در گلکسی اس ۵ – روش دوم
این روش سوسولیه اما بهتر از روش اول اسکرین شات در گلکسی اس ۵ و گلکسی
اس ۴ هست . تو این روش بدون هیچ تماسی با گوشی ( منظور زدن کلید ترکیبی و
این حرفاس ) می تونید از صفحه گوشی عکس بگیرید . حالا چجوری ؟
برای فعال سازی این قابلیت به تنظیمات یا Settings بردید و دنبال قسمت
Motion بگردید و از اونجا گزینه Motion and gestures رو انتخاب کنید .
تنظیمات اسکرین شات در گلکسی اس ۵
حالا داخل این قسمت گزینه آخر یعنی Palm swipe to capture رو ضربه بزنید و برید داخلش حالا فعال کنید .
فعال کردن swipe برای اسکرین شات در گلکسی اس ۵
فعال کردن اسکرین شات در گلکسی اس ۵
در گلکسی اس ۴ هم روال کار همینه ، به تنظیمات برید و تو قسمت My device
دنبال گزینه motion and gestures بگردید . روش ضربه بزنید ، داخلش آخرین
گزینه یعنی Palm motion رو روشن کنید و روش ضربه بزنید تا واردش بشید حالا
گزینه اول یعنی Capture screen رو فعال کنید .
وقتی این کار ها رو انجام دادید ، واسه اسکرین شات گرفتن در گلکسی اس ۵ و
اس ۴ کافیه دست تون رو به صورت عمودی ( یعنی از سمت انگشت کوچیک ) روی صفحه نمایش گوشی از این ور تا اونور بکشید .
Quick Glance ؛ دیدن نوتیفیکیشن بدون تماس دست
نوتیفیکیشن Notification تو گوشی های هوشمند دسترسی به خیلی چیزها رو
ساده کرده ، تقریبا هر اتفاقی که توی گوشی اندرویدی یا آیفون میفته توی
قسمت نوتیفیکیشن هم دیده میشه ، مثلا اس ام اس میاد یا وایبر اینستاگرام و
… شاید سامسونگ به حال کسایی که حتی حال کشیدن انگشت خودشون روی صفحه
نمایش گوشی رو ندارن هم فکر کرده و کار رو براشون از این هم ساده تر کرده ،
یعنی شما می تونید بدون اینکه انگشتتون رو از بالای نمایشگر به پایین
بکشید تا نوتیفیکیشن ظاهر بشه ، با حرکت دادن دست این کار رو بکنید .
quick glance در گلکسی اس ۴
دیدن نوتیفیکیشن با Quick Glance در گوشی های گلکسی
دیدن نوتیفیکیشن بدون تماس دست در گوشی های گلکسی اس ۴ ، گلکسی اس ۵ ،
گلکسی نوت ۲ ، نوت ۳ و نوت ۴ قابل اجراست . پس اگه یکی از این گوشی ها رو
دارید واسه فعال کردن قابلیت Quick Glance به settings برید و تو قسمت
motion و از اونجا گزینه Air gesture رو انتخاب و فعال کنید .
فعال کردن air gesture در گلکسی
حالا تو منیوی Air gesture گزینه Quick Glance رو روشن کنید . تموم شد !
فعال سازی quick glance در گوشی های گلکسی سامسونگ
گوشی رو قفل کنید تا صفحه تاریک بشه . حالا دست تون رو با ارتفاع ۴ ۵ سانتی متری از گوشی به صورت آهسته روی گوشی حرکت بدید . سنسور Proximity یا مجاورتی فعال میشه و نوتیفیکیشن گوشی تون رو می تونید ببینید .
دیدن نوتیفیکیشن بدون تماس دست
وقتی دستتون رو می کشید بعد از ۱ ثانیه صفحه نمایش روشن میشه و چیزی مثل شکل زیر رو می بینید .
ظاهر نوتیفیکیشن در حالت quick glance
البته در هر کدوم از گوشی ها مسیر رفتن به Quick Glance متفاوته . مثلا
در نوت ۳ تو قسمت تنظیمات ، تو تب Control و گزینه Air gesture یا تو گلکسی
اس ۴ اگه منیوی کلی باز بشه همونجا گزینه Air gesture رو می تونید فعال
کنید . خلاصه دنبال گزینه Air gesture و Quick Glance بگردید .
مواردی که با قابلیت Quick Glance می تونید مشاهده کنید
تاریخ و ساعت
پیغام ها
وضعیت باتری
تماس های از دست رفته
آیکون های نوتیفیکیشن
وضعیت موزیک در حال پخش