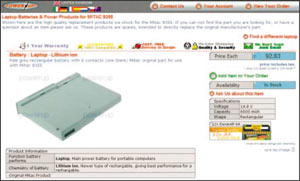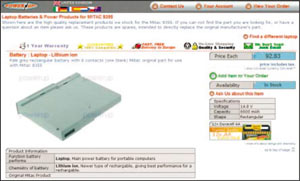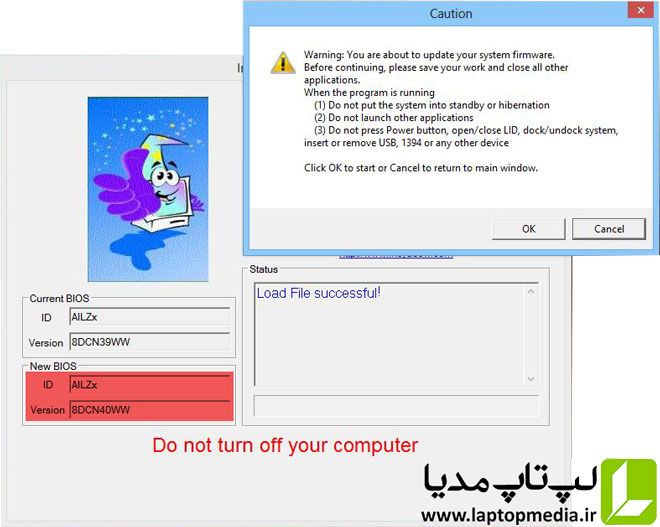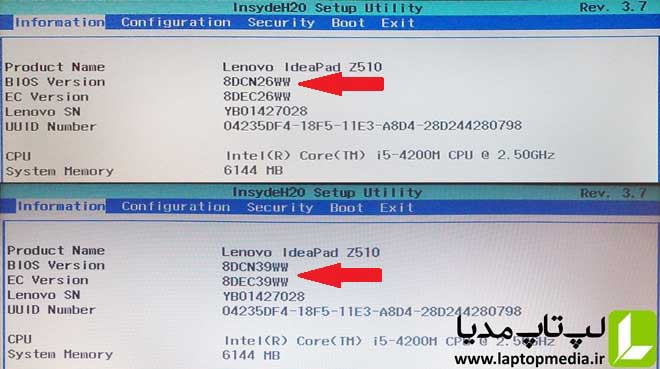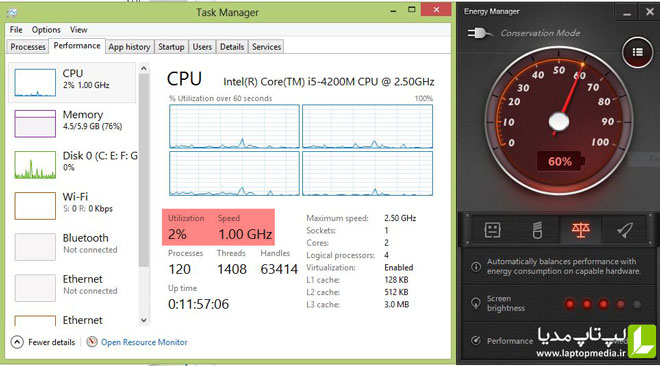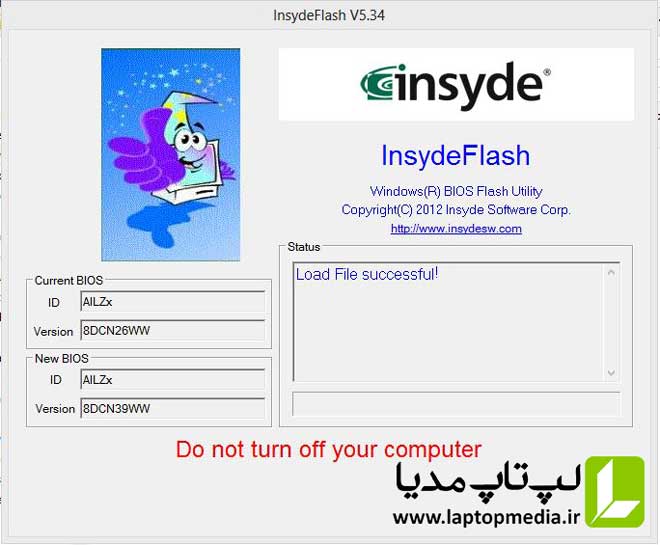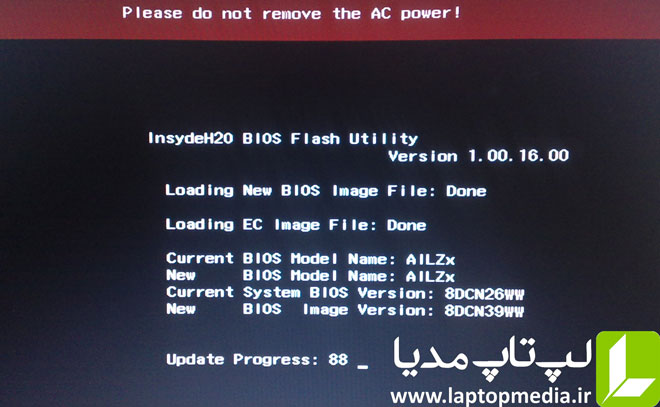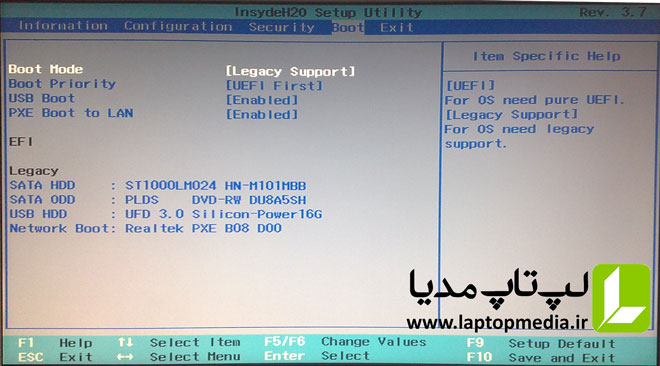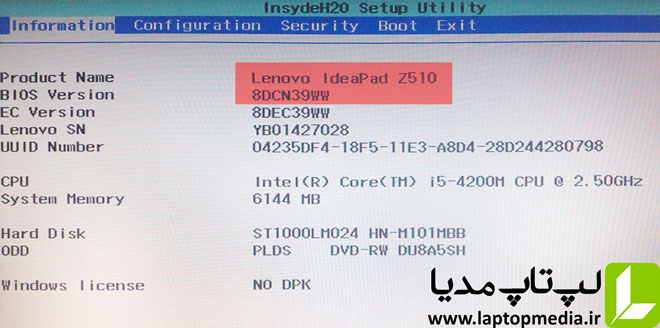آموزش روش هایی برای رفع مشکلات لپ تاپ ها
هر روز تعداد زیادی از کاربران سراغ لپ تاپ ها می روند، زیرا آسان بودن
استفاده از این ابزار توجه آن ها را جلب می کند. چند سالی است که این دسته
از کامپیوترها در مقایسه با رقبای خود یعنی کامپیوترهای رومیزی چند سال
قبل، قوی تر هستند و در عین حال به شما امکان می دهند تا هر زمان که می
خواهید، مشغول کار شوید. اما آن چه بسیاری از خوانندگان ما به آن عادت کرده
اند این است که به محض مواجه با مشکل، به سرعت کیس کامپیوتر را باز می
کنند؛ امری که در مورد لپ تاپ ها غیر ممکن است، زیرا این دسته از
کامپیوترها به صورت یک جعبه مهر وموم و بدون امکان دستکاری، در اختیار شما
قرار می گیرند. در داخل جعبه لپ تاپ، مجموعه ای از مؤلفه ها به صورت
متراکم، در کنار یکدیگر قرار گرفته اند و به نظر می رسد که هیچ راهی برای
نفوذ به داخل آن و بررسی قطعات دستگاه وجود ندارد. به همین دلیل عکس العمل
بسیاری از ما به محض بروز مشکل، تماس با متخصصان این امر است.
البته، در بسیاری ازموارد مجبور نیستید چنین کاری انجام دهید. معمولی ترین
مشکلی که در استفاده از لپ تاپ ها رخ می دهد و حتی آن دسته از مشکلاتی که
به نظر می رسد تنها توسط کارخانه سازنده قابل حل است، ممکن است توسط خود
شما نیز حل شود، اما نکته اصلی کار در این است که باید بدانیم از کجا شروع
کنیم و چطور راهکارهای ساده را برای حل مشکل پیدا کنیم. در این مقاله، نحوه
برخورد با مشکلات رایج در لپ تاپ ها بررسی می شوند تا بتوانید این گونه
مشکلات را با کمترین دردسر شناسایی و برطرف کنید. همچنین به نکته هایی
اشاره می کنیم که مانع بروز مشکلات شده و باعث می شود تا کامپیوتر شما برای
مدت طولانی بدون دردسر کار کند.
بنابراین، قبل از آن که ناامید شوید و سخت افزار خود را به منظور تعمیر به
کارخانه سازنده ارسال کنید، به این مقاله نگاهی بیاندازید، زیرا ممکن است
بتوانید راه حل مشکل خود را پیدا کنید.
● دانستنی های ضروری درباره دیسک کامپیوتر:
یکی از ترسناک ترین مشکلات سخت افزاری کامپیوترها، به ویژه درباره لپ تاپ
ها مربوط به بروز مشکل در هارددیسک آنها است و معمولا این مشکل اولین بار،
زمانی خود را نشان می دهد که می خواهید سیستم را روشن کنید، اما با پیام
خطایی مواجه می شوید که به طور کلی نشانگر عدم امکان راه اندازی سیستم از
هارددیسک است: Disk boot failure. Insert system disk and press Enter. در
این گونه موارد احتمال آن که هارددیسک شما خراب شده باشد، وجود دارد. آخرین
باری که از فایل های خود کپی تهیه کردید، چه زمانی بود؟ اصلاَ آیا تاکنون
از دیسک خود نسخه پشتیبان تهیه کرده اید؟
اولین کاری که در این مواقع باید انجام دهید این است که وارد محیط Bios
لپ تاپ شوید. آیا هنوز درایو مذکور توسط بایوس شناسایی می شود؟ اگر این طور
باشد، به احتمال Boot Loader ویندوز خراب شده است. راه حل این مشکل در
ادامه خواهد آمد. البته، اگر بایوس سیستم دیسک مورد نظر را نشان ندهد، به
احتمال زیاد تخته مدارآسیب دیده است شده است. در این حالت بسیاری از
کاربران کامپیوتر خود را در اختیار مراکز تعمیراتی قرار می دهند. اما این
مدار می تواند با مدار مربوط به یک دیسک قدیمی تعویض شود تا به این ترتیب
بتوانید دوباره به داده ها دسترسی داشته باشید. جدا کردن این مدار از دیسک
به سادگی باز کردن چند پیچ است. همچنین ممکن است یک کابل نواری نیز وجود
داشته باشد، اما این کابل را نیز می توان با کمی حوصله از دیسک جدا کرد،
فقط کافی است دقت کنید.
یک مشکل کوچک نیز وجود دارد: مداری که استفاده می کنید باید مشابه دیسک
کنونی باشد. اگر مدار به دیسکی با ظرفیت متفاوت مربوط باشد، در بیشتر موارد
مشکلی پیش نمی آید، اما باید مدل دیسک آن با مدل دیسک شما یکی باشد.
به طور معمول، یافتن یک مدار اضافی برای دیسک های قدیمی کار دشواری است،
به ویژه اگر آن از خط تولید خارج شده باشد. در این شرایط جست وجو در
فروشگاه های قطعات دست دوم برای یافتن یک مدار دست دوم و ارزان بهترین راه
حل ممکن است. یکی از لپ تاپ های ما که از مارک معروفی نبود و چهار سال پیش
خریداری شده بود با مشکل مواجه شد و ما موفق شدیم در عرض مدت زمان کمی و در
ازای یک هزینه ناچیز، یک مدار مستعمل برای هارددیسک هشتاد گیگابایتی آن که
توسط شرکت هیتاچی عرضه شده بود، پیدا کنیم.
● گذر از مرحله بوت:
هارددیسک تنها مانع راه اندازی شدن سیستم نیست. ولی اگر کاملا مطمئن
هستید که هارددیسک شما توسط بایوس سیستم شناسایی شده، در این صورت ممکن است
برنامه راه انداز ویندوز دچار مشکل شده باشد. مهم ترین و محتمل ترین دلیل
برای آن خاموش کردن نادرست سیستم است که به علت نواقص تصادفی یا خالی شدن
باتری لپ تاپ رخ می دهد. نصب یک سیستم عامل دیگر نیز می تواند وضعیت را
آشفته سازد. خوشبختانه این مشکل می تواند با استفاده از دیسک نصب ویندوز
برطرف شود (اگر لپ تاپ شما تنها به همراه دیسک بازیابی داده ارائه شده، در
این صورت می توانید سی دی ویندوز را از یکی از دوستان خود قرض بگیرید).
در ویندوز اکس پی، باید از روی سی دی راه انداز اکس پی سیستم را بوت کنید و
در پنجره ای که از شما سؤال می شود «To set up windows XP now, press
Enter»، کلید Enter را فشار دهید، سپس برای تایید مجوز نصب دکمه F8 را
انتخاب کرده و در مرحله بعد و زمانی که برنامه نصب، ویندوز کنونی شما را
تشخیص می دهد، برای شروع تعمیر ویندوز، دکمه R را انتخاب کنید. به این
ترتیب، ویندوز اکس پی، شروع به نصب دوباره و تعمیر سیستم عامل می کند، در
حالی که همه داده ها و برنامه های شما بدون تغییر باقی می ماند. در صورتی
که این کار با موفقیت انجام شده باشد، باید بعد از راه اندازی سیستم، همه
چیز مثل گذشته باشد و لپ تاپ شما مثل روز اول کار کند.
درباره ویستا، باید سیستم را با دی وی دی نصب ویستا، راه اندازی کرده و
زبان مورد نظر را برای صفحه کلید انتخاب کنید. در این حالت، با دکمه ای
مواجه می شود که با نمایش عبارت «Install Now»، از شما می خواهد، سیستم
عامل را از اول نصب کنید. این گزینه را نادیده بگیرید و گزینه «Repair Your
Computer» را انتخاب کنید. روی دکمه Next کلیک کنید تا در مرحله بعد، پنج
گزینه در اختیار شما قرار گیرد. این گزینه ها عبارتند از:
i،Startup Repair ،System Restore ،Winodows Complete PC Restore Windows
Memory Diagnostic Tool و Command Prompt. از میان این موارد گزینه Startup
Repair را انتخاب کنید.
اگر هیچ یک از این راه حل ها مشکل شما را حل نکرد و حدس می زنید که مشکل
از هارددیسک است (به عنوان مثال، به واسطه شنیدن صدای نامعمول شبیه به گیر
کردن از هارددیسک)، در این صورت مهم ترین هدف، بازیابی داده ها است. یکی از
راه ها برای انجام این کار جدا کردن دیسک از سیستم و متصل کردن آن به یک
رابط هارددیسک از نوع USB است. به این ترتیب، می توانید هارددیسک را به یک
سیستم دیگر متصل کنید و سعی را بر این بگذارید تا از طریق ویندوز اکسپلورر
به اطلاعات آن دسترسی داشته باشید. تا زمانی که دیسک کاملا منهدم نشده
باشد، که احتمال وقوع آن بسیار ناچیز است، امکان بازیابی داده های آن و کپی
کردن آن ها به آدرسی دیگر وجود دارد.
اما یک گزینه بهتر، گزینه ای که سرعت انتقال داده را بیشتر می کند. می
توانید دیسک را به طور مستقیم به مادربرد یک پی سی متصل کنید. اگر دیسک از
نوع Pata باشد (نه از نوع Sata)، در این صورت به یک مبدل نیاز دارید، زیرا
رابط ورودی با ورودی سایز 5/2 برای لپ تاپ ها از رابط ورودی 5/3 مورد
استفاده در دسکتاپ ها، تفاوت دارد. خرید چنین قطعاتی به راحتی و با هزینه
کمی ممکن است که نسبت به ارزش داده بازیابی شده رقم بسیار ناچیزی باشد.
● مشکلات ناشی از باتری:
هر چه از عمر لپ تاپ بیشتر و بیشتر بگذرد، احتمال سالم بودن باتری، کاهش
می یابد. وقتی که سیستم را به تازگی تهیه کرده اید، ممکن است باتری سیستم
بین دو تا سه ساعت کار کند، اما در عرض چند سال ممکن است عمر آن تنها به
اندازه ای باشد که فقط بتوانید سیستم را بوت کرده و وارد محیط ویندوز شوید.
اگر شما جزء آن دسته از افرادی هستید که هنگام استفاده از لپ تاپ خود، به
پریز برق دسترسی ندارند، در این صورت این مسئله، مشکل زیادی را برای شما
ایجاد می کند.
چندی پیش، یافتن باتری با ولتاژ، اندازه و رابط مناسب برای هر لپ تاپ،
کاری دشوار و زمان بر بود. اما امروزه دنیای وب این کار را نیز آسان کرده
است. اگر لپ تاپ شما توسط شرکت های مطرح در بازار (نظیر دل، اچ پی و موارد
مشابه) ساخته شده است، در این صورت قبل از هر کاری سایت شرکت سازنده را
بررسی کنید. اگر چیزی پیدا نشد یا آن که قیمت ها بالا بود، می توانید دنبال
یک باتری سازگار و مشابه بگردید. درباره لپ تاپ های شرکت های کوچک تر،
شانس زیادی وجود دارد که باتری مورد استفاده از نوع کاربرد مشترک باشد،
یعنی یک مدل خاص از باتری که توسط یک شرکت تولید شده و به طور مشترک به
چندین شرکت فروخته می شود. برای یافتن عامل فروش باتری مورد نیاز، باید
ابتدا تولیدکننده اصلی باتری را شناسایی کنید. با بررسی دقیق تر برچسب یا
مارک باتری ممکن است بتوانید سرنخ هایی پیدا کنید. اگر با کد یا عددی مواجه
شدید آن را در گوگل جست و جو کنید. ما این کار را با یکی از لپ تاپ های
کوچک خود انجام دادیم و متوجه شدیم که مدل و کارخانه سازنده باتری Mitac
نوع 8355 است. در اولین جست وجوی آنلاین برای باتری جایگزین توانستم
فروشنده مناسبی را پیدا کنم، هر چند موردی که پیدا کردیم قیمتی بیش از حد
معمول داشت.
ایده صرفه جویی ممکن است شما را اغوا کرده و به سراغ یک باتری دسته دوم
بروید، اما به شما پیشنهاد می کنم هیچ گاه باتری دسته دوم نخرید.این توصیه
به دو دلیل است ، نخست این که نمی دانید از آن باتری برای چه مدت استفاده
شده و دوم این که نمی توانید صدمه های احتمالی به باتری را تشخیص دهید.
مورد دوم بسیار حائز اهمیت تر از مورد اول است زیرا باتری های لپ تاپ به
طور بالقوه خطرناک هستند. ما با موارد زیادی مواجه شدیم که در آن باتری یک
سیستم بیش از حد گرم شده یا حتی منفجر شده است. به همین دلیل، به شما
پیشنهاد می کنیم حتما از یک فروشنده معتبر خرید کنید و در این مورد به هیچ
عنوان از پیشنهادهای فروش در فروشگاه های قطعات دست دوم که به نظر خیلی
ارزان هستند، استفاده نکنید.
● خشت بعدی:
از طرف دیگر ممکن است که منبع تغذیه لپ تاپ با مشکل مواجه شود. در گذشته
بروز مشکل در منبع تغذیه لپ تاپ به این معنی بود که باید آن را دور می
انداختید، اما خوشبختانه آن روزها سپری شده است. هر چند که پیدا کردن این
قطعه به سادگی موارد دیگر نیست، اما در این موارد نیز می توان از سایت هایی
نظیر موارد گفته شده کمک گرفت. تنها اصل مهم آن است که منبع تغذیه جدید با
منبع قبلی از جهت ولتاژ، خروجی و رابط مدار، سازگار باشد. اگر این شرایط
برقرار باشد دیگر نیازی نیست درباره این موضوع که قطعه فوق برای مدل دیگری
ساخته شده است، نگران باشید.
یکی از قطعات بسیار جالب بازار مدل NP100 شرکت Antec است. این قطعه هفت
نوع رابط داشته و خروجی آن صد وات است و می توان ولتاژ آن را از 15 تا 24
ولت تنظیم کرد. این مشخصات به این معنا است که قطعه فوق برای نیمی از لپ
تاپ های بازار مناسب است (لپ تاپ های مخصوص بازی و سایر لپ تاپ های پرمصرف
که به بیش از صد وات نیاز دارند، از این قانون مستثنی هستند). ما این قطعه
را در بسیاری از فروشگاه ها آنلاین با قیمتی قابل قبول پیدا کردیم.
● فن دستگاه:
لپ تاپ ها نیز همانند کامپیوترهای شخصی در برابر گردوخاک، مانند آهن ربا
عمل می کنند. اگر سیستم شما به طور ناخودآگاه دوباره راه اندازی می شود یا
به طور دائم صفحه ای آبی رنگ را که نشانه با مشکل مواجه شدن سیستم عامل
است، مشاهده می کنید، در این صورت زمان آن فرا رسیده تا پره های فن های
دستگاه را تمیز کنید. موارد فوق نشانه های گرم شدن بیش از حد سیستم است، به
ویژه اگر در طول فصول گرم اتفاق بیفتد. محفظه کوچک داخل لپ تاپ و کوچک
بودن رابط تهویه هوا، باعث می شود، لپ تاپ ها به شدت در برابر گرما حساس و
آسیب پذیر باشند و فن های بسته شدن دریچه تهویه یا فن به آن معنی است که
هوای گرم نمی تواند از داخل فن بیرون بیاید و هوای سرد نیز نمی تواند وارد
شود.
واضح است که دسترسی به فن های داخل لپ تاپ از دسترسی به فن های داخل کیس،
دشوارتر است. دسترسی به فن های i،CPU GPU و تراشه اصلی (ممکن است سیستم شما
هیچ یک از این فن ها را نداشته باشد) معمولا از طریق بازکردن دریچه روی آن
ها انجام می گیرد، اما فن های کوچکی که اغلب در پشت و لبه های سیستم قرار
می گیرند به این راحتی در دسترسی نیستند. گاهی اوقات راه دسترسی به آن ها،
برداشتن صفحه کلید و پوشش رویی سیستم است. این کار درباره بیشتر سیستم ها
حتی به معنی جدا کردن صفحه نمایش است. این کار دشوار نیست، اما زمان گیر
است و در اولین تجربه باید حوصله زیادی به خرج دهید تا به لپ تاپ آسیبی
وارد نشود . در طول انجام کار مواظب قطعات لغزنده ای که شکننده هستند،
باشید، همچنین هنگام جدا کردن گیره ها، لولاها و همچنین کابل های رابط دقت
لازم را داشته باشید تا از قطعات مکانیکی لپ تاپ قطعه ای آسیب نبیند.
در صورتی که حتی بعد از پاک کردن تمام پره ها، باز هم لپ تاپ شما داغ می
کند. در این صورت، سعی کنید سرعت پردازنده را به صورت مصنوعی کاهش دهید.
گاهی اوقات عملکرد یک سیستم خراب با کاهش سرعت پردازنده، کاملا طبیعی می
شود. در صورتی که کاملا خراب شده باشد، فن های لپ تاپ ها را می توانید از
طریق خرید فن مستعمل یا فن نو از شرکت سازنده، تعویض کنید. برای کاهش سرعت
پردازنده، وارد محیط بایوس شوید و به دنبال گزینه ای باشید که برای شما
امکان کاهش سرعت واحد محاسبات پردازنده یا باس جلویی (Front Bus) را فراهم
کند. البته بیشتر لپ تاپ ها چنین گزینه ای در اختیار شما قرار نمی دهند،
اما جست و جو برای این گزینه به ویژه در مدل های پیشرفته ممکن است جواب گو
باشد . اگر چیزی پیدا نکردید، در این صورت می توانید سرعت پردازنده را از
طریق خود ویندوز کاهش دهید.
● صفحه لمسی لپ تاپ:
آیا لپ تاپ شما، صفحه لمسی جایگزین ماوس دارد؟ اگر جواب مثبت است، در این
صورت آیا ماوس متصل به سیستم به طور ناگهانی باعث پرش اشارگر ماوس می شود؟
این مسئله درباره بسیاری از کامپیوترها رخ می دهد و اگر شما به طور دائم از
صفحه لمسی استفاده می کنید، در این صورت راه حلی برای آن وجود ندارد. فشار
مچ دست شما روی صفحه لمسی در اغلب موارد باعث می شود تا این صفحه دچار
حالت نامتعادلی شود.
در صورت استفاده از یک ماوس سنتی که از طریق USB به سیستم متصل شود، می
توانید صفحه لمسی را خاموش کنید. به قسمت Windows Notification Area (جایی
که ساعت سیستم در آن قرار دارد)مراجعه کرده و نرم افزار صفحه لمسی را پیدا
کنید (نرم افزار و صفحه لمسی معمولا توسط شرکت Synaptics تولید می شود). از
طریق این قسمت، صفحه لمسی را غیر فعال کنید. کافی است روی یک تب با نامی
شبیه به Device Settings کلیک کرده و گزینه مورد نظر را در آن جست و جو
کنید. اگر چنین نرم افزاری در اختیار شما نیست باید خودDevice Manager
ویندوز را اجرا کرده و مدخلی با نام «Mice and other pointing devices» را
بازکنید و صفحه لمسی را که در این قسمت قرار دارد، غیرفعال کنید.
● مشکل مربوط به تصویر:
اگر تصویر نمایشگر در لپ تاپ شما می لرزد، مشکل از نور زمینه است و این
مشکل نیز به نوبه خود به مدار مبدلی مربوط می شود که انرژی برد را تامین می
کند. این نقیصه نشانه ای از مشکلات بزرگ تر است و ممکن است به زودی خروجی
صفحه به قدری تاریک شود که نتوانید هیچ چیز را مشاهده کنید.
تعویض مدار مبدل (Inverter Board) نیز توسط خود شما قابل انجام است، انجام
این کار دشوارتر از سایر موارد است و ما اصرار نداریم که در این مورد
خودتان دست به کار شوید. گزینه مناسب تر، تعویض کل صفحه نمایش لپ تاپ است.
البته، در صورتی که بتوانید پانل مناسب پیدا کنید، قیمت آن، تقریبا با کل
قیمت لپ تاپ شما معادل خواهد بود.بنابراین، راه حل این است که یک سیستم دست
دوم مشابه با سیستم خود پیدا کنید که خراب شده باشد و صفحه نمایش آن را
جایگزین صفحه نمایش سیستم معیوب خود کنید.
بهترین مکان برای جست و جوی قطعاتی از این نوع فروشگاه های قطعات دست دوم
است. البته، پیدا کردن یک پانل مناسب زمان بر است و به حوصله زیادی نیز
احتیاج دارد، البته ا به خاطر داشته باشید که می توان در این موارد بسیاری
از لپ تاپ ها را به یک نمایشگر استاندارد متصل کرده و از آن استفاده کرد.
● آماده شوید:
حال که با مطالعه این مقاله، پیشنهادها و نکته های لازم را برای مواجه با
یک لپ تاپ مشکل دار آموختید، پس دیگر این دسته از مشکلات خیلی برای شما
ترسناک به حساب نمی آید. با وجود ظاهر اولیه لپ تاپ که یک محفظه غیرقابل
نفوذ است، اما بسیاری از مشکلات معمول آن قابل حل است یا آن که حداقل می
توانید داده های خود را بازیابی کرده و آن ها را به یک س
آموزش آپدیت بایوس جدید لنوو Z510 و Z410 نسخه 40
ورژن جدیدتر آپدیت بایوس مخصوص دستگاه
های سری Zx10 عرضه شد که این نسخه مشکل گیر کردن فرکانس پردازنده بر روی
۰.۷۷GHz برای کاربرانی که مشکلشان با آپدیت نسخه ۳۹ برطرف نشده است را حل
میکند. برای راهنمایی بیشتر در مورد نحوه آپدیت و توضیحات تکمیلی ادامه
مطلب را مطالعه نمایید.
مشکلاتی که نسخه جدید بایوس برطرف میکند:
- برطرف کردن مشکل متوقف شدن فرکانس پردازنده بر روی ۰.۷۷GHz
- تغییر سریع تر فرکانس پردازنده
- Solve win7 SLP2.0 function issue جهت تایید صحت مجوزهای ویندوز
حتما قبل از آپدیت بایوس مقاله را تا انتها مطالعه نمایید.
اگر شما هم یکی از کاربران محصول پرطرفدار
لنوو Z510 و Z410 هستید اما احساس میکنید سرعت دستگاهتان مناسب نیست و یا
در برنامه های سنگین و پردازشی با کندی عملکرد مواجه هستید یا مشکل کند
بودن اسکرول صفحات اینترنتی را دارید، ممکن است با آپدیت بایوس دستگاه مشکل
برطرف شود. لنوو در سال ۲۰۱۳ در ادامه محصولات Idea Pad سری ۵۰۰ خود از
محصول زیبا، ارزان و البته با سخت افزار مناسب خود یعنی Lenovo Z510
رونمایی کرد. این محصول علاوه بر بازار های جهانی در ایران هم به محبوبیت
خوب و فروشی فوق العاده دست یافت. برای اطلاعات بیشتر در مورد این مدل موفق
میتوانید به مقاله “لنوو Z510 شاهکاری دیگر در همان پوسته” مراجعه کنید.
مشاهده ورژن بایوس
قبل از هر کاری ابتدا ورژن بایوس خود را
مشاهده کنید چرا که دستگاه هایی در اخیرا عرضه شدهاند بطور پیش فرض از
آخرین نسخه بایوس بهره میبرند. برای این کار سیستم خود را ریستارت کرده و
مکررا کلید FN + F2 را فشار دهید تا وارد تنظیمات بایوس شوید اگر موفق
نشدید دستگاه را خاموش کرده و کلید One Key Recovery را که در کنار درگاه
شارژر وجود دارد را فشار داده و وارد تنظیمات بایوس شوید. در صفحه باز شده
در جلوی عبارت Bios Version میتوانید ورژن بایوس خود را مشاهده کنید در
صورتی که عبارت ۸DCN40WW نوشته شده باشد دستگاه شما مجهز به آخرین نسخه
است و نیازی به آپدیت ندارد اما چنانچه عبارت DCN26WW را مشاهده میکنید
برای اطلاع از نحوه آپدیت به ادامه مقاله توجه نمایید.
قفل شدن فرکانس پردازنده بر روی ۰.۷۷GHz
این مدل موفق مجهز به پردازنده های قدتمند
نسل ۴ اینتل هستند اما در برخی مواقع به دلایل مشکلات موجود در نرم افزار
بایوس فرکانس کاری پردازنده بر روی عدد ۰.۷۷GHz متوقف میشود و در نتیجه
سرعت پردازشهای دستگاه بسیار کاهش می یابد در این مواقع ممکن است با تغییر
حالت در نرم افزاری Energy Manager ،
ریستارت کردن سیستم و یا قطع و وصل شارژر دستگاه مشکل موقتا برطرف شود.
برای مطلع شدن از وضعیت فرکانس پردازشگر میتوانید از نرم افزار های کنترل
سیستم مانند CPU-Z, HWMonitor استفاده کنید اما سادهترین روش از طریق تسک
منیجر خود سیستم عامل است.
برای این کار میتوانید همزمان کلید های
Cntrl + Shift + Esc را فشرده و وارد محیط تسک منیجر شوید و یا با راست
کلیک بر روی منو استارت گزینه Task Manager را انتخاب کنید در پنجره باز
شده وارد تب Performance شده و با انتخاب CPU میتوانید میزان مصرف
پردازنده و فرکانس کاری را در هر لحظه مشاهده کنید. با اجرای یک برنامه
سنگین و یا ZIP کردن یک فایل حجیم و یا باز کردن همزمان چندین صفحه
اینترنتی با بالا رفتن تعداد پردازش ها باید علاوه بر افزایش میزان استفاده
از پردازنده فرکانس پردازشگر هم بالا رود. البته اگر نرم افزار انرژی
منیجر بر روی حالت Power Saver باشد اجازه افزایش فرکانس را به پردازشگر
نمیدهد پس بهتر است این کار را در حالت های مختلف Energy Manager انجام
دهید. اگر فرکانس پردازشگر بر روی عدد ۰.۷۷GHz متوقف شد میتوانید با آپدیت
بایوس این مشکل را برای همیشه برطرف کنید. در غیر اینصورت ضرورتی برای
آپدیت بایوس وجود ندارد.
نحوه آپدیت بایوس
قبل از آپدیت بایوس حتما به نکات زیر توجه کنید.
- طبق اطلاعات وبسایت لنوو این نرم افزار فقط بر روی سیستم عاملهای مایکروسافت ۷ و ۸ قابل اجرا است.
- نصب آپدیت بسیار آسان بوده و از طریق محیط ویندوز انجام میشود.
- حتما قبل از اجرای نرم افزار باتری خود را تا حداقل ۵۰ درصد شارژ کرده و دستگاه را به شارژر متصل کنید.
- در حین نصب از خاموش کردن دستگاه یا قطع برق جدا خودداری کنید.
- نصب آپدیت با ریستارت و خاموش شدن دستگاه انجام میشود در این
حالت به هیچ عنوان دستگاه را خاموش یا روشن نکنید چرا که پس از آپدیت شدن
دستگاه بطور خودکار روشن میشود. - در حین آپدیت فن دستگاه با سرعت بالا شروع به چرخش میکند این وضعیت طبیعی است و نگران نباشید.
- در صورت بروز مشکل و یاخاموش کردن دستگاه در حین نصب برنامه
بایوس پاک شده و دستگاه دیگر روشن نمیشود در این حالت باید به گارانتی
مراجعه کنید.
برای آپدیت بایوس دستگاه ابتدا به لینک زیر مراجعه نمایید.
در این صفحه میتوانید نسخه ۴۰ بایوس آپدیت
را با حجم بسیار کم ۴.۴MB دانلود کنید. یک برنامه با پسوند exe. دانلود
میشود که با دو بار کلیک بر روی برنامه ورژن فعلی بایوس و ورژن برنامه
دانلود شده را همانند شکل زیر نمایش میدهد. در صورتی که نسخه بایوس قدیمی
تر از ۴۰ باشد آپدیت بایوس شروع میشود.
در این حالت دستگاه ریستارت شده و عملیات
آپدیت شروع میشود. آپدیت بایوس در حدود چند دقیقه انجام میشود اما
چنانچه بیشتر هم طول کشید هرگز دستگاه را خاموش نکنید. بعد از اپدیت شدن
دستگاه روشن شده و بالا می آید.
ممکن است به دلیل نصب نسخه جدید بایوس
تنظیمات به حالت اولیه بازگشته و ویندوز لود نشود. در این حالت با پیغامی
مبنی بر عدم شناسایی هاد و یا سیستم عامل مواجه میشوید در این حالت بار
دیگر وارد تنظیمات بایوس شده و در تب BOOT مقدار Boot Mode را به Legacy
Support تغییر دهید بعد از اینکار ویندوز بدون مشکل لود شده و مشکلات قبلی
از بین میرود.
برای مطمئن شدن از آپدیت دستگاه بار دیگر
به صفحه تنظیمات بایوس رفته در تب اول جلوی عبارت Bios Version عبارت
۸DCN39WW را مشاهده میکنید.
مشکلات احتمالی بعد از آپدیت بایوس
بعد از آپدیت بایوس افزایش سرعت دستگاه را
به راحتی احساس میکنید اما در برخی موارد ممکن است زمان روشن شدن دستگاه
بیشتر شود در این موارد خاص صفحه اولیه در حین روشن شدن که آرم لنوو را
نشان میدهد در حدود ۵ الی ۱۰ ثانیه طول میکشد. این مشکل در موارد خیلی
نادر پیش آمده و مشکل خاصی ندارد.
همچنین بعد از آپدیت بایوس ممکن است برخی
درایور ها بخصوص درایور گرافیک انویدیا شناسایی نشود در این صورت بار دیگر
درایور مربوطه را نصب کنید و در صورت امکان بهتر است اخرین نسخه درایور
مربوطه را از سایت سازنده دانلود و نصب نمایید.