آموزش تنظیم مودم TP-LINK TD-W8901N
بررسی محصول:
 مودم
مودم
TP-LINK TD-W8901N یک مودم ADSL وایرلس بوده که دارای پهنای باند 150
مگابیتی و 4 عدد پورت LAN صدمگابیتی و دارای آنتن قابل غیر قابل جدا شدن
است.این مودم که از استاندارد سری N میباشد میتواند برای ساخت یک شبکه
وایرلس کوچک و به صرفه مورد استفاده قرار گیرد.
این
دستگاه در قسمت وایرلس از آخرین استاندارد های امنیت مانند WPA2 بهره می
برد. توانایی کار با سیستم عامل های مختلف را دارا بوده و به راحتی تنظیم
می شود و با تمامی سرویس دهندهای اینترنت در ایران سازگار است.
مودم
TP-LINK TL-W8901N در واقع مدل آپدیت شده TP-LINK W8901G می باشد که شرکت
تی پی لینک به علت معروف بودن نام قدیمی، همین نام را برای این مدل با
پسوند N به نشانه سری N بودن برگزیده است. این مدل در رده مودم های خوش
قیمت و با کیفیت مناسب بازار است.
پنل جلویی:

چراغ های نمایشگر پنل جلویی به شرح زیر است:
- چراغ Power: نشاندهنده اتصال صحیح آداپتور برق به دستگاه است
- چراغ ADSL: در صورت ثابت روشن بودن نمایانگر وجود سرویس ADSL روی خط تلفن متصل شده است
- چراغ Internet: در صورت تنظیم صحیح مودم و اتصال مودم با اینترنت این چراغ روش خواهد شد
- چرغ Wireless: نمایانگر فعال بودن قسمت وایرلس در مودم است
- چراغ LAN: نمایانگر اتصال LAN به یک وسیله دیگر است
پنل پشت دستگاه:

اتصالات پشت دستگاه به شرح زیر است:
- POWER: اتصال آداپتور برق
- ON/OFF: دکمه روش و خاموش کردن
- WiFi: روشن و خاموش کردن وایرلس دستگاه
- RESET: دکمه ریست کردن مودم
- LAN: اتصال کابل شبکه برای کامپیوتر
- ADSL: اتصال به خط تلفن از طریق Splitter
- آنتن: محل اتصال آنتن ثابت
اتصال مودم:
1. نیازمندی های سیستمی:
- سرویس ADSL فعال از سرویس دهنده گان اینترنت
- یک کامپیوتر با کارت شبکه کابلی و کابل شبکه (کابل شبکه در پک مودم موجود است)
- فعال بودن پروتکل TCP/IP روی کامپیوتر (بصورت پیش فرض در ویندوز فعال است)
- یک مروگر وب مانند فایرفاکس، اینترنت اکسپلورر، کروم، اپرا یا …..
2. نیازمندی های محیط نصب مودم:
- این مودم نباید در محلی با رطویت وگرمای بیش از حد قرار داده شود
- مودم را جایی قرار دهید که به همان آسانی که به وسایل دیگر متصل میشود به برق نیز دسترسی داشته باشد
- مراقب سیمکشی های آن باشد تا سر راه تردد افراد قرار نگرفته باشد
- مودم را می توانید روی میز یا یک قفسه قرار دهید
- از قرار دادن آن در مکان هایی با تشعشع زیاد الکترومغناطیس خودداری کنید
اتصال به مودم
لطفا قبل
از هر کاری از فعال بودن سرویس ADSL خود مطمئن شوید (با اتصال مودم به خط
تلفن باید چراغ ADSL پس از حدود 30 ثانیه ثابت روش شود) سپس مراحل زیر را
برای اتصال مودم انجام دهید:
1. قرار دادن مودم در محل مناسب، بهترین محل برای قرار دادن مودم مرکز شبکه وایرلس شماست
2. قرار دادن آنتن در حالت عمودی
3. اتصال
کارت شبکه کامپیوتر به یکی از پورت های LAN مودم با کابل شبکه مناسب (برای
استفاده از سیستم وایرلس شما می توانید پس از تنظیم مودم اتصال کابلی آنرا
جدا کنید اما به یاد داشته باشد که همیشه تنظیم را روی حالت اتصال کابلی
انجام دهید نه روی اتصال بیسیم)
4. اتصال خط تلفن از طریق Splitter موجود در پک مودم به مودم
5. اتصال آداپتور برق و سپس روشن کردن مودم
شکل زیر راهنمای خوبی برای اتصالات است:

راهنمای تنظیم سریع:
1. آدرس
IP پیش فرض این مودم 192.168.1.1 و Subnet Mask آن 255.255.255.0 است. این
مقادیر قابل تغییر است اما در این راهنما ما از مقادیر پیش فرض جهت تنظیم
استفاده می کنیم. تنظمات IP کارت شبکه متصل شده را برای اتصال صحیح تنظیم
کنید، اگر از نحوه این کار اطلاع ندارید به لینک زیر مراجعه کنید
راهنمای تنظیم کارت شبکه کامپیوتر برای اتصال به مودم
2. تنظیم این مودم توسط یک مرورگر وب انجام میشود و در هر سیستم عاملی امکانپذیر است. آدرس مودم را در مرورگر خود وارد کنید:

3. بعد
از چند لحظه پنجره جدیدی باز شده که از شما Username و Password مودم را
درخواست می نماید این مقادیر بصورت پیش فرض admin و admin (بصورت حروف
کوچک) است. آنها را وارد کرده و روی دکمه OK کلیک کنید.
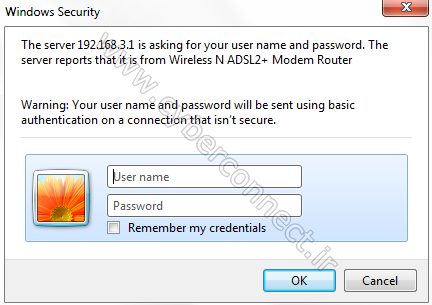
توجه:
الف. این Username و Password را با Username و Password ی که ISP به شما داده اشتباه نگیرید.
ب. اگر
صفحه درخواست Username و Password ظاهر نشد به به معنی این است که یا شما
تنظمات کارت شبکه مناسبی ندارید که باید آنها را بازبینی کنید و یا روی
مروگر شما پ ر و ک س ی تنظیم شده که باید در اینترنت اکسپلورر به منوی
Internet Option و سپس به Connection و سپس در قسمت Lan Setting رفته و تیک
آیتم Using P r o x y را برداشته و OK کنید.
1. بعد از ورود موفق به صفحه تنظمیات مودم، روی Quick Start کلیک کرده و سپس دکمه Next را بزنید.
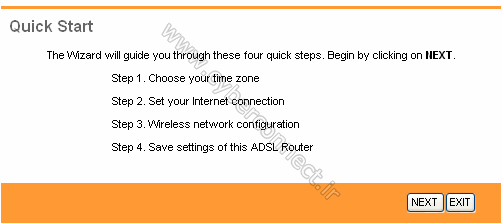
روی Next کلیک کنید.
2. منطقه زمانی تهران را از لیست انتخاب کرده و Next را کلیک کنید.
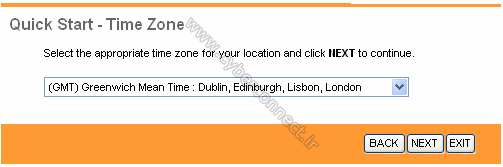
3. در این صفحه گزینه PPPoE/PPPoA را انتخاب و دکمه Next را کلیک کنید.
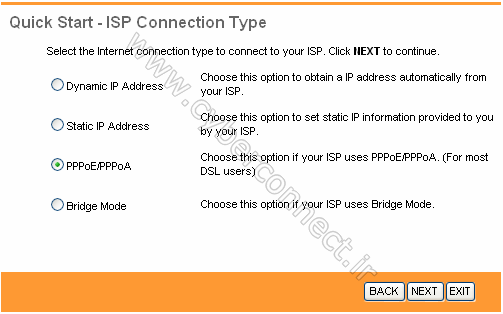
4. در
این صفحه اطلاعات (Username و Password) مربوط به سرویس اینترنتی را که
خریداری کرده اید در فیلد های Username و Password و مقادیر VPI و VCI را
در فیلد های مربوطه وارد کنید، آیتم Connection Type را روی PPPoE LLC رها
کرده و روی دکمه Next کلیک کنید. مقادیر VPI و VCI برای هر ISP ممکن است
متفاوت باشد مقادیر متداول آن در ایران 0 و 35 برای اکثر سرویس دهنده ها و 0
و 59 برای پارس آنلاین است. اگر از این مقادیر مطمئن نیستید از ISP خود
سوال کنید.
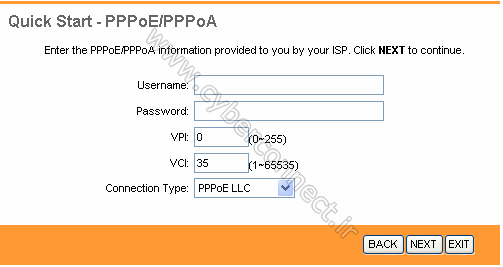
5. سپس
نوبت تنظیمات وایرلس شماست. در این صفحه اگر می خواهید وایرلس مودم شما
فعال باشد در مقابل گزینه Access Point آیتم Activated را انتخاب کنید. در
قسمت SSID نامی را برای شبکه بیسیم خود برگزینید و در قسمت Broadcast SSID
آیتم Yes را انتخاب کنید. اکنون یک کار مهم دیگر باقی مانده که آن تنظیم
رمز روی وایرلس آن است تا تنها افراد مجاز قابلیت استفاده از وایرلس این
مودم را داشته باشند.
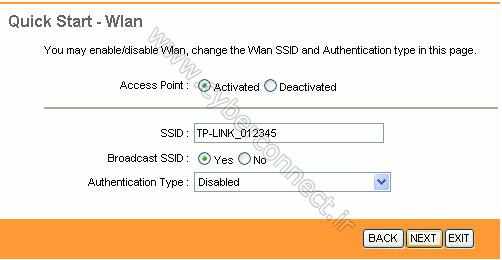
6. برای
این کار در قسمت Authentication Type از لیست موجود می توانید انواع سیستم
های رمز گذاری وایرلس را انتخاب کنید. در این قسمت به صورت پیش فرض
رمزگذاری وایرلس مودم غیر فعال است (Disabled انتخاب شده است) برای فعال
کردن آن یکی از گزینه های WEP یا WPA/WPA2 یا WPA-PSK/WPA2-PSK را انتخاب
کنید. (صفحه فوق به صورت شکل زیر تغییر خواهد کرد) بهترین و مناسب ترین آن
گزینه WPA-PSK/WPA2-PSK است. آنرا انتخاب کنید تا آیتم های مربوطه ظاهر
گردند، سپس در قسمت Pre-Shared Key یک رمز بین 8 تا 63 کارکتری وارد کنید
(این رمز را برای مواقعی که با دستگاه های وایرلس مانند نوت بوک به مودم
متصل میشوید به خاطر داشته باشد) و پس رو دکمه Next پایین صفحه کلیک کنید.
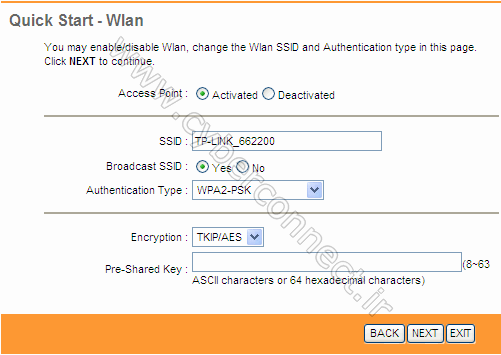
تنظیمات مودم به پایان رسیده است. روی Next کلیک کنید.
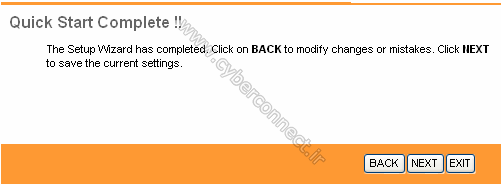
7. روی Closed کلیک کنید.
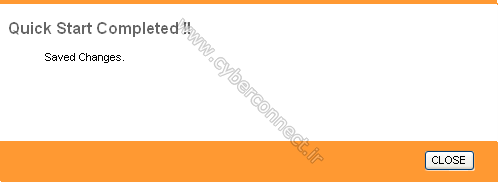
در این
مرحله پس از چند لحظه چراغ Internet مودم روشن میشود که نشاندهنده اتصال
صحیح به اینترنت است. در غیر اینصورت یک بار مودم خود را خاموش و روشن کنید
و حدود 2 دقیقه منظر بمانید. اگر مشکل دوباره ادامه داشت مجددا مراحل بالا
را با دقت تکرار کنید.
آموزش كانفیگ نمودن مودم ADSL مدل TP-Link 8817
امروزه
همزمان با پیشرفت علم روز ، استفاده از اینترنت پرسرعت (ADSL) كم كم در
ایران هم در حال افزایش است و استفاده مردم از سرویس ADSL بیشتر شده است .
مودم َADSL یكی از الزامات سرویس ADSL می باشد كه در هنگام راه اندازی این
سرویس ، شما نیاز به یك مودم ADSL خواهید داشت ، كه البته خود مراكز
سرویس دهنده ADSL هم این مودم ها را در اختیار كاربران قرار می دهند، كه
پس از آماده سازی سرویس جهت اتصال این مودم ها به اصطلاح باید كانفیگ شوند
كه باز خود مركز ارائه دهنده سرویس ADSL اقدام به كانفیگ مودم ها می نماید.
پنل جلویی:
چراغ های نمایشگر پنل جلویی به شرح زیر است:
1. چراغ Power: نشانده اتصال صحیح آداپتور برق به دستگاه است.
2. چراغ USB: نشاندهنده اتصال مودم توسط کابل USB به کامپیوتر است.
3. چراغ LAN: نمایانگر اتصال LAN به یک وسیله دیگر است
4. چراغ ADSL: در صورت ثابت روشن بودن نمایانگر وجود سرویس ADSL روی خط تلفن متصل شده است.
5. چراغ Internet: در صورت تنظیم صحیح مودم و اتصال مودم با اینترنت این چراغ روش خواهد شد.
پنل پشت دستگاه:
اتصالات پشت دستگاه به شرح زیر است:
LINE: اتصال به خط تلفن از طریق Splitter
USB: محل اتصال کابل USB
LAN: اتصال کابل شبکه برای کامپیوتر
RESET: دکمه ریست کردن مودم
POWER: اتصال آداپتور برق
ON/OFF: دکمه روش و خاموش کردن
اتصال مودم:
1. نیازمندی های سیستمی:
1.1. سرویس ADSL فعال از سرویس دهنده گان اینترنت
1.2. یک کامپیوتر با کارت شبکه کابلی و کابل شبکه (کابل شبکه در پک مودم موجود است)
1.3. فعال بودن پروتکل TCP/IP روی کامپیوتر (بصورت پیش فرض در ویندوز فعال است)
1.4. یک مروگر وب مانند فایرفاکس، اینترنت اکسپلورر، کروم، اپرا یا …..
اتصال به مودم
لطفا قبل از هر کاری از فعال بودن سرویس ADSL خود مطمئن شوید (با اتصال
مودم به خط تلفن باید چراغ ADSL پس از حدود 30 ثانیه ثابت روش شود) سپس
مراحل زیر را برای اتصال مودم انجام دهید:
1. اتصال کارت شبکه کامپیوتر به یکی از پورت های LAN مودم با کابل شبکه
مناسب (اگر کامپیوتر شما دارای کارت شبکه نیست یا میخواهید کامپیوتر دومی
را بوسیله USB به مودم متصل کنید ابتدا نحوه راه اندازی USB را در آخر همین
مقاله مطالعه نموده و سپس مراحل کار را از همین جا ادامه دهید)
2. اتصال خط تلفن از طریق Splitter موجود در پک مودم به مودم
3. اتصال آداپتور برق و سپس روشن کردن مودم
شکل زیر راهنمای خوبی برای اتصالات است:
راهنمای تنظیم سریع:
1 . ابتدا مرورگر اینترنتی خود را اجرا و http://192.168.1.1 را باز نمائید

2. بعد از چند لحظه پنجره جدیدی باز شده که از شما Username و Password مودم را درخواست می نماید
این مقادیر بصورت پیش فرض admin و admin (بصورت حروف کوچک) است. آنها را وارد کرده و روی دکمه OK کلیک کنید.
توجه:
الف. این Username و Password را با Username و Password ی که ISP به شما داده اشتباه نگیرید.
ب. اگر صفحه درخواست Username و Password ظاهر نشد به به معنی این است که
یا شما تنظمات کارت شبکه مناسبی ندارید که باید آنها را بازبینی کنید و یا
روی مروگر شما پ ر و ک س ی تنظیم شده که باید در اینترنت اکسپلورر به منوی
Internet Option و سپس به Connection و سپس در قسمت Lan Setting رفته و
تیک آیتم Using P r o x y را برداشته و OK کنید.
1. بعد از ورود موفق به صفحه تنظمیات مودم، روی Quick Setup کلیک کنید.
روی Next کلیک کنید.
2. منطقه زمانی تهران را از لیست انتخاب کرده و Next را کلیک کنید.

3. در این صفحه گزینه PPPoE/PPPoA را انتخاب و دکمه Next را کلیک کنید.

4. در این صفحه اطلاعات (Username و Password) مربوط به سرویس اینترنتی
را که خریداری کرده اید در فیلد های Username و Password و مقادیر VPI و
VCI را در فیلد های مربوطه وارد کنید، آیتم Connection Type را روی PPPoE
LLC رها کرده و روی دکمه Next کلیک کنید. مقادیر VPI و VCI برای هر ISP
ممکن است متفاوت باشد مقادیر متداول آن در ایران 0 و 35 برای اکثر سرویس
دهنده ها و 0 و 59 برای پارس آنلاین است. اگر از این مقادیر مطمئن نیستید
از ISP خود سوال کنید.
VPI & VCI چند شرکت طبق بررسیها به عمل آمده به شرح زیر می باشد.
VPI=0 & VCI=35 : آسیاتک ، پارس آنلاین (تهران) ، شاتل ، صبانت ، داتک ،سپنتا ، لایزر ،داده گستر (های وب) ، اکثر 2020 مخابرات ،ماکس نت
VPI=0 & VCI=33 : شهراد ، همارا سیستم ، 2020 آذربایجانشرقی
VPI=0 & VCI=32 : کارا امین ارتباط ، ندا رایانه
VPI=0 & VCI=59 : پارس آنلاین به جز تهران
VPI= 8 & VCI=35 : فن آوا ، عصر تله کام
VPI=8 & VCI=81 : پیشگامان
5. تنظیمات مودم به پایان رسیده است. روی Next کلیک کنید.

7. روی Closed کلیک کنید.

در این مرحله پس از چند لحظه چراغ Internet مودم روشن میشود که نشاندهنده
اتصال صحیح به اینترنت است. در غیر اینصورت یک بار مودم خود را خاموش و
روشن کنید و حدود 2 دقیقه منظر بمانید. اگر مشکل دوباره ادامه داشت مجددا
مراحل بالا را با دقت تکرار کنید.
تنظمات USB:
برای کسانی که کامپیوتر آنها دارای کارت شبکه نیست و یا به هر دلیل
میخواهند از رابط USB استفاده کنند مراحل زیر نشان داده میشود. با نصب رابط
USB شما در اصل یک کارت شبکه مجازی نصب میکنید. نرم افزار های مرتبط در CD
همراه محصول وجود داشته یا از سایت رسمی TP-LINK قابل دانلود است.
مراحل نصب درایور USB:
با اتصال کابل USB به مودم و سپس به کامپیوتر، سیستم عامل شما در مورد
نصب یک سخت افزار جدید پیغام خواهد داد. شما شکل زیر را مشاهده خواهید کرد،
Install from a list of specific location را انتخاب و دکمه Next را کلیک
کنید.

در این صفحه گزینه Search Removable Media را تیک زده ودکمه Next را کلیک
کنید. دقت کنید که CD مودم باید در داخل CD-ROM قرار گرفته باشد.

در این مرحله ویندوز درایور مربوطه را از CD یافته و آنرا نصب می کند.
سپس در پنجره زیر روی Finish برای اتمام مراحل نصب کلیک کنید.
در اینجا یک کارت شبکه در کامپیوتر شما نصب شده است (بصورت مجازی) و شما
می توانید مانند یک کارت شبکه واقعی از آن برای اتصال به مودم بهره ببرید.
توجه کنید که مراحل فوق در ویندوز XP بوده و در ویندوز ویستا و سون مراحل
فوق بصورت اتوماتیک انجام خواهد گرفت در غیر اینصورت مراحل نصب تفاوت اندکی
با ویندوز XP دارد. برای ادامه کار تنظیم به مرحله 1 مراجعه کنید.













