نحوه استفاده از اینترنت موبایل بر روی کامپیوتر و لپتاپ
حالت اول: از طریق اتصال بدون سیم ِ بلوتوث
 استفاده در کامپیوتر رومیزی (PC):
استفاده در کامپیوتر رومیزی (PC):
برای اتصال گوشی سونی اریکسون از طریق بلوتوث به پی سی اول از همه نیاز به
قطعه سخت افزاری بلوتوث داریم، ممکن ِ شما این سخت افزار بلوتوث
(Bluetooth Dongle) رو از قبل داشته باشید و یا قرار باشه با قیمت ناچیزی
از یکی از فروشگاه ها تهیه کنید.
۱-
دانگل بلوتوثی را که تهیه کردید به درگاه USB کامپیوتر خودتون وصل کنید و
منتظر بشید تا آیکون دندان آبی در کنار ساعت ویندوز به نمایش در بیاد.
۲-
و بعد بلوتوث گوشی موبایل خودتون رو روشن کنید و روی آیکون بلوتوث که کنار
ساعت ویندوز ظاهر شده کلیک راست کنید و Add a Device (اولین گزینه) را
انتخاب کنید.
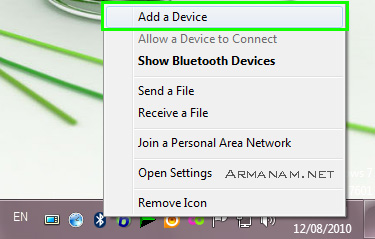
۳-
در پنجره ی جدید که باز می شه بلوتوث PC شما شروع به جست و جو می کنه، شما
هم منتظر بشید که موبایل شما رو پیدا کنه و در لیست نمایش بده.
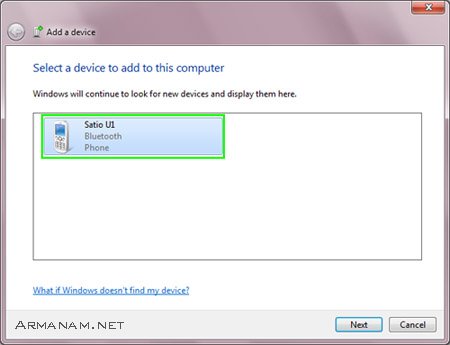
اسم بلوتوث گوشی موبایل خودتون رو انتخاب کنید روی Next کلیک کنید.
۴-
در این پنجره یک کد به شما نمایش داده می شه و همزمان در گوشی شما یک
پیغام نمایش می ده، پیغام نمایش داده شده در گوشی موبایلتون رو تایید کنید و
کد رو در گوشی موبایل خودتون وارد کنید و منتظر بشید کامپیوتر و موبایلتون
به هم وصل بشن و درایورهای (Driver) مورد نیاز موبایل شما به صورت خودکار
بر روی کامپیوتر شما نصب بشه (این امکان هم وجود داره که تعدادی یا همه ی
درایورها توسط ویندوز شناخته نشن، در این صورت شما باید توسط سی دی گوشی
موبایلتون که در جعبه گوشیتون هست این درایورها رو نصب کنید، البته بعضی
دانگل های بلوتوث هم همراه خودشون سی دی دارن که در صورت نیاز باید سی دی
دانگل بلوتوث رو هم نصب کنید.).
۵- حالا پنجره ای که در ویندوزتون هستش رو Close کنید.
۶-
اگه همه چیز مرتب باشه، الان کامپیوتر و موبایل شما باید به هم دیگه وصل
شده باشن. این مورد رو می تونید با کلیک بر روی آیکون بلوتوث کنار ساعت
ویندوز و بعد انتخاب گزینه Show Bluetooth Device برسی کنید، وقتی روی این
گزینه کلیک کنید پنجره ای باز می شه و لیست تمام گوشی هایی که به کامپیوتر
وصل شدن رو نمایش می ده. از همین پنجره هم می تونید گوشی مورد نظر رو از
لیست حذف کنید.
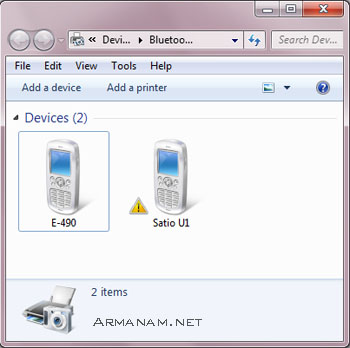
۷-
در این مرحله، گوشی موبایلی که می خواهید توسط اون به اینترنت وصل بشید رو
انتخاب کنید، روش کلیک راست کنید و مثل تصویر زیر عمل کنید:
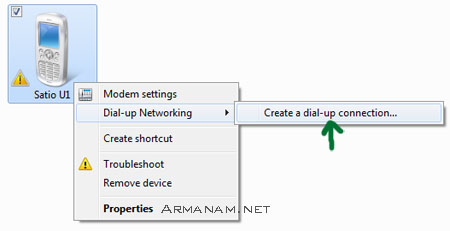
۸-
و حالا در پنجره ی جدید که باز شد مودم مورد نظرتون که درواقع اسم مودم
گوشی شما هستش و احتمالاً هم با اسم و مدل گوشی شروع می شه رو انتخاب کنید،
البته در بعضی از مدل ها اسم مودم گوشی رو نمی نویسه و بجاش یک گزینه دیگه
به اسم Standard Modem over Bluetooth Link هستش که باید اون رو انتخاب کنید.
۹- پنجره ی جدید رو که باز می شه مثل تصویر زیر تنظیم کنید:
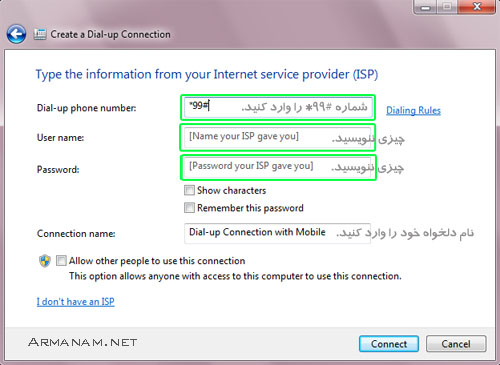
حالا روی Connect
کلیک کنید، اگه همه چیز درست باشه، باید کامپیوتر شما از گوشی شما به عنوان
مودم استفاده کنه و به اینترنت وصل بشه. به همین راحتی، حالا شما می تونید
از اینترنت سیّار استفاده کنید!
فکر نمی کنم نیاز به
گفتن هم باشه که این کانکشنی که شما ساختید در کامپیوتر شما ذخیره می شه و
برای دفعات بعدی می تونید از قسمت کانکشن ها بهش دسترسی داشته باشید.
این آموزشی بود که
بر روی ویندوز ۷ قابل انجام هستش، اجرای این مراحل در ویندوز XP در باطن
تفاوت زیادی با ویندوز ۷ نداره 🙂 فقط یک مقدار شکل و شمایلش تغییر کرده!
–اگر
از ویندوز XP استفاده می کنید بیشترین تغییر مربوط به مرحله ی ساختن
کانکشن می شه (مرحله ۷، ۸ و ۹) که باید در موقع ساخت کانکشن مودم گوشی و یا
مودم بلوتوث را انتخاب کنید و با شماره ی *۹۹# با خالی گذاشتن یوزرنیم و
پسورد کانکت بشید.
استفاده در لپ تاپ (Lap Top):
و اما اگه از لپ تاپ استفاده می کنید، دردسر خیلی کمتری دارید. اول از همه
بلوتوث لپ تاپ رو روشن کنید و مراحل ۲، ۳، ۴، ۵ و ۶ بالا رو عیناً تکرار
کنید (البته اگه لپ تاپ شما بلوتوث نداشته باشه باید از همون روش کامپیوتر
رومیزی (PC) که در بالا گفته شد استفاده کنید.).
۷-
روی اسم گوشی مورد نظرتون که می خواهید باهاش به اینترنت وصل بشید دابل
کلیک کنید، پنجره ای مثل عکس زیر برای شما نمایش داده می شه، برای وصل شدن
به اینترنت تنها کاری که باید انجام بدید اینه که روی اولین دکمه ی سمت
راست -Connect- کلیک کنید.
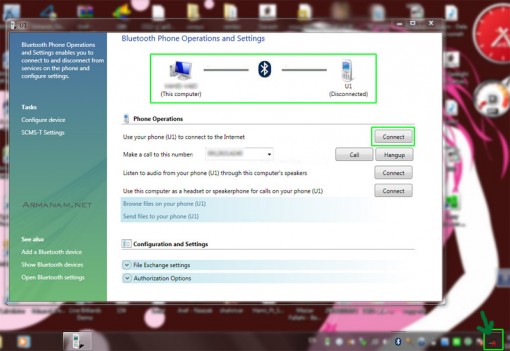
و حالا از پنجره ای
که باز شده روی دکمه Connect کلیک کنید، اگه هیچ مورد خاصی وجود نداشته
باشه لپ تاپ شما بدون هیچ پیغام خطایی به اینترنت وصل می شه!
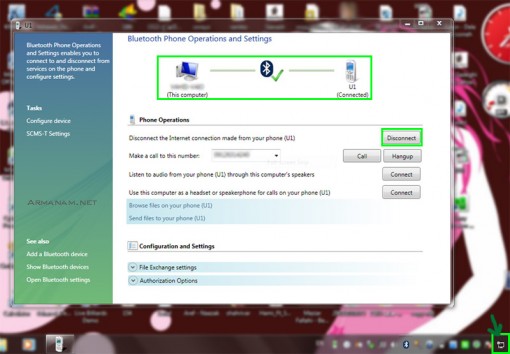
اگه به گوشه ی سمت
راست پایین عکس بالا نگاه بندازید میبینید که اتصال با اینترنت برقرار شده و
می تونید به راحتی از این اینترنت هر جایی که موبایلتون آنتن می ده و لپ
تاپتون دم دستتون هستش استفاده کنید.
حالت دوم: از طریق کابل USB
1-
در این حالت شما نیاز دارید نرم افزار مخصوص سونی اریکسون (Sony Ericsson
PC Suite) رو روی کامپیوتر نصب کنید. برای نصب این نرم افزار اول از همه
اون رو از سایت سونی اریکسون دریافت کنید و مثل بقییه نرم افزارها نصب کنید
روی سیستم تون.
۲-
بعد از نصب برنامه، گوشی سونی اریکسون رو توسط کابل USB -که احتمالاً که
جعبه گوشی شما هست.- به کامپیوتر وصل کنید و منتظر بشید تا کامپیوتر شما به
طور کامل گوشی موبایل رو بشناسه. حالا برنامه PC Suite سونی اریکسون رو
اجرا کنید، باید با صفحه ای شبیه تصویر زیر مواجه بشید؛
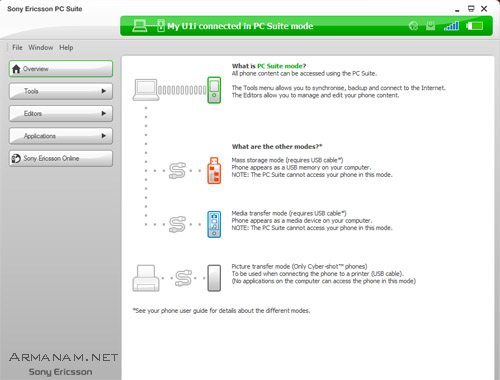
۳-
و حالا از منوی سمت راست بر روی Tools > Internet Conection کلیک کنید.
اگر همه چیز درست باشه و موبایل شما به طور کامل توسط برنامه شناخته شده
باشه با کلیک بر روی Connect باید بتونید از طریق موبایلتون به اینترنت
متصل بشید.
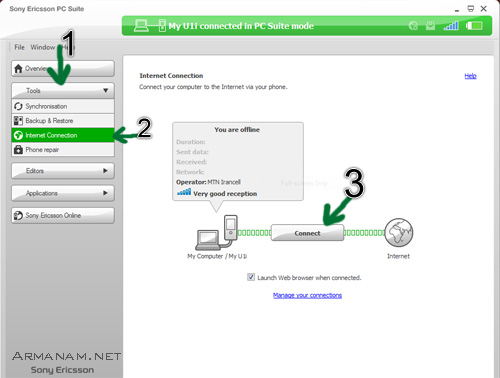
اگر با خطایی مواجه
نشیده باشید کار شما تمام هستش، الان اینترنت موبایل -GPRS- به کامپیوتر
شما منتقل شده و به راحتی می تونید به اینترنت وصل بشید و لذت ببرید 🙂
۴-
و اما اگه با پیغام خطایی مواجهه شدید، بر روی Manage Your connections که
یکم پایین تر از دکمه ی Connect هستش کلیک کنید و از صفحه ی باز شده روی
Add New Connection کلیک کنید تا به مرحله ی بعد برید.
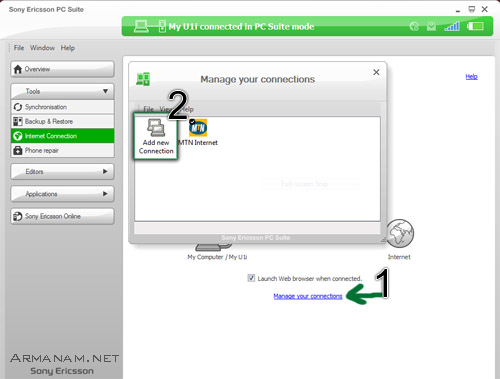
۵- در پنجره ی باز شده روی دکمه ی Next کلیک کنید.
در پنجره ی Connectin ID؛
–در قسمت Name the Connection یک نام دلخواه برای کانکشن اینترنت خودتون انتخاب کنید.
–در قسمت Country/region ایران رو انتخاب کنید.
–در قسمت Service provider هم اسم اپراتور تلفن همراه خودتون رو انتخاب کنید، که من در این جا MTN Irancell رو انتخاب کردم.
بعد از انجام این مراحل با کلیک بر روی Next به مرحله ی بعدی برید.
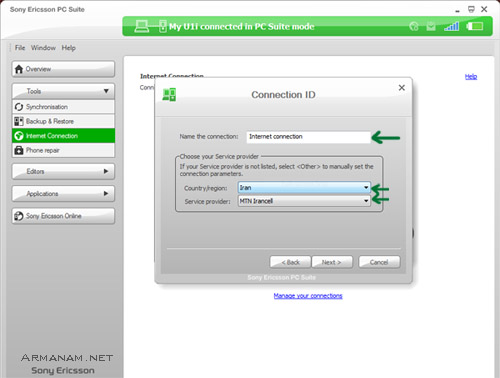
۶-
در این مرحله ی باید نوع اتصال اینترنتی موبایلمون رو انتخاب کنیم، من
برای خط ایرانسل قسمت UMTS رو انتخاب کردم، اما شاید لازم بشه برای بعضی
اپراتورهای دیگه از GPRS و یا GSM-Data استفاده کنید.
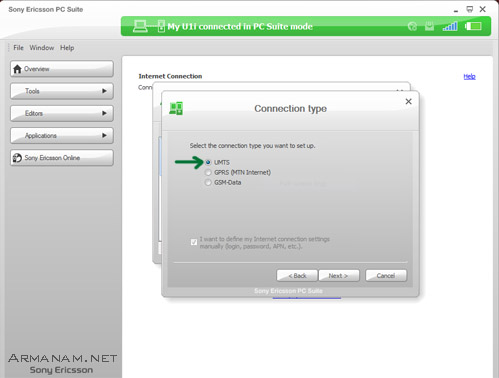
۷-
در پنجره ی بعدی، کادرهای User name و Password رو خالی بگذارید، در کادر
APN هم برای اپراتور ایرانسل mtnirancell و برای همراه اول MCCI Internet
رو وارد کنید.
من در این جا چون از ایرانسل استفاده می کردم mtnirancell رو وارد کردم.
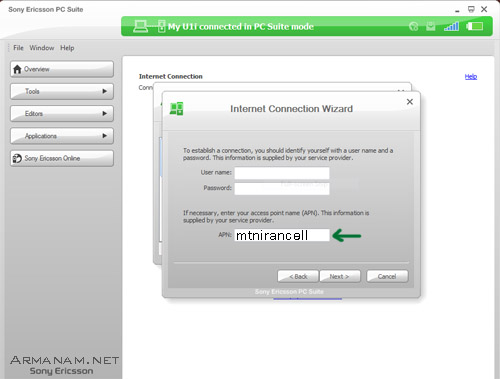
۸- با انتخاب IP از لیست PDP Type و کلیک بر روی Next به مرحله ی بعدی برید.
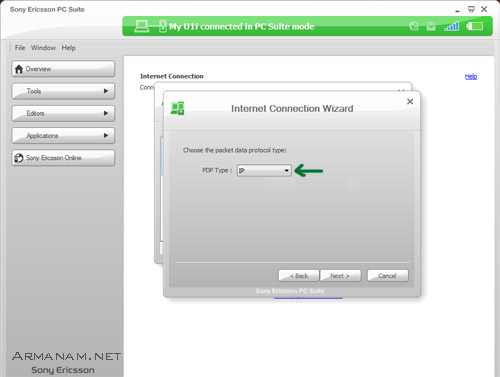
۹- در پنجره ی Fall-back connection creating قسمت Yes رو انتخاب کنید و با کلیک بر روی Next به مرحله ی بعد برید.
۱۰- در این مرحله هم می تونید یک نام دلخواه برای کانکشن اینترنتی که ساختید انتخاب کنید.
مراحل نسبتاً طولانی اتصال از طریق کابل به اینترنت به همین راحتی تمام شد.
اگه همه چیز درست
انجام شده باشه، شما از الان می تونید با وصل کردن موبایلتون به کامپیوتر
با کابل USB و به وسیله ی کانکشن اینترنتی که ساختید به اینترنت متصل بشید.
حالت سوم: اتصال بدون سیم وایرلس (Wireless)
اگه از گوشی هایی
سونی اریکسونی با سیستم عامل سیمبین استفاده می کنید و گوشی شما وایرلس هم
داره، می تونید از اپلیکیشن JoikuSpot Premium برای به اشتراک گذاری
اینترنت موبایلتون -GPRS- از طریق وایرلس گوشیتون استفاده کنید. برای این
کار کافیه فقط این اپلیکیشن رو که با ورژن ۳ و ۵ سیستم عامل سیمبیان سازگار
هستش رو از اینجا دانلود کنید (نسخه ساین شده و کامل) و بعد از نصب بر روی
گوشی موبایلتون اینترنت رو به اشتراک بگذارید و بدون دردسر ازش استفاده و
لذت ببرید.
آشنايي با ريجستري
يك درخت را در نظر بگيريد كه از ريشه – تنه – شاخه – برگ – گل – … تشكيل
شده است يعني از اگر از ريشه شروع كنيم و همين طور جلو بريم به برگها يا
گلها ميرسيم ، ريجستري در ويندوز هم يك ساختار درختي دارد ، البته در نگاه
اول ممكنه براي شما عجيب و غير قابل فهم باشد ،اما windows Explorer را در
ويندوز در نظر بگيريد كه از My Computer شروع شده بعد به درايوها ميرسيم
بعد شاخه ها يعد زير شاخه ها …. تا نهايتا به فايلها ميرسيم ساختار
ريجستري نيزدقيقا چنين ساختاري را دارد.
هر شاخه اصلي با آيكون
Folder نمايش داده مي شود كه به آنها اصطلاحا Hive نيز گفته مي شود. هر
شاخه خود مي تواند شامل زير شاخه هايي باشد تا نهايتا به متغيرها يا مقادير
برسند. در متغيرها است كه اطلاعات واقعي رجيستري ذخيره مي شود.
در
رجيستري سه نوع متغير وجود دارد كه عبارتند از :String , Binary , Dword
كه هر كدام از آنها در شرايط خاصي قابل استفاده مي باشد. به طور شش شاخه
اصلي در رجيستري وجود دارند كه هر كدام بخشي از اطلاعات ذخيره شده در
رجيستري را نگهداري مي كنند كه در اينجا اشاره اي كوتاه بر هر كدام داريم:
HKEY_CURRENT_USER:
اين شاخه به بخشي از اطلاعات شاخه HKEY_USERS اشاره مي كند كه در آن
خصوصيات و اطلاعات كاربر فعلي از قبيل نام كاربر، تنظيمات ميز كاري
(Desktop) ، تنظيمات منوي شروع (Startmenu) و … در سيستم نگهداري مي شود.
HKEY_CLASS_ROOT: اين شاخه شامل اطلاعاتي از قبيل :نگاشت پيوستگي
فايلها براي پشتيباني از ويژگي كشيدن و رها كردن (Dtrag-and-Drop) ،
اطلاعات OLE ، ميانبرهاي ويندوز(Shortcuts) ، و هسته اصلي واسط كاربري
ويندوز (User Interface) ميباشد.
HKEY_LOCAL_MACHINE : اين شاخه
شامل اطلاعاتي در مورد خصوصيات سيستم كامپيوتر از قبيل سخت افزار ، نرم
افزار و ديگر مشخصه هاي كامپيوتر مي باشد، كه ان اطلاعات براي تمام
كاربراني كه از سيستم استفاده مي كنند يكسان مي باشد.
HKEY_USERS : اين شاخه محتواي اطلاعات انتخابات و تنظيمات مربوط به هر كاربر مي باشد.هر كاربر يك SID در اين شاخه دارد .
HKEY_CURRENT_CONFIG
: اين شاخه نيز به شاخه HKEY_LOCAL_MACHINE اشاره ميكند و در ارتباط
ميباشد و شامل پيكربندي سخت افزار سيستم مي باشد.
HKEY_DYN_DATA :
اين شاخه نيز به شاخه HKEY_LOCAL_MACHINE اشاره مي كند و براي استفاده از
خاصيت PLUG & PLAY در ويندوز مي باشد . اين بخش پويا مي باشد يعني بر
اساس هر وسيله يا دستگاه جانبي كه به سيستم متصل مي شود تغيير مي كند.
پنج نوع متغير نيز وجود دارد كه هر كدام در زير شرح داده شده اند:
REG_BINARY
: اين نوع متغير داده نوع باينري خام را ذخيره مي كند.اكثرا اطلاعات سخت
افزار و اجزاء در اين نوع متغير ذخيره مي شود و همچنين در ويرايشگر رجيستري
ويندوز قابليت نمايش اين نوع متغير به صورت هگزا دسيمال نيز وجود دارد.
REG_DWORD
: اين نوع متغير براي نمايش داده هاي 4 بايتي و همچنين براي ذخيره كردن
مقادير منطقي درست يا غلط(TRUE OR FALSE) به كار ميروند.بدين ترتيب كه براي
نمايش غلط ار عدد “0” و براي نمايش درست از “1” استفاده ميشود . علاوه بر
اين براي نگهداري پارامترهاي گرداننده ددستگاهها و سرويس دهنده ها از اسن
نوع پارامتر لستفاده مي كنند.و در REGEDT32 قابليت نمايش به صورت باينري
،هگزا و دسيمال را دارد.
REG_EXPAND_SZ : اين يك نوع متغيررشته اي
فابل گسترش مي باشد كه نرم افزار ها جهت بعضي اعمال خود از اين متغير
استفاده مي كنند.براي مثال در ويندوز 2000 ياNT به جاي عبارت %SYSTEM ROOT%
با مقدار واقعي خود يعني مسير نصب ويندوز (مثلا C:\WINDOWS) جايگزين مي
شود. بايد توجه داشته باشيد كه اين نوع متغير فقط در ويرايشگرهاي پيشرفته
رجيستري از قبيل REGEDT32 قابل استفاده است.
REG_MULTI_SZ : اين
نوع متغير رشته اي چند گانه مي باشد كه براي مقاديري كه شامل يك ليست يا
چندين مقدار ميباشد به كار مي رود كه هر مقدار با كاراكتر NULL از بقيه جدا
مي شود. بايد توجه داشته باشيد كه اين نوع متغير فقط در ويرايشگرهاي
پيشرفته رجيستري از قبيل REGEDT32 قابل استفاده است.
REG_SZ : اين نوع متغير رشته اي استاندارد مي باشد كه براي ذخيره كردن متن قابل خواندن توسط كاربر استفاده مي شود.
انواع ديگر نوع داده كه در ويرايشگرهاي استاندارد قابل استفاده نيستند عبارتند از :
REG_DWORD_LITTLE_ENDIAN : كه يك عدد 32 بيتي از نوع LITTLE_ENDIAN را مي توانند در خود ذخيره كنند.
REG_DWORD_BIG_ENDIAN : كه يك عدد 32 بيتي از نوع BIG_ENDIAN را مي توانند در خود ذخيره كنند.
REG_LINK : كه يك پيوند نماد ين يونيكد مي باشد و به طور داخلي استفاده ميشود و نرم افزارها قادر به استفاده كردن از آن نمي باشند.
REG_NONE : كه نوع خاصي براي آن تعريف نشده است.
REG_QWORD : اين نوع متغير مي تواند يك عدد 64 بيتي را در خود ذخيره كند.
REG_QWORD_LITTLE_ENDIAN : اين نوع متغير نيز مي تواند يك عدد 64 بيتي با فرمت LITTLE_ENDIAN را در خود ذخيره كند .
REG_RESOURCE_LIST : ليست منبع گرداننده هاي دستگاه ها مي باشد
از بين بردن End Now
شايد
اين مشكل براي شما پيش آمده باشد كه وقتي مي خواهيد از ويندوز خارج شويد،
ويندوز پيغامي ميدهد، مبني بر اينكه فلان برنامه در حال اجراست و آيا مي
خواهيد آن را از حافظه خارج كنيد يا خير‚ مثلا زماني كه يك برنامه 16 بيتي،
تحت ويندوز NT ، 2000 و XP اجرا ميكنيد، ويندوز ابتدا فايل wowexec.exe را
اجرا ميكند تا ويندوز 16 بيتي را به طور مجاز شبيهسازي شود، ولي با خارج
شدن از برنامه 16 بيتي، همچنان wowexec.exe در حافظه باقي خواهد ماند تا
سرعت اجراي برنامه هاي16 بيتي بيشتر شود .ولي زماني كه مي خواهيد از ويندوز
خارج شويد، اين برنامه مشكل ايجاد ميكند .براي اينكه ويندوز به طور خودكار
چنين برنامه هايي را از حافظه بيرون بياورد، در رجيستري ويندوز در كليد:
[HKEY_USER\.DEFAULT\Control Panel\Desktop]
يك مقدار رشته اي به نام Auto End Tasks بسازيد و به آن مقدار 1 را بدهيد.
برنامه هاي خاطي را به سرعت از حافظه خارج سازيد!
زماني
كه كليدهاي Ctrl+ Alt+ Delete را براي خارج ساختن يك برنامه خاطي فشار
ميدهيد و يا زماني كه ميخواهيد از ويندوز خارج شويد و ويندوز مي|خواهد يك
برنامه خاطي را از حافظه خارج سازد، ويندوز پيغام را به برنامه خاطي مي
فرستد و 20 ثانيه صبر ميكند تا برنامه جواب دهد و در صورتي كه جوابي دريافت
نكند، برنامه را از حافظه خارج ميسازد .براي اينكه اين زمان انتظار را
تغيير دهيم تا ويندوز زودتر برنامه خاطي را از حافظه خارج سازد، در رجيستري
ويندوز در كليد:
[HKEY_CURRENT_USER\Control Panel\Desktop]
يك
مقدار رشته اي به نام Wait To Kill App Timeout مشاهده خواهيد كرد كه حاوي
زمان 20000 ميلي ثانيه 20 ثانيه است .اين مقدار را به يك زمان مناسب تغيير
دهيد .فراموش نكنيد كه مقدار وارد شده بر حسب ميلي ثانيه است.





