راهنمای نصب مودم DSL-N10
مشخصات ظاهری مودم
مودم DSL-N10 دارای:
- چهار پورت LAN (جهت اتصال به کامپیوتر)
- پورت ADSL (جهت اتصال به خط تلفن)
- پورت POWER (جهت اتصال به برق)
- کلید RESET (جهت بازگرداندن تنظیمات مودم به حالت DEFAULT)
- کلید WPS ( جهت برقراری ارتباط Wireless با یک مودم یا روتر دیگر )
- کلید Wireless ( جهت روشن یا خاموش کردن Wireless Radio)
- کلید روشن / خاموش

چراغهای مودم
چراغهای مودم DSL-N10 به صورت زیر می باشد:

|
|
روشن |
خاموش |
چشمک زن |
|
POWER |
مودم به برق متصل و روشن می باشد |
– مودم به برق متصل نمی باشد -آداپتور ایراد دارد -کلید مودم درحالت خاموش می باشد |
– |
|
ADSL |
مودم به خط تلفن متصل و سرویسADSL فعال می باشد |
-مودم به خط تلفن وصل نیست -سرویسADSL راه اندازی نشده است |
– |
|
INTERNET |
ارتباط با اینترنت برقرار است |
-ارتباط با اینترنت برقرار نیست -سرویس دهنده دچار مشکل گردیده |
مودم در حال ارسال و دریافت اطلاعات می باشد |
|
LAN |
روشن بودن هر کدام از پورت ها نشانگر برقرار بودن ارتباط با کامپیوتر متصل شده می باشد |
-مودم به کامپیوتر متصل نمی باشد -کابل اتصال به کامپیوتر ایراد دارد |
مودم در حال ارسال و دریافت اطلاعات می باشد |
|
WIRELESS |
شبکه بی سیم آماده ارسال و دریافت اطلاعات می باشد |
-شبکه بی سیم غیرفعال می باشد |
مودم در حال ارسال و دریافت اطلاعات می باشد |
اتصال به کنسول تنظیمات مودم
جهت انجام تنظیمات مورد نیاز و وارد کردن مشخصات سرویس اینترنت لازم است
که به کنسول مودم متصل شوید و به منظور انجام این کار می بایست از IP
کامپیوتر خود اطلاع داشته باشید.
تنظیمات در Windows 7
- از منوی Start ویندوز Control Panel را انتخاب کنید.
- در Control Panel گزینه Network and Internet را انتخاب کنید.
- روی گزینه Network and Sharing Center کلیک کنید.
- در صفحه Network and Sharing Center روی Local Area Connection کلیک کرده و سپس گزینه Properties را انتخاب نمایید.
- از گزینه های نمایش داده شده گزینه ( Internet Protocol Version4( TCP/IPv4 را انتخاب کرده و روی Properties کلیک نمایید.
- تنظیمات TCP/IP را مطابق با شکل زیر انجام دهید:
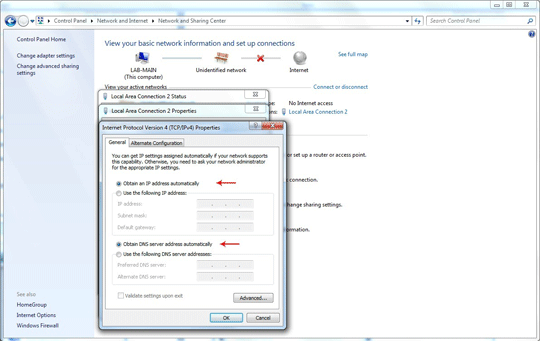
تنظیمات در WindowsVista
- از منوی Start ویندوز Control Panel را انتخاب کنید.
- در Control Panel گزینه Network and Sharing Center را انتخاب کنید.
- در سمت چپ صغحه روی گزینه Manage Network Connections کلیک کنید.
- در صفحه Network Connections روی Local Area Connection کلیک راست کرده و سپس گزینه Properties را انتخاب نمایید.
- از گزینه های نمایش داده شده گزینه ( Internet Protocol Version4( TCP/IPv4 را انتخاب کرده و روی Properties کلیک نمایید.
- تنظیمات TCP/IP را مطابق با شکل زیر انجام دهید:
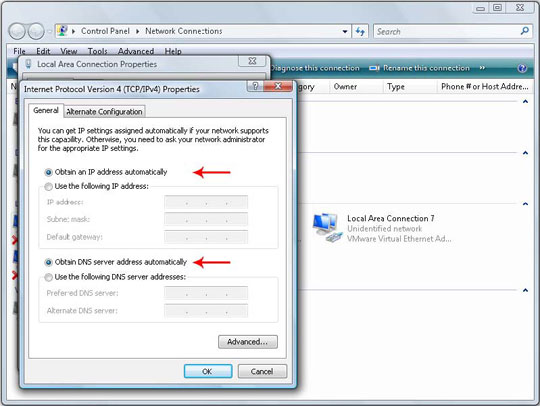
تنظیمات در Windows XP
- از منوی Start ویندوز Control Panel را انتخاب کنید.
- در Control Panel گزینه Network Connections را انتخاب کنید.
- در صفحه Network Connections روی Local Area Connection کلیک راست کرده و سپس گزینه Properties را انتخاب نمایید.
- از گزینه های نمایش داده شده گزینه ( Internet Protocol ( TCP/IP را انتخاب کرده و روی Properties کلیک نمایید.
- تنظیمات TCP/IP را مطابق با شکل زیر انجام دهید:
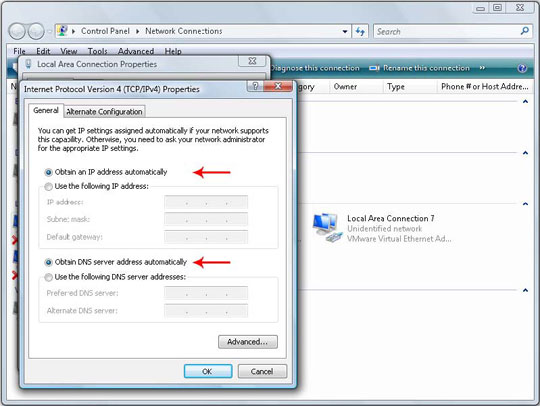
ورود به کنسول مودم
پس از اطمینان از اتوماتیک بودن IP در هر کدام از ویندوزها جهت اتصال به
کنسول مودم و انجام تنظیمات مورد نیاز به صورت زیر عمل نمایید:
- یک صفحه Internet Explorer باز کنید .
- درصفحه Login باز شده User Name و Password را admin و admin وارد کنید.
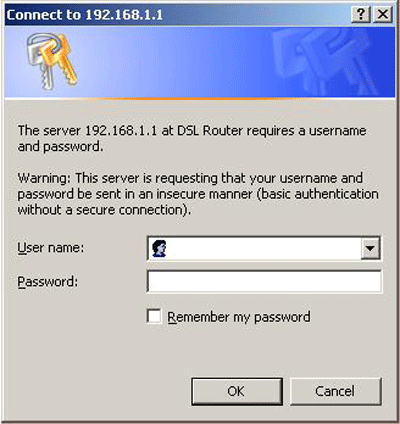
نکته: در صورتیکه صفحه Login به صورت اتوماتیک باز نشد لازم است IP پیش فرض مودم را در Address Bar وارد کنید: 192.168.1.1

پس از وارد کردن User و Password صفحه اصلی کنسول مودم به صورت زیر نمایش داده می شود:
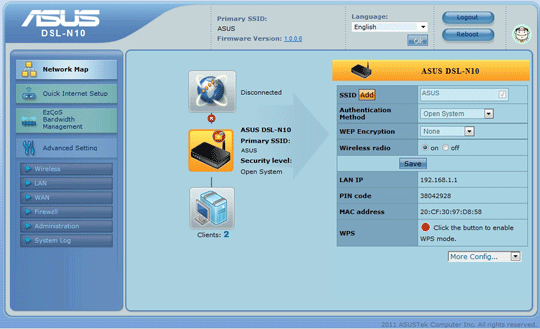
در نمای کلی کنسول سمت چپ تمامی تنظیمات مودم و در سمت راست صفحه خلاصه ای
از تنظیمات انجام شده از جمله نام شبکه، سطح امنیت، خاموش یا روشن بودن
Wireless و Mac Address و IP Address مودم مشاهده میگردد. لازم به توضیح
است که تمامی تنظیمات مودم از منوی More Config (سمت راست پایین) نیز قابل
دسترسی می باشد.
در وسط صفحه نیز تعداد Client های متصل به شبکه، نام مودم و خلاصه ای از
تنظیمات و ارتباط یا عدم ارتباط به Internet نمایش داده شده است.
تنظیمات جهت اتصال به اینترنت
جهت انجام تنظیمات و وارد کردن اطلاعات مربوط به سرویس دهنده اینترنت
(ISP) به وسیله Wizard روی آیکون کره زمین در وسط صفحه کلیک کنید. پس از
باز شدن صفحه جدید در سمت راست صفحه در مقابل Quick Internet Setup روی GO
کلیک کنید.
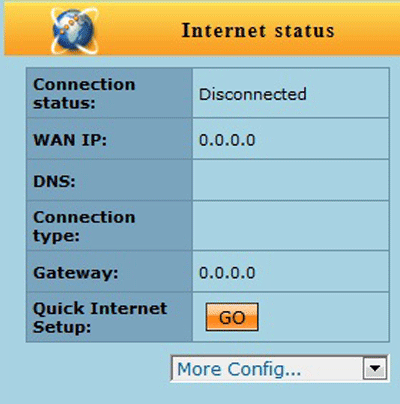
در صورت اتصال صحیح مودم به کامپیوتر و خط تلفن و برقراری سرویس DSL از
طرف سرویس دهنده مودم به صورت اتوماتیک شروع به عملیات نصب و تنظیمات
مینماید در غیر اینصورت میبایست روی Manual Setting کلیک کنید.
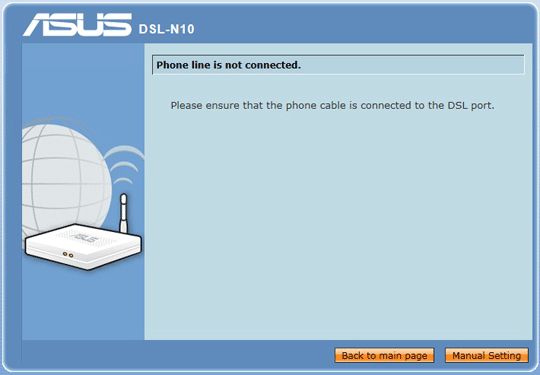
در مرحله بعدی می بایست کشور و سرویس دهنده خود را از لیست انتخاب کنید و
در صورتیکه شرکت سرویس دهنده اینترنت شما در لیست وجود ندارد گزینه Not
List را انتخاب و سپس VPI و VCI را مطابق شکل وارد کرده و در قسمت
Connection Type گزینه ( PPP over Ethernet ( PPPoE را انتخاب و در قسمت
Encapsulation Mode گزینه LLC/SNAP-BRIDGING را انتخاب و سپس روی Next
کلیک کنید.
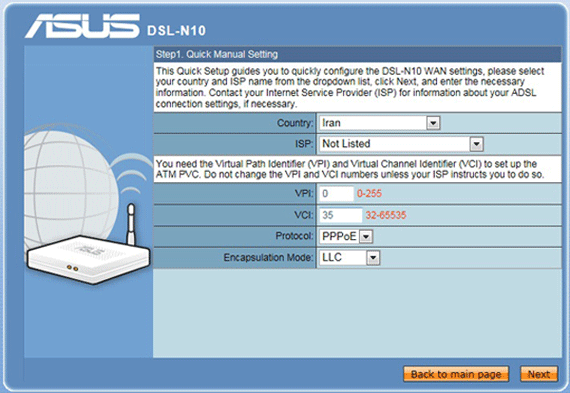
نکته : مقادیر VPI و VCI به صورت پیش فرض در نظر گرفته شده و امکان دارد
سرویس دهنده های مختلف از مقادیر دیگری استفاده کنند. (عموما این مقادیر به
ترتیب 0 و 35 میباشند ولی لازم است مقدار صحیح آنرا از سرویس دهنده خود
بپرسید.)
در صفحه بعد میبایست User و Password که از شرکت سرویس
دهنده در اختیار شما گذاشته شده وارد کرده و بدون ایجاد هیچگونه تغییر در
دیگر گزینه ها روی Apply کلیک نمایید.
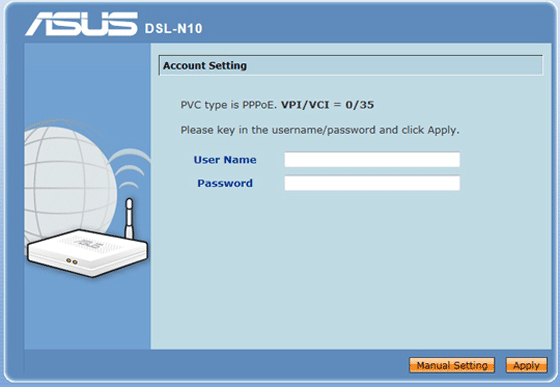
پس از کلیک روی گزینه Apply عملیات ذخیره اطلاعات حدود 1 دقیقه زمان می برد و سپس صفحه زیر نمایش داده می شود:
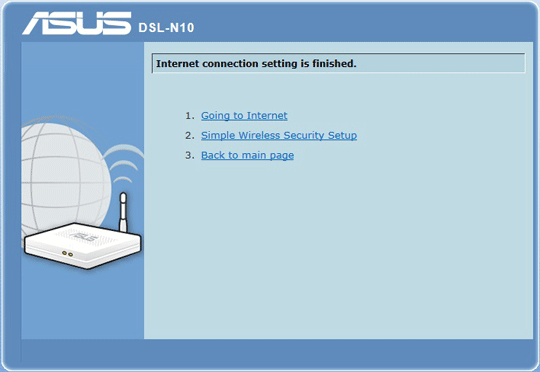
به منظور انجام تنظیمات Wireless گزینه Simple Wireless Security Setup را انتخاب کنید.
تنظیمات Wireless
پس از انتخاب گزینه Simple Wireless Security Setup صفحه زیر نمایش داده می شود:
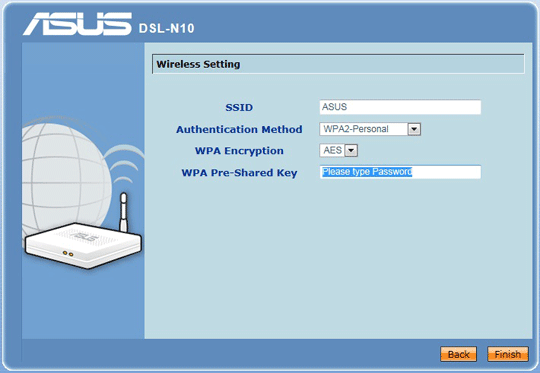
به منظور تغییر نام سرویس Wireless گزینه (Wireless Name SSID) را از ASUS به هر نام دلخواه تغییر میدهیم.
مودم به صورت پیش فرض کلمه عبوری جهت استفاده از سرویس Wireless در نظر
نگرفته است و میبایست جهت محافظت از سرویس خود و جلوگیری از ورود و استفاده
افراد غیر مجاز در قسمت Authentication Method گزینه WPA2-Personal را
انتخاب کنید پس از انجام این تغییر Box جدیدی جهت وارد کردن Password به
نام WPA Pre-Shared key باز میشود پس از وارد کردن Password مورد نظر روی
Finish کلیک و جهت اعمال تغییرات تا راه اندازی مجدد مودم صبر کنید.
بدیهی است که از این پس ورود به شبکه Wireless و استفاده از این سرویس
مستلزم وارد کردن Password تعریف شده در قسمت Authentication Method
میباشد.
کالبد شکافی ایکس باکس 360 اسلیم E
مایکروسافت یه مدل بهبود یافته از همون مدل S رو طراحی کرد به نام ایکس
باکس 360 اسلیم E که تو بازار به ایکس باکس نیو اسلیم ( New Slim ) معروفه .
حالا امروز می خوام کالبد شکافی ایکس باکس 360 اسلیم E رو بهتون نشون بدم
تا با قطعات داخلی Xbox 360 Slim E بیشتر آشنا بشید .

کالبد شکافی ایکس باکس 360 اسلیم E در علم فردا
نمای پشت ایکس باکس 360 اسلیم E
کالبد شکافی ایکس باکس 360 اسلیم E – هارد
اولین قدم واسه باز کردن ایکس باکس 360 ، درآوردن هارد هست . اگه ایکس
باکس 4 گیگ دارید که هیچی ، اما اگه هارد 250 یا 500 گیگ دارید باید هارد
رو دربیارید . خیلی سادست ، بدون پیچ و مهره ، فقط باید روکش هارد رو جدا
کنید و با استفاده از یه دستگیره پارچه ای اونو بکشید بیرون خودش در میاد .
برداشتن روکش هارد ایکس باکس 360 اسلیم E
درآوردن هارد ایکس باکس 360 اسلیم E
این جعبه مشکی فقط یه قابه ، داخلش هارد اصلی و واقعی وجود داره که مثل
هارد لپ تاپ یا کامپیوتره . هارد 250 گیگ مارک Seagate ساتا 2.5 اینچی . به
سادگی با یه هارد دیگه البته هارد مخصوص XBOX تعویض میشه .
باز کردن قاب هارد ایکس باکس 360 اسلیم E
هارد ایکس باکس 360 اسلیم E
ایکس باکس 360 اسلیم E نسبت به اسلیم S یه مقدار راحت تر باز میشه چون
دیگه خبری از زه فلزی دورش نیست و خارهای پلاستیکی کمتری هم داره . پس با
استفاده از یه شی باریک ، خارهای پلاستیکی بالا و پایین ایکس باکس رو باز
می کنیم .
باز کردن خار ضامن ایکس باکس 360 اسلیم E
جدا کردن قاب بالا و پایین Xbox 360 slim e
حالا نوبت پشت ایکس باکس 360 اسلیم E هست یعنی جایی که پورت ها قرار
دارن ، اونجا هم خبری از پیچ نیست و باید با استفاده از یک شی مخصوص ،
خارها رو جدا کنید ، این قسمت ( جدا کردن خارها ) نیاز به تجربه داره پس
اگه بار اولتون هست خیلی مراقب باشید ، اگه خاری بشکنه دیگه مصیبت میشه .
باز کردن پشت ایکس باکس 360 اسلیم E
پشت ایکس باکس 360 اسلیم E باز شده
کالبد شکافی ایکس باکس 360 اسلیم E – پنل جلو
پنل جلو هم با خار چفت شده ، حواستون باشه پنل جلو رو وقتی باز کردید ،
یهو نکشید چون یه کابل فلت از پنل جلو به خود ایکس باکس وصل هست که احتمال
داره پاره بشه . این کابل وظیفش انتقال اطلاعات بین کلید روشن و خاموش و
همچنین کلید Eject دی وی دی و مادربورد ایکس باکس هست .
باز کردن پنل جلو ایکس باکس 360 اسلیم E
باز کردن بورد پنل جلو ایکس باکس 360 اسلیم E
داخل پنل جلو یه بورد کوچیک تعبیه شده که دکمه روشن و خاموش ، دکمه اجکت DVD و دکمه سینک کردن دسته وایرلس ایکس باکس 360 روش تعبیه شده . این کلید ها از نوع مایکروسوئیچ MicroSwitch هستن که قبلا در موردش توضیح دادم .
بورد پنل جلو خاموش و روشن xbox slim E
■ دکمه پاور یا خاموش و روشن به همراه 4 تا لامپ بسیار ریز LED
■ دکمه Eject دی وی دی درایو
■ دکمه سینک کردن دسته وایرلس
کالبد شکافی ایکس باکس 360 اسلیم E – ماژول RF
برخلاف ایکس باکس 360 اسلیم S که ماژول RF و چراغ های خاموش و روشن روی
یک بورد بود ، در ایکس باکس 360 اسلیم E مایکروسافت دو تا بورد مجزا
استفاده کرده . ماژول RF همون بوردی هست که دسته وایرلس بهش وصل میشه و به
طور بیسیم می تونید با Xbox کار کنید .
باز کردن ماژول RF ایکس باکس 360 اسلیم E
ماژول RF ایکس باکس 360 اسلیم E
کنترلر ماژول RF ایکس باکس 360 اسلیم E
■ آی سی کنترلر RF به شماره X857052-001 IC که برند مایکروسافت روش خورده .
کالبد شکافی ایکس باکس 360 اسلیم E – ماژول وای فای
ماژول وای فای ایکس باکس 360 اسلیم E رو می بینید که 3 تا چیپ اصلی روش وجود داره .
باز کردن ماژول وای فای ایکس باکس 360 اسلیم E
ماژول وای فای ایکس باکس 360 اسلیم E
■ Marvell 88W8786U ، کنترلر اصلی کانال فرکانسی وای فای
■ Skyworks 2597L آشکارساز سیگنال وای فای و تقویت کننده توان
■ California Eastern Laboratories μPG2179TB ، یک عدد سوئیچ تک پل دو حالته
واسه اینکه به قطعات داخلی ایکس باکس 360 اسلیم E دست پیدا کنیم باید
پیچ های 6 پر یا به انگلیسی پیچ Torx رو با پیچ گوشتی مخصوص باز کنید .
باز کردن پیچ 6 پر ایکس باکس 360 اسلیم E
نمای داخل ایکس باکس 360 اسلیم E
درایو نوری ایکس باکس 360 اسلیم E
درایو نوری همونطوری مثل قبل طراحی شده که باید سیم ساتا و برقش رو جدا
کنید . درایو نوری بدون پیچه و به جایی وصل نیست . می کشیمش بیرون . اینجا
درایو نوری ما مارک لایتون Liteon مدل DG-16D5S هست .
درایو نوری ایکس باکس 360 اسلیم E
کالبد شکافی ایکس باکس 360 اسلیم E – فن و هیت سینک
مایکروسافت ادعا می کنه که مدل E سر و صدای کمتری نسبت به XBOX slim S
داره که واقعا هم همینطوره . بخش مهمی که سر و صدا ایجاد می کنه تو همه
دستگاه ها ، فن FAN هست . فن ایکس باکس 360 اسلیم E رو در عکس زیر می بینید
.
فن ایکس باکس 360 اسلیم E
می رسیم به مادربورد ایکس باکس 360 اسلیم E . واسه اینکه به پردازنده یا
CPU دسترسی پیدا کنیم باید هیت سینک ( گرماگیر آلومینیومی ) رو از روی
پردازنده جدا کنیم . پشت مادربورد 4 تا ضامن هستن که هیت سینک رو نگه داشتن
اونا رو که آزاد کنید هیت سینک به راحتی جدا میشه و پردازنده معلوم میشه .
درآوردن مادربورد ایکس باکس 360 اسلیم E
باز کردن ضامن هیت سینک XBOX 360 E
درآوردن گرماگیر ایکس باکس 360 اسلیم E
کالبد شکافی ایکس باکس 360 اسلیم E – مادربورد و CPU
در شکل زیر ، مادربورد ایکس باکس 360 اسلیم E رو به همراه CPU و پل جنوبی و دیگر قطعات می بینید که تک تک توضیح میدم
مادربورد گرماگیر ایکس باکس 360 اسلیم E
■ پردازنده اصلی XBOX 360 Slim E
به همراه پردازنده گرافیکی و همینطور حافظه RAM استاتیک همگی داخل یک پکیج
هستن . به این پکیج میگن XCGPU که حرف X برگرفته از پردازنده های Xenon
شرکت IBM و پردازنده های گرافیکی Xenos شرکت AMD هست . C که اول CPU و G هم اول GPU و PU هم که از CPU و GPU فاکتور گرفته شده .
■ چیپست پل جنوبی Microsoft X850744-004 برای کنترل پورت های XBOX . پست مرتبط : چیپست روی مادربورد چیست و چکار می کند ؟
■ Hynix HY27US08281A حافظه فلش NAND به مقدار 128 مگابایت
■ Samsung K4J10324KG-HC14 ، حافظه های گرافیکی GDDR3 به مقدار 1 گیگابایت . پست مرتبط : حافظه گرافیکی GDDR چیست ؟
پشت مادربورد گرماگیر ایکس باکس 360 اسلیم E
تعمیر پذیری ایکس باکس 360 مدل E
کالبد شکافی ایکس باکس 360 اسلیم E
■ وب سایت ifixit به تعمیرپذیری ایکس باکس 360 مدل E نمره 8 از 10 رو داده که خب نمره خوبیه و یعنی XBOX E به راحتی تعمیر میشه .
■ بدون زه های فلزی که در XBOX S بود ، XBOX E خیلی راحت تر باز میشه .
■ امکان تعویض قطعات به صورت جداگانه وجود دارد ، قطعاتی مثل فن ، هیت سینک ، ماژول وای فای ، ماژول RF ، درایو نوری و پنل جلو .
■ استفاده از کانکتور به جای سیم یا کابل ، امکان راحت تر قطعات رو فراهم میکنه .
■ هارد ایکس باکس اسلیم E به سادگی قابل تعمیر یا تعویض با یه هارد ایکس باکس دیگه هست .
■ استفاده از خار ( ضامن ) به جای پیچ ، باز کردن ایکس باکس اسلیم E رو مشکل کرده .

































