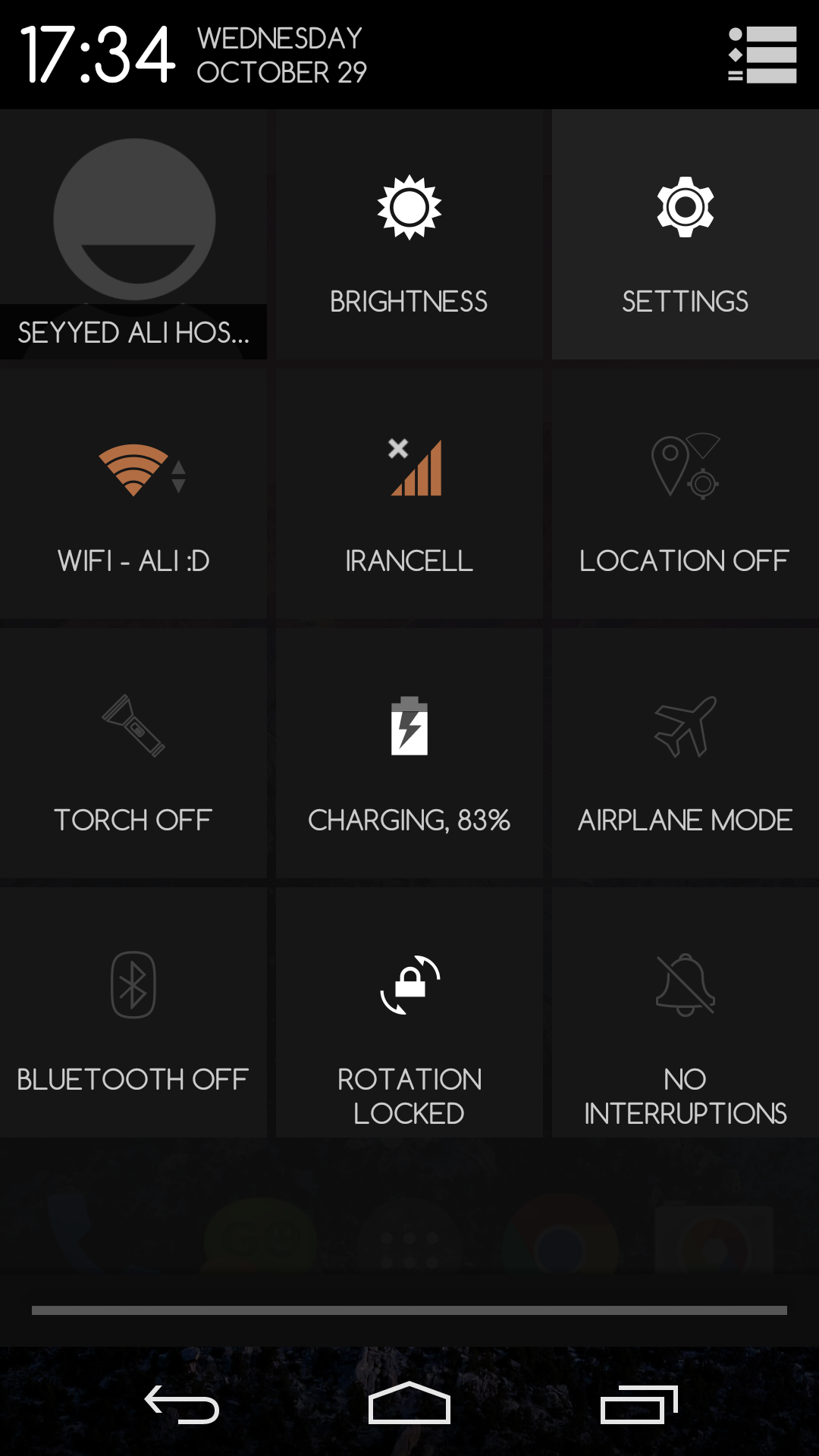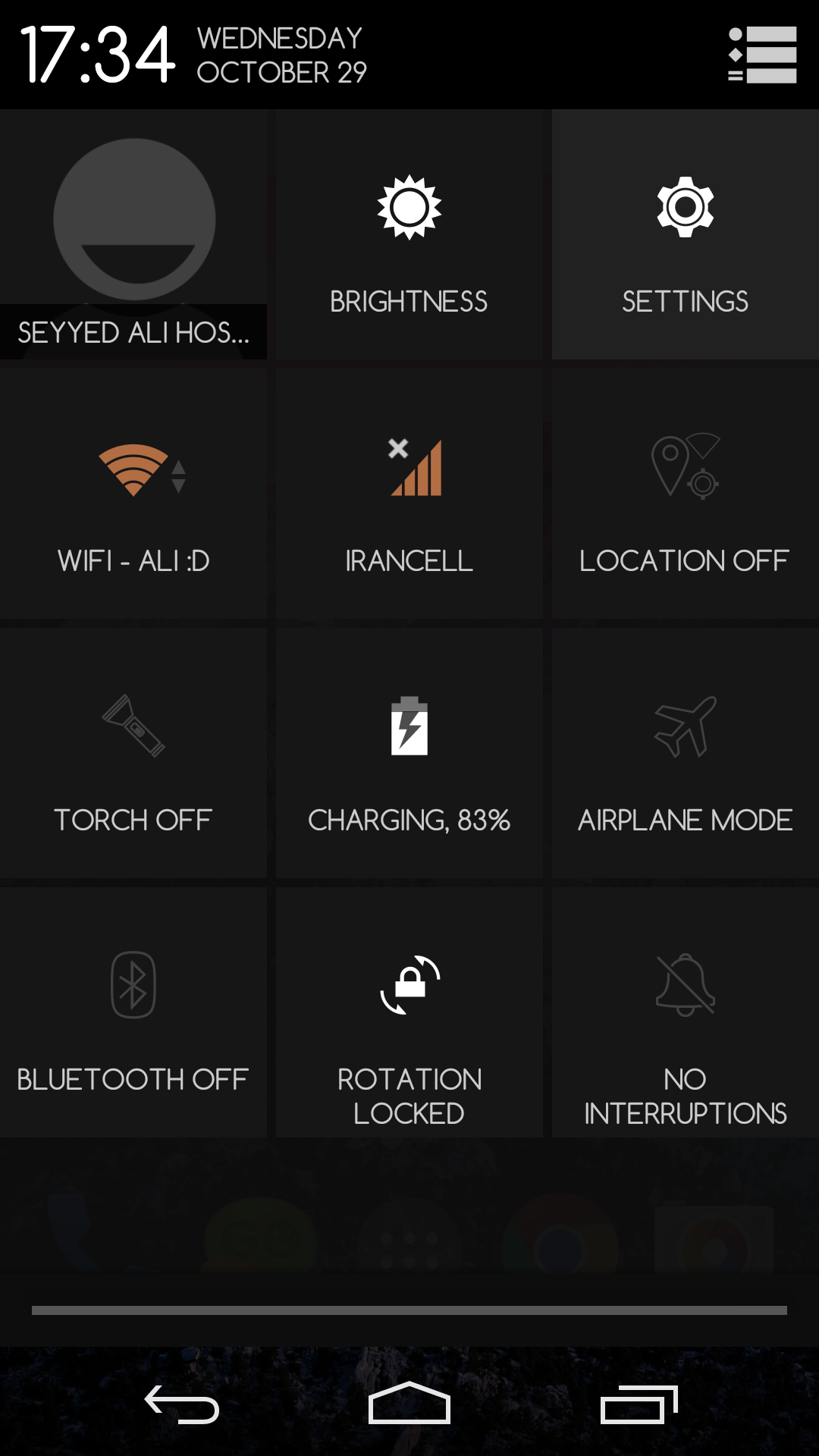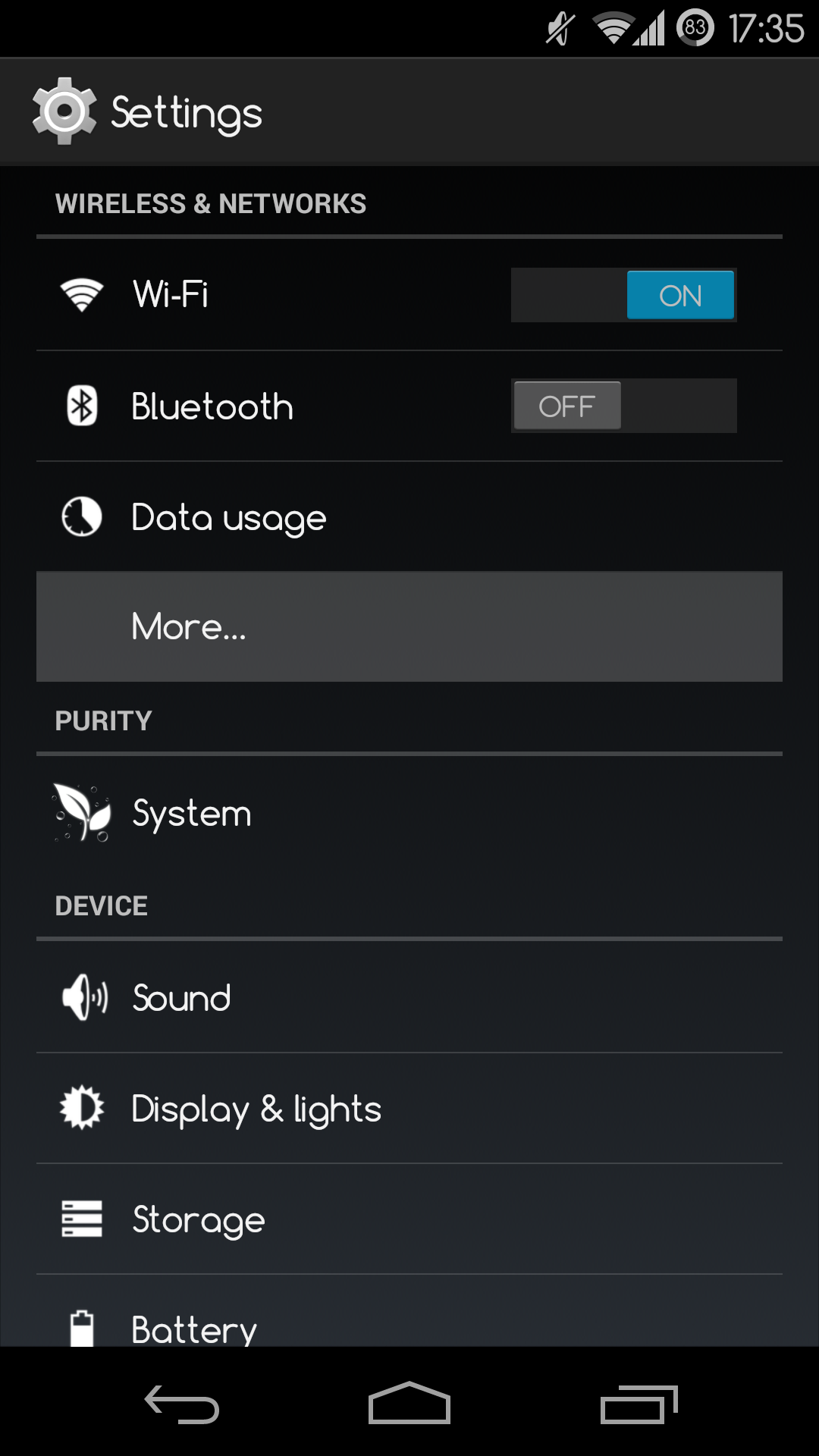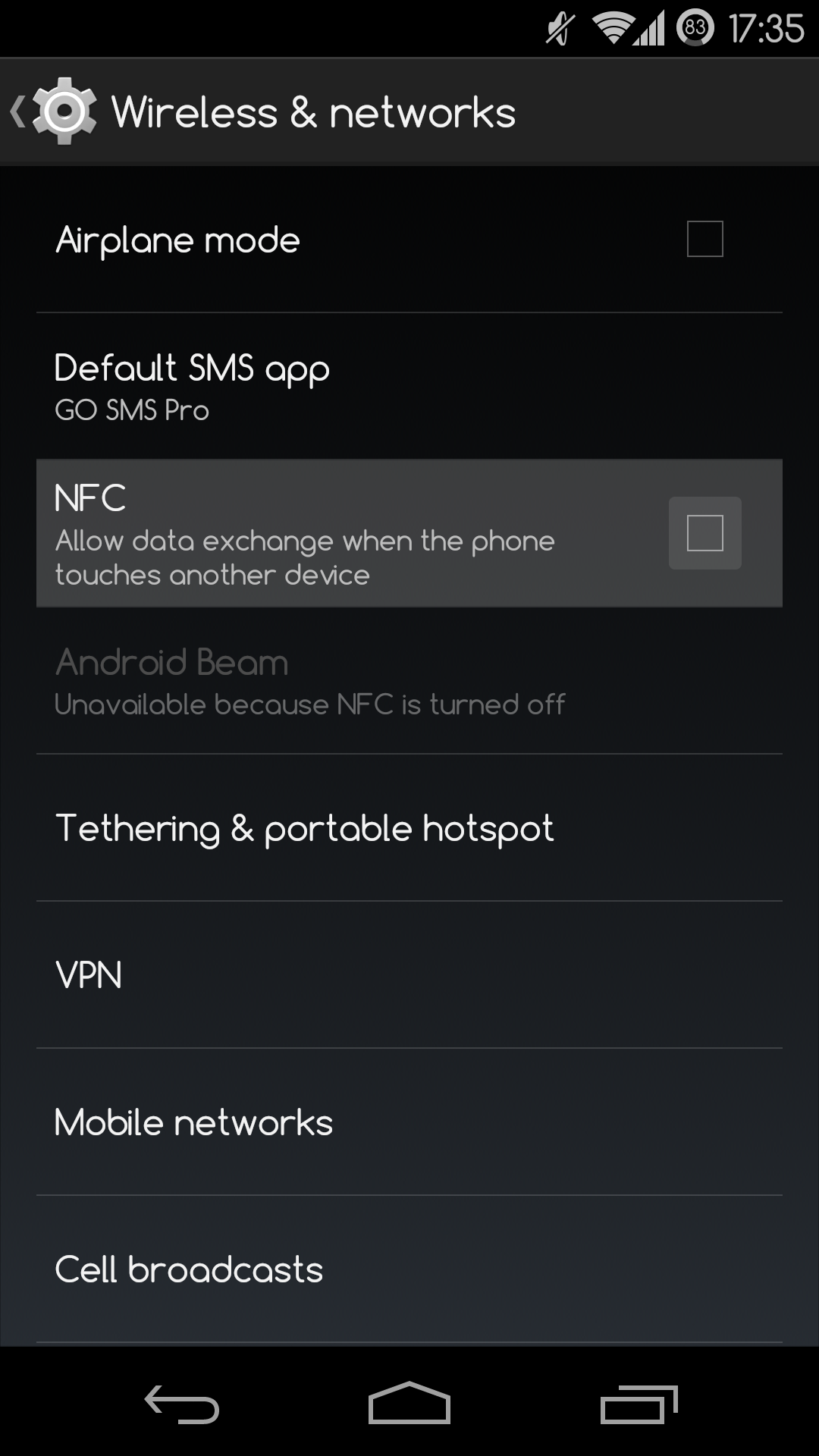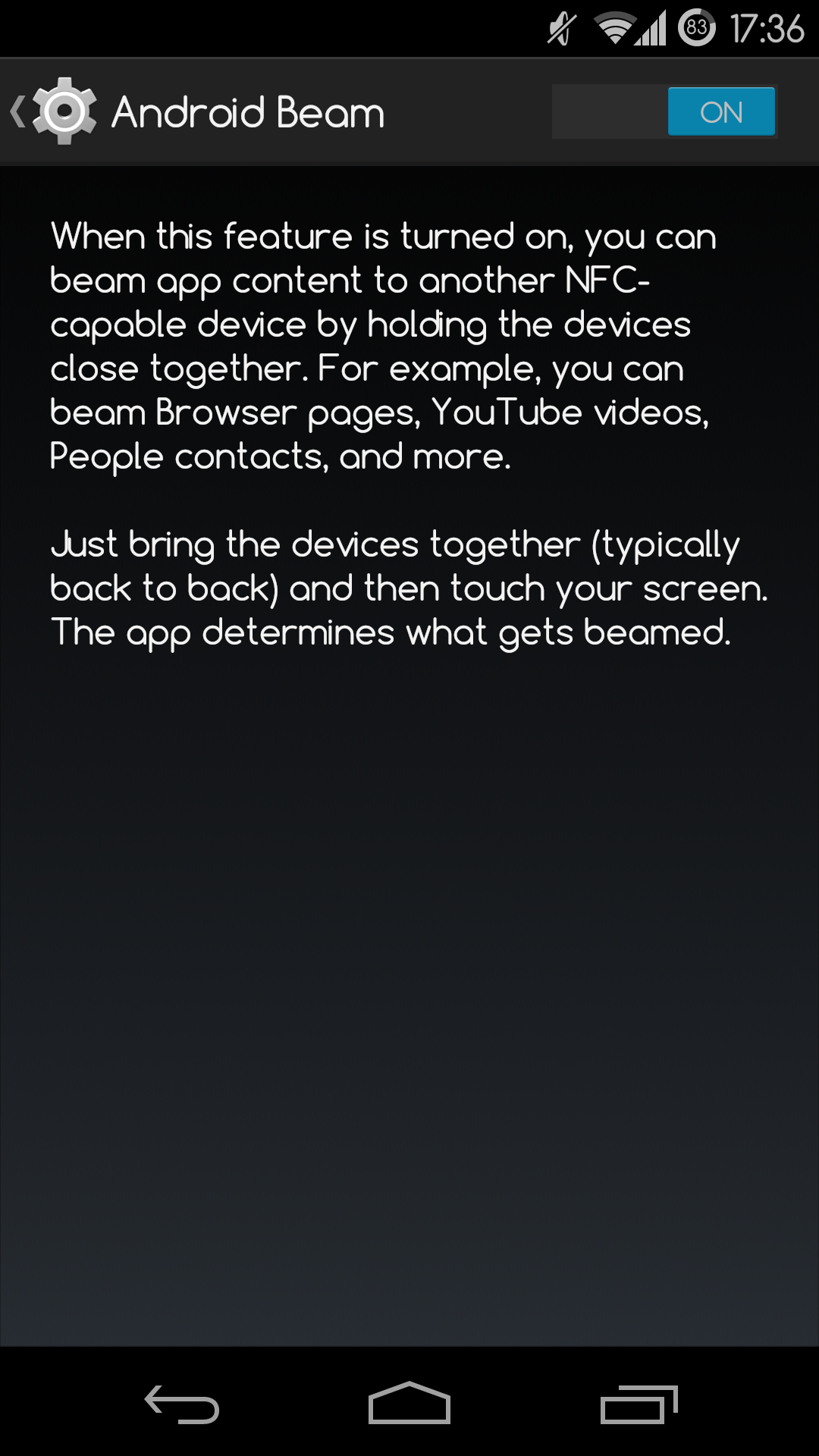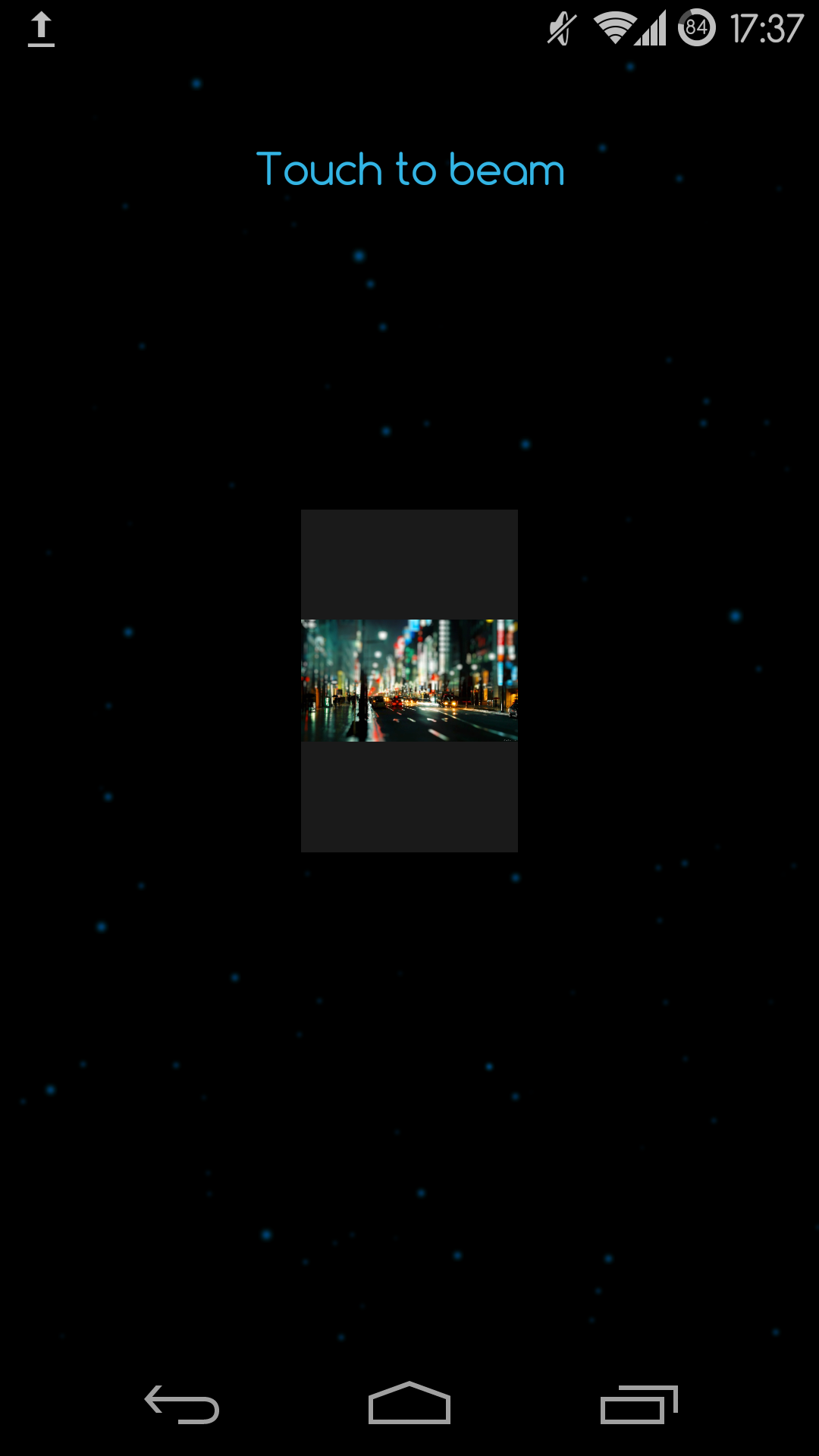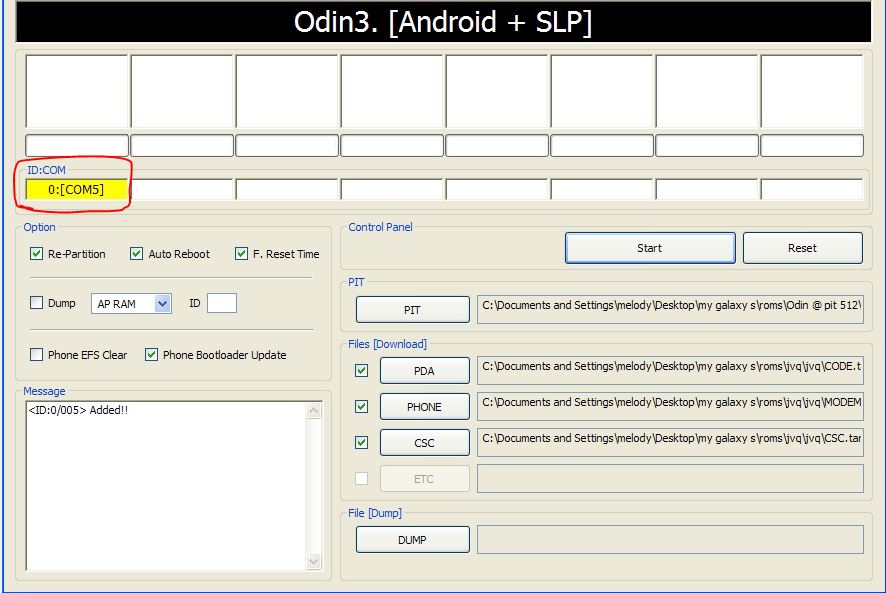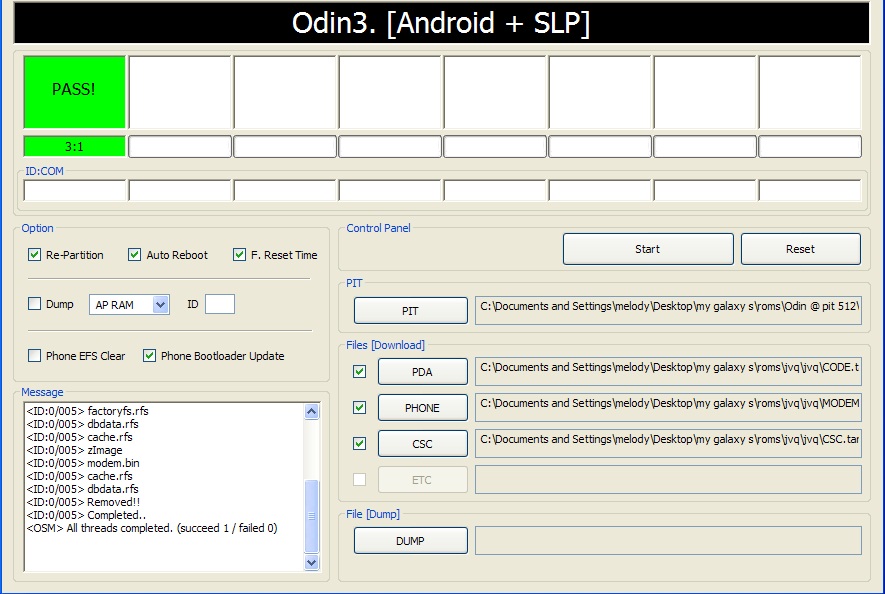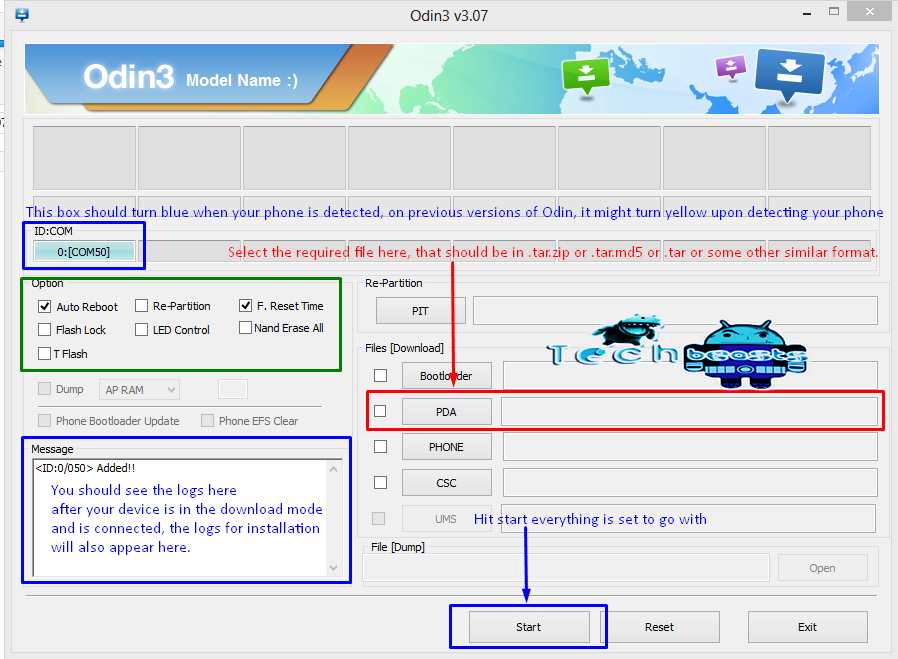آموزش جامع استفاده از NFC در گوشی های هوشمند و انتقال اطلاعات به وسیله آن
NFC مخفف
عبارت Near-Field Communication ( ارتباطات میدانی نزدیک ) میباشد که
تکنولوژی جدیدی است که یکی از فواید آن انتقال اطلاعات بین گوشی های هوشمند
میباشد !
قبلا در این مقاله به طور مفصل در رابطه با معنا و مفهوم NFC و کاربردهای آن و همچنین تاریخچه NFC و تکامل آن , به طور مفصل صحبت کرده ایم : – )
پس بدون توضیح اضافی درباره فواید NFC و استفاده های آن به سراغ آموزش انتقال اطلاعات از طریق NFC در گوشی های هوشمند میرویم : – )
چگونه بفهمیم که گوشی ما قابلیت و تراشه NFC را دارد یا خیر ؟
1. شما
میتوانید با مراجعه به وبسایت هایی نظیر GSMArena و امثال آن , از مشخصات
فنی گوشی خود آگاه شوید که مجهز به تکنولوژی NFC میباشد یا خیر !
2. میتوانید جعبه گوشی تلفن همراه خود را بررسی کنید که عبارت NFC بر روی آن درج شده باشد !
3. ممکن است پشت گوشی علامت ” N ” به معنای NFC درج شده باشد
4. ممکن است مانند گوشی های سامسونگ در پشت باتری دستگاه ها عبارت ” Near Field Communication ” درج شده باشد .
3.
ساده ترین راه این است که در تنظیمات گوشی خود به دنبال عبارت NFC باشید !
برای بررسی وجود NFC در تنظیمات گوشی خود مراحل زیر را دنبال کنید .
آموزش فعال کردن NFC و Android Beam در گوشی های اندرویدی :
1. ابتدا وارد تنظیمات گوشی خود شوید :
2. در صفحه تنظیمات گزینه ” More ” را انتخاب کنید :
3. در صفحه باز شده شما باید گزینه ” NFC
” را در صورت وجود انتخاب کنید تا NFC گوشی شما فعال شود ( اگر این گزینه
در گوشی شما نیست , یعنی گوشی شما از NFC پشتیبانی نمیکند ) :
اکنون NFC گوشی شما فعال شده است . اما بهتر است چک کنید که قابلیت Android Beam در گوشی شما نیز فعال باشد .
4. گزینه Android Beam را انتخاب کنید . در صفحه باز شده بررسی کنید که این قابلیت فعال باشد ( On باشد ) :
اکنون گوشی شما آماده ارسال و دریافت اطلاعات از طریق بستر NFC میباشد .
آموزش انتقال اطلاعات از طریق NFC و در گوشی های هوشمند :
نکته 1 : اطمینان حاصل کنید که هر دو گوشی ( فرستنده و دریافت کننده ) دارای تراشه NFC باشند .
نکته 2 :
هیچ کدام از گوشی ها نباید قفل ( خاموش ) باشند ! گوشی ها باید در حالت
آماده به کار و روشن باشند ( صفحه نمایش نیز باید روشن باشد ) .
در این مثال ما میخواهیم یک عکس را به وسیله NFC از گوشی Nexus 5 به Xperia M ارسال کنیم :
1. خب همانطور که در آموزش بالا “ آموزش فعال کردن NFC ” توضیح دادیم , NFC و قابلیت Android Beam یا S Beam هر دو گوشی ( فرستنده و گیرنده ) را فعال می کنیم .
2. اکنون وارد گالری گوشی Nexus 5 ( فرستنده ) شده و عکس مورد نظر جهت ارسال آن از طریق NFC را انتخاب می کنیم :
3. هر دو گوشی Nexus 5 و Xperia M را از پشت به یکدیگر نزدیک میکنیم ( پشت به پشت ) :
مشاهده میکنید که هر دو گوشی لرزش و صدای خاصی را میدهند ! در گوشی Nexus 5 ( فرستنده ) عکس ما در حالت ” بند انگشتی ” قرار میگیرد و عبارت ” Touch to beam ” در بالای عکس نمایان میشود ( در اینجا اصطلاحا شما باید Beam کنید ) :
4. بدون اینکه دو گوشی را از یکدیگر جدا کنیم در گوشی Nexus 5 ( فرستنده ) روی عکس ضربه میزنیم و صبر میکنیم تا عملیات انجام شود :
5. در انتها مشاهده میکنید که در گوشی Xperia M ( گیرنده ) عبارت ” فایل ورودی بلوتوث ” ظاهر میشود که بعد از تایید ما فایل از طریق بلوتوث به گوشی Xperia M ( گیرنده ) انتقال یافت :
نکته 1 :
در عملیات ارسال عکس از طریق NFC , بعد از Beam شدن دو گوشی , انتقال فایل
ها از طریق بلوتوث صورت میگیرد !! یعنی بلوتوث به صورت خودکار فعال میشود و
بعد از ارسال فایل , بلوتوث خاموش میشود و این پروسه فقط در هنگام ارسال
عکس اتفاق میفتد !
در
دیگر موارد مانند اشتراک گذاری مخاطبین , تماس ها , ادرس صفحات وب , نرم
افزار و … بلوتوث فعال نمیشود و از طریق همان NFC فایل ها به اشتراک گذاشته
میشوند !
نکته 2 : سرعت انتقال فایلی مثل عکس از طریق NFC بستگی به دو گوشی فرستنده و گیرنده دارد !
ما
این عملیات را بارها و با گوشی های مختلف انجام دادیم ! سرعت انتقال فایل
بین گوشی های Nexus 5 و Galaxy Note 3 به مراتب سریع تر از سرعت انتفال
فایل بین گوشی های Nexus 5 و Xperia M بود و این مربوط به ورژن بلوتوث دو
گوشی فرستنده و گیرنده میباشد !!
اطلاعاتی که از طریق تکنولوژی NFC قابل اشتراک گذاری است را در زیر برای شما لیست میکنیم :
- به اشتراک گذاری تصاویر و ویدیو ها :
همانطور که در مثال بالا مطالعه کردید میتوانید عکس و فیلم های خود را طبق
همان آموزش از طریق NFC و بلوتوث به دیگر گوشی ها و تبلت ها ارسال کنید .
منتهی انتقال ویدیو در بعضی از گوشی ها امکان پذیر نیست و هنگام Beam کردن ,
به جای ویدیو , میخواهد نرم افزار پخش کننده ویدیو را به گوشی مقابل
بفرستد !! - به اشتراک گذاری مخاطبین :
به راحتی آب خوردن ! بعد از فعالسازی NFC در هر دو گوشی فرستنده و گیرنده ,
کافیست وارد مخاطب مورد نظر در گوشی فرستنده شوید ! بعد گوشی فرستنده را
به گوشی گیرنده از پشت به یکدیگر نزدیک کنید !بعد از Beam کردن مشاهده
میکنید که در کسری از ثانیه مخاطب با همان اطلاعات در گوشی گیرنده ذخیره
میشود ! - به اشتراک گذاری آدرس صفحات وب :
این هم مانند اشتراک گذاری مخاطبین بسیار ساده است ! شما بعد از فعالسازی
NFC در دو گوشی میبایست در مرورگر گوشی خود , آدرس صفحه وبی را که میخواهید
به اشتراک بگذارید را باز کنید . مثلا میخواهید آدرس ” WwW.Mobology.ir
” را به اشتراک بگذارید ! میبایست این آدرس را در مرورگر خود باز کنید و
در همان حالت گوشی خود را از پشت به گوشی گیرنده نزدیک کنید ! بعد از Beam
کردن مشاهده میکنید که در کمترین زمان ممکن , گوشی گیرنده در مرورگر خود
همان آدرس ” WwW.Mobology.ir ” را باز میکند !! - به اشتراک گذاری برنامه ها : برای
احترام به حقوق برنامه نویسان و با توجه به قوانین کپی رایت در انتقال
برنامه ها از طریق NFC , تنها لینک دانلود آن از Play Store به گوشی گیرنده
ارسال میشود ! برای اینکار کافیست وارد برنامه ای شوید که میخواهید آن را
از طریق NFC ارسال کنید . مهم نیست کجای برنامه باشید ( صفحه اصلی برنامه
یا تنظیمات یا … ) ! هر جایی از برنامه که باشید پس از نزدیک کردن دو گوشی
به یکدیگر و Beam کردن , لینک دانلود نرم افزار به گوشی گیرنده فرستاده
خواهد شد . نکته جالب این است که اگر گوشی گیرنده آن برنامه را در گوشی خود
نصب داشته باشد , فقط آن نرم افزار برای گوشی گیرنده اجرا میشود !!
مسیر فایل های دریافتی ( عکس و … ) به وسیله NFC کجاست ؟
عکس ها و فیلم های دریافت شده به وسیله NFC , در آدرس SD Card/beam در گوشی شما ذخیره میشوند که به صورت خودکار در گالری گوشی نمایان هستند !
به همین راحتی
علاوه بر اشتراک گذاری اطلاعات از طریق دو گوشی به یکدیگر , میتوانید از NFC Tag ها نیز استفاده کنید !
NFC Tag چیست ؟
همانطور که در این مقاله
گفتیم , ظهور NFC Tag ها در سال 2006 بود ! کار اصلی NFC Tag ها تغییر
حالت گوشی و رفتن به پروفایل های خاص و از پیش تعریف شده در گوشی میباشد !
شما
به وسیله نرم افزار ” NFC Task Launcher ” میتوانید بر روی NFC Tag خود ,
پروفایل دلخواه خود را تنظیم کنید و در مواقع لزوم , تنها با نزدیک کردن
گوشی به NFC Tag به پروفایل ساخته شده خود تغییر حالت دهید ! مثلا میتوانید
بر روی NFC Tag انواع کارهای زیر را ذخیره کنید و در مواقع لزوم از آن
استفاده کنید :
- تنظیمات مربوط به بخش Bluetooth & Wifi شامل : خاموش/روشن کردن بلوتوث , وای فای , Airplane Mod , GPS , Mobile Data , Auto Sync و …
- تنظیمات مربوط به بخش Sound & Volume شامل : ایجاد پروفایل های صدا , میزان بلندی صدای زنگ , زنگ اعلانات , زنگ آلارم , صدای موزیک , صدای دستگاه و تنظیم ویبره و …
- تنظیمات مربوط به بخش Display شامل : میزان روشنایی صفحه نمایش , نور LED نوتیفیکیشن ها , چرخش خودکار صفحه نمایش , مدت زمان روشن ماندن صفحه نمایش و …
- تنظیمات مربوط به بخش شبکه های اجتماعی : توییت گذاشتن , ورود به حساب کاربری به وسیله سرویس Foursquare , فیسبوک , Google Latitude و Google Places و …
- تنظیمات مربوط به قسمت Messeging یا همان پیغام ها شامل : Auto Sync , ارسال ایمیل , نوشتن SMS و …
- تنظیمات مربوط به قسمت برنامه ها و شورتکات ها شامل :
باز و بستن یک نرم افزار , باز کردن فعالیت برنامه , متوقف کردن , باز
کردن آدرس های صفحات وب ( URL ) , گفتن متن , مسیریابی , داک و داک ماشین …
- تنظیمات مربوط به Multimedia شامل : شروع/توقف فایل های چند رسانه ای , رفتن به فایل Media بعدی , برگشت به فایل Media قبلی
- تنظیمات مربوط به هشدارها یا Alarm شامل : تنظیم آلارم , تنظیم تایمر
- تنظیمات مربوط به رویداد ها یا Events شامل : ایجاد رویداد , ایجاد یک …
- تنظیمات مربوط به Security شامل : فعال کردن قفل گوشی
- ایجاد تماس های تلفنی
- مخصوص بعضی از گوشی های سامسونگ : حالت بلاک , حالت رانندگی ( Drivning ) , حالت Power Saving
- ایجاد وظایف
همانطور
که مشاهده کردید NFC Tag نیز کاربردهای جالبی دارد و میتوانید مثلا یک NFC
Tag برای زمانی که در جلسات هستید تهیه کنید و آن را به این شیوه طراحی
کنید که وقتی گوشی موبایل خود را به آن نزدیک کردید , گوشی موبایل شما به
حالت سایلنت برود , نور صفحه نمایش در حد متوسطی قرار گیرد , وای فای خاموش
شود و آلارمی تنظیم کنید که مثلا 45 دقیقه دیگر به افراد در جلسه فرصت
استراحت دهید و یا … !!!!!!!
همه
این تنظیمات از قبل در NFC Tag ذخیره شده است و شما کافیست فقط پشت گوشی
را به NFC Tag نزدیک کنید تا همه این تغییرات به صورت خودکار انجام شود .
NFC Tag ها و امثال آن در کشور ایران نیز وجود دارند . تعدادی نیز به همراه گوشی های Xperia عرضه میشود .
استفاده دیگر از تکنولوژی NFC ” پرداخت موبایلی ” یا همان ” Mobile Payments ” است !
کارت
های اعتباری خود را به وسیله این سرویس به موبایل خود منتقل میکنید و از
این به بعد در مترو , اتوبوس , BRT و حتی خودپرداز به جای استفاده از کارت ,
موبایل خود را به دستگاه های کارتخوان نزدیک میکنید !!!
این سرویس در خارج از ایران از طریق نرم افزار های Google Wallet و سیستم جدید Apple Pay قابل انجام است !
اما
در ایران اپراتور های ایرانسل , همراه اول و رایتل نیز به زودی از این
سرویس ها رونمایی خواهند کرد که توضیحات بیشتر را در این مقاله قبلا داده
ایم .
آموزش نصب ریکاوری و کرنل بر روی گوشی های Samsung :
ما در این آموزش , فلش کردن ریکاوری و کرنل در محیط Odin را به شما عزیزان آموزش خواهیم داد .
پسوند ریکاوری و کرنل(CF-Auto-Root) برای گوشی های Samsung فرمت tar.md5. هست که شما میتوانید از طریق نرم افزار اختصاصی Odin برای گوشی های Samsung ریکاوری را بر روی گوشی مورد نظر فلش کنید .
تذکر : آموزش فلش کردن هر 3 فایل CF-Auto-Root , ریکاوری و کرنل در نرم افزار Odin یکسان میباشد !!
پیش نیاز ها :
1. دانلود نرم افزار Odin ( نرم افزار Odin به صورت Portable هست . یعنی نیازی به نصب آن نیست ) :
دانلود تمامی نسخه های Odin | نرم افزار فلش کردن گوشی های سامسونگ
2. دانلود درایور گوشی های سامسونگ :
دانلود تمامی درایور های گوشی های اندروید به همراه لینک مستقیم
3. دانلود ریکاوری و یا کرنل مخصوص گوشی خود از لینک زیر :
بخش تخصصی اندروید در انجمن های موبولوژی
توجه : در گوشی های سامسونگ برای نصب ریکاوری میتوانید به دنبال کرنل هایی مانند CF-Root
بگردید که در پکیج کرنل , ریکاوری نیز موجود میباشد ! یعنی برای نصب
ریکاوری , شما میتوانید به دنبال یک کرنل برای گوشی خود باشید . همچنین
میتوانید فایل CF-Auto-Root مخصوص گوشی خود را از لینک زیر دریافت کنید :
دانلود CF-Auto-Root برای تمامی گوشی ها
برای فلش کردن ریکاوری و کرنل بر روی گوشی های Samsung در Odin به روش زیر عمل کنید :
1. درایور گوشی خود را نصب کنید .
2. گوشی را به حالت Downloading یا همان Odin Mode ببرید . ( از این آموزش جهت رفتن به Downloding استفاده کنید )
3. بعد از رفتن به محیط Downloading نرم افزار Odin را که دانلود کرده بودید اجرا کنید ( به تنظیمات پیشفرض برنامه دست نزنید )
4.
از اتصال کابل USB گوشی به کامپیوتر خود اطمینان حاصل کنید ( در صورتی که
گوشی به PC وصل باشد و کامپیوتر نیز گوشی را شناسایی کرده باشد , باید خانه
اول سمت چپ نرم افزار Odin آبی و یا زرد رنگ شود و عبارت زیر نمایان شود .
)
5.
حالا روی گزینه PDA کلیک کنید و ریکاوری یا کرنل ( همان فایل CF-Auto-Root
) را که با فرمت tar.md5. دانلود کرده بودید , پیدا کرده و گزینه Open را
بزنید .
تذکر : ممکن
است ریکاوری یا کرنلی (CF-Auto-Root) را که دانلود میکنید با فرمت Zip.
باشد . بنابراین شما فایل را اکسترکت کنید تا به یک فایل با پسوند Tar.md5
برسید و فایل با پسوند Tar.md5. را به برنامه Odin بدهید
نکته : در
بعضی از کرنل های گوشی های Samsung ریکاوری هم وجود دارد . یعنی ممکن است
در یک پکیج هم کرنل باشد که از همان طریق بتوان گوشی را روت کرد و هم
ریکاوری را روی گوشی فلش کرد . یعنی با فلش کردن کرنل CF-Root هم گوشی شما
روت میشود و هم یک ریکاوری روی گوشی شما فلش میشود . ( آموزش نصب دقیقا مثل
آموزش بالا هست . ) اما ممکن است برای بعضی از گوشی ها خود ریکاوری را با
فرمت Tar. برای دانلود بگذارند که از طریق همین آموزش بالا اقدام به نصب آن
کنید .
توجه : دقت
کنید تیک گزینه Re-Partiton فعال نباشد . در واقع فقط و فقط گزینه های
Auto Reboot و F.Reset Time تیک خورده باشد . ( این ها تنظیمات پیشفرض
برنامه هستند که سعی کنید به تیک ها دست نزنید )
6. گزینه Start را بزنید تا ریکاوری ( کرنل ) روی گوشی شما فلش شود .
7.
اگر عملیات با موفقیت انجام شود , نرم افزار Odin پیغام ” Pass ” را نمایش
میدهد و گوشی شما Restart میشود . اکنون ریکاوری (کرنل یا همان فایل
CF-Auto-Root ) بر روی گوشی شما نصب شده است :
در اخر نیز عکسی از فلش کردن ریکاوری ( کرنل ) در نرم افزار Odin 3 برای شما قرار میدهیم که شما با آن نیز آشنا شوید :