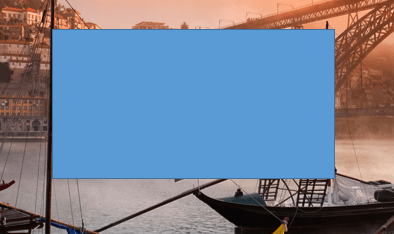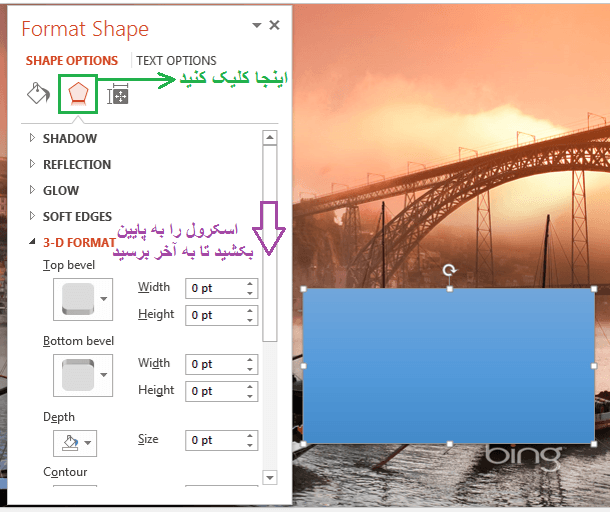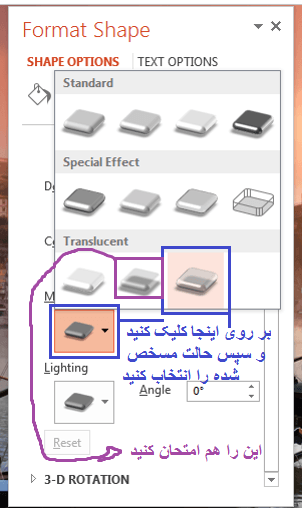اموزش ساخت ماشین حساب در ویژوال بیسیک
در این اموزش به شما نشان خواهیم چگونه در ویژوال بیسیک یک ماشین حساب ساده برای خود طراحی کنید.
در این اموزش نیاز خواهید داشت به :
- نرم افزار ویژوال بیسیک(در این نرم افزار از ویژوال بیسیک نسخه 2005 استفاده شده)
- اشنایی اولیه با ویژوال ییسیک
مرحله اول (ساخت پروژه جدید در ویژوال بیسیک) :
بعد از باز کردن نرم افزار نوبت به ساخت پروژه جدید میرسه , برای ایجاد
پروژه جدید در منوی بالا زیر تب file که در عکس زیر دور ان خط قرمز کشیده
شده کلیک کنید.
بعد از کیلک کردن پنجره ای جدید برای شما باز میشود که در ان باید همانند تصویر زیر نام و نوع پروژه خود را مشخص کنید
بعد از این کار وارد محیط اصلی ویژوال بیسیک میشوید.حال میتوانید به طراحی و نوشتن برنامه خود بپردازید.
مرحله دوم (طراحی برنامه) :
در این مرحله برنامه یا همان ماشین حساب
خودمان را طراحی میکنیم.اول از همه نیاز به جایی برای وارد کردن اعداد مان
داریم برای اینکار باید از textbox استفاده کنیم برای ساخت textbox روی
گزینه toolbox در گوشه سمت چپ بالای نرم افزار کلیک کنید تا منوی ابزار ها
برای شما باز شود در منوی باز شده به دنبال textbox بگردید از ان 3 عدد
درست کنید دو عدد اولی برای وارد کردن دو عدد و سومی برای نمایش جواب بعد
از این نیاز به چهار دکمه یا همان button برای انجام چهار عمل اصلی
(جمع,ضرب,تفریق,تقسیم)داریم برای ساخت دکمه در همان منوی toolbox به دنبال
button بگردید و چهار عدد از ان درست کنید مطابق تصویر زیر:
مرحله سوم (کد نویسی ماشین حساب) :
در این مرحله باید کد نویسی ماشین حساب را
انجام بدیم که برای اینکار باید به قسمت کد نویسی هرکدام از دکمه ها وارد
شویم برای مثال وارد دکمه ای میشویم که ان را برای عمل جمع انتخاب کرده ایم
برای کد نویسی عمل جمع تنها کافیه که کد زیر رو بنویسین وعلامت بین دو
پرانتز نسبت به عملی که میخواین انجام بدین مثلا اگه میخواید دکمه مورد نظر
عمل ضرب رو انجام بده باید از علامت * بین دو پرانتز استفاده کنید و برای
تقیسیم از / و همینظور +و-
کد برنامه :
عمل جمع :
textbox3.text = val (textbox1.text) + val (textbox2.text)
عمل منها(کسر) :
textbox3.text = val (textbox1.text) – val (textbox2.text)
عمل ضرب :
textbox3.text = val (textbox1.text) * val (textbox2.text)
عمل تقسیم :
textbox3.text = val (textbox1.text) / val (textbox2.text)
از جعبه زیر برای کپی اسان کدها استفاده کنید:
عمل جمع
:<br /><br /><br /><br /><br /><br
/><br />
textbox3.text = val (textbox1.text) + val (textbox2.text)<br
/><br /><br /><br /><br /><br /><br
/>
عمل منها(کسر) :<br /><br /><br /><br /><br
/><br /><br />
textbox3.text = val (textbox1.text) – val (textbox2.text)<br
/><br /><br /><br /><br /><br /><br
/>
عمل ضرب :<br /><br /><br /><br /><br
/><br /><br />
textbox3.text = val (textbox1.text) * val (textbox2.text)<br
/><br /><br /><br /><br /><br /><br
/>
عمل تقسیم :<br /><br /><br /><br /><br
/><br /><br />
textbox3.text = val (textbox1.text) / val (textbox2.text)
تغیییر نام اجزاء در ویژوال بیسیک :
شما میتوانید برای کوته کردن برنامه نویسی
خود به جای نام پیش فرض اجزاء مانند textbox از نام دلخواه خود استفاده
کنید مثلا به جای textbox1 از نام t1 استفاده کنید. برای اینکار روی چیزی
که میخواهید نام ان را تغییر دهید کلیک کنید پنجره ای که در سمت راست و
پایین صفه موجود میباشد را به سمت بالا scroll کنید تا به گزینه ای به نام
name برسید و در ان نام دلخواه خو را بنویسید
ذخیره و ساخت فایل exe. در ویژوال بیسیک:
برای استفاده از نرم افزار خود میتوانید
ان را به صورت فایل اجرایی (exe.) ان را ذخیره کنید . برای اینکار باید
ابتدا پروژه خود را ذخیره کنید پس روی تب file در منوی بالایی ویژوال بیسیک
کلیک کرده تا تب باز شود سپس روی گزینه save all در پنجره باز شده محل
ذخیره فایل رو انتخاب کنید و ok را انتخاب کنید حال نوبت به ساخت فایل
اجرایی میرسد برای اینکار دوباره در منوی بالایی ویژوال بیسیک روی تب build
کلیک کرده و سپس گزینه اولی یعنی (نام پروژه) build کلیک کرده تا فایل
اجرایی شما در ادرس زیر ساخته شود:
projects>yourprojectname>yourprojectname>bin>debug>yourprojectname.exe
همچینین اگر بعدا در پروژتان تغییراتی ایجاد کنید و دوباره ان را build کنید در همان ادر در پوشه ساخته خواهد شد.
projects>yourprojectname>yourprojectname>bin>Release>yourprojectname.exe
شما میتوانید از publish نیز برای اپلود فایل اجرایی برنامه خود در ftp و وب سایت خود استفاده کنید.
آموزش شفاف سازی اشیاء در پاورپوینت
خوب این دفعه
برایتان یک آموزش پاورپوینتی قرار داده ام تا یکمی در پاورپوینت حرفه ای تر
از حرفه ای شوید . خوب قبل از این که این مطلب را ارسال نمایم ، یک نگاهی
در جست و جو های موتور های جست وجوگر انداختم و دیدم که چنین مطلبی اصلا
وجود ندارد ! این یک ترفند است تا این که شبیه به یک آموزش باشد ! البته
هردوشان تا حدودی یکی هستند .
با استفاده از
این ترفند سرّی و رایگان شما می توانید اشیاء و تصاویر و هر چیزی را که در
پاورپوینت قرار می دهید به حالتی محو شده یا طوری که پشت آن ها نیز مشاهده
شود ، تبدیل کنید . نمونه ای از آن را در تصویر پست مشاهده می کنید .
کاربرد ها :
- یکی از کار های جالب آن این می باشد که شما یک شئ ( مستطیل و … )
در اسلاید قرار می دهید و سپس با محو کردن این شئ آن را به حالتی در می
آورید که پشت آن یا لایه زیری آن قابل مشاهده است . حالا اگر برای اسلاید
خود یک پس زمینه انتخاب کنید ؛ بسیار زیبا تر می شود . چنانچه که خودتان می
دانید وقتی یک شئ را قرار می دهید در قسمت Format آن و در خصوصیات Shape
Styles می توانید یک حالت 3D با رنگ های متفاوت به آن بدهید . حالا هم در
آموزش می خواهیم مراحل را تصویری به شما نشان دهیم تا شیرفهم بشوید D:
یک نمونه :
آموزش شفاف سازی اشیاء در پاورپوینت
آموزش شفاف سازی اشیاء در پاورپوینت
می دانم زیاد
حوصله ندارید که بخوانید . پس فقط تصویری نشان دادم براتون . جایی لازم بود
براتون توضیح می دهم . اگر هم سوالی داشتید در نظرات بگویید .
1 ) ابتدا یک تصویر یا شئ قرار دهید
آموزش شفاف سازی اشیاء و تصاویر در پاورپوینت
2 ) انتخاب یک حالت برای شئ
بر روی تصویر
یا شئ کلیک کنید و به قسمت Format (بالای پاورپوینت ) بروید و در قسمت
Shape Styles ، یکی از حالت های مختلف را انتخاب کنید . ادامه در تصویر زیر
…
آموزش شفاف سازی اشیاء و تصاویر در پاورپوینت
3 ) انجام عمل شفاف سازی لایه
حالا روی شئ
راست کلیک کنید و در قسمت پایین آن بر روی Format Shape کلیک کنید . سپس در
بالای پنجره ی باز شده سه شکل دیده می شود بر روی آن 5 ضلعی یا Effects
کلیک کنید و بعد از آن پایین بیایید تا به Material برسید و بر روی شکل زیر
آن کلیک کنید و سپس حالت نشان داده شده را انتخاب کنید . ( نگو که فقط متن
رو خواندی ! تصویر های زیر را نگاهی بنداز تا درکشون کنی ! )
آموزش شفاف سازی اشیاء و تصاویر در پاورپوینت
سپس
آموزش شفاف سازی اشیاء و تصاویر در پاورپوینت
4 ) اتمام آموزش شفاف سازی اشیاء در پاورپوینت
تمام شد و حالا شما می توانید هر چیزی که باشد را شفاف کنید و یکم مدرن باشید .