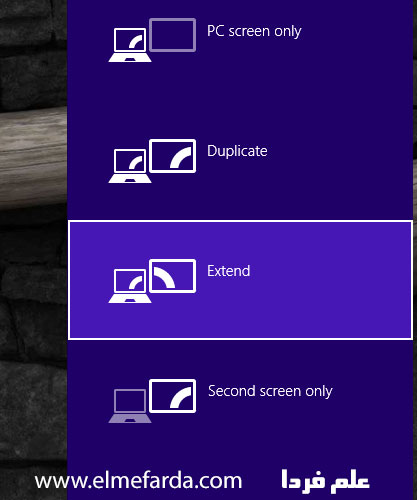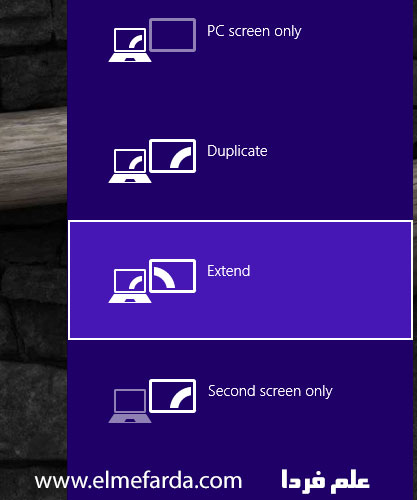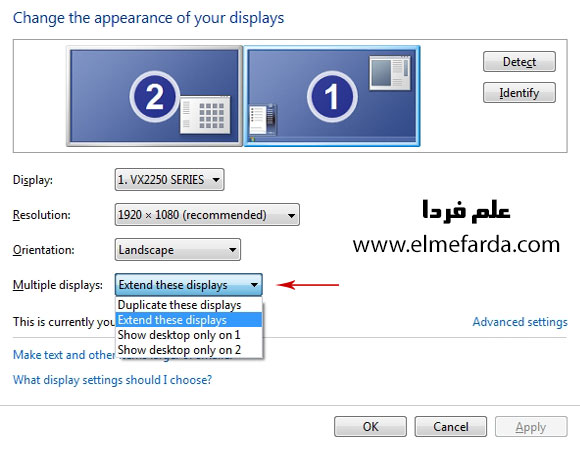سه روش برای اتصال لپ تاپ به تلویزیون
احتمالاً شما تعداد زیادی فیلم و موزیک را روی رایانه خود انباشته کرده اید. جلوی لپ تاپتان
می نشینید و مادامی که دارید در وب گشت می زنید یا با دوستانتان چت می
کنید از کلکسیون زیبای موسیقی تان هم بهره مند می شوید. روش خوبی است اما
وقتی یک تلویزیون HD چهل اینچی در اتاق شما جای گرفته و باندهای با کیفیت
سینمای خانگیتان در کنار آن قرار دارند استفاده از اسپیکرهای کوچک لپ تاپ ،
آن هم با یک مانیتور 15 اینچی ترکیب جذابی به نظر نمی رسد.
عالی
نبود اگر می توانستید از تلویزیون مانند مانیتور لپ تاپ خود استفاده کنید؟
نظرتان در مورد دسترسی به کلکسیون فیلم ها و موزیکهایتان از همان تلویزیون
چیست؟ شما می توانید همه این امکانات را داشته باشید آن هم از چند راه
نسبتاً ساده .
گزینه های زیادی برای نمایش محتوای لپ تاپ شما روی
HDTV وجود دارند. خیلی از آن ها برای دیدن فیلم و گوش کردن به موزیک عالی
هستند. اما فقط تعدادی از روش ها برای گشت و گذار ، ویدئو کنفرانس و دیگر
فعالیت های رایانه ای توصیه می شوند و البته به علت کندی نسبی تکنولوژی های
بی سیم فعلی برای بازی کردن گیم های اکشن ، راهی به جز استفاده از سیم
ندارید. پس در این مطلب می خواهیم بهترین راه ها برای اتصال لپ تاپ به HDTV
را بررسی کنیم . پس در ادامه مطلب با ما همراه باشید تا روش ایده آل خود
برای این کار را بیابید.
1) استفاده از کابل ، بهترین روش برای بازی :
بسیاری
از نوت بوک های فعلی از خروجی HDMI پشتیبانی می کنند. نوت بوک هایی هم که
از این قابلیت محرومند معمولاً پورت های DVI را به شما ارائه می دهند. در
این مورد می توان پورت DVI را با یک آداپتور جمع و جور به HDMI تبدیل کرد.
اگر از پورت DVI هم محروم هستید، لپ تاپ شما احتمالاً از درگاه VGA
پشتیبانی می کند. پس باز هم مشکلی نیست. چون در بیشتر تلویزیون های HD از
این کابل به طور مستقیم پشتیبانی می شود. اگر دوست ندارید از درگاه
تلویزیون با لپ تاپتان کار کنید، می توانید آن را به عنوان مانیتور دوم خود
استفاده کرده و فقط محتوای دلخواه خود را درون آن مشاهده کنید.
نکته
: در اکثر لپ تاپ ها، درگاه های HDMI، DVI و VGA نمی توانند وظیفه انتقال
صدا را بر عهده بگیرند. البته اگر لپ تاپ شما از خروجی صوتی روی کابل HDMI
پشتیبانی می کند، می توانید کاملاً خاطر جمع باشید. اما اگر این طور نیست
شما باید صدا را از درگاهی جداگانه به تلویزیون خود منتقل کنید. در این
مورد هم گزینه های زیادی وجود دارند اما اگر شما به سرعت اهمیت میدهید بهتر
است باز هم از کابل استفاده کنید. با این روش شما تأخیر صفر ثانیه بین نوت
بوک و HDTV خود را تضمین می کنید. این کار نوید صدایی با کیفیت و بدون
تأخیر را در بازی های سنگین و اکشن به شما می دهد. پس سریعاً به سراغ یک
کابل 5/3 میلیمتری دو سر بروید و دست به کار شوید.
مزیت: کمترین تأخیر ممکن را دارد و تنها روش مناسب برای بازی های اکشن سریع است .
ضعف:
نیاز به کابل های فیزیکی دارد ، شما را به محدوده تلویزیون محدود کرده و
آزادی عمل را می گیرد ،ممکن است به استفاده از یک کابل دیگر برای صدا هم
نیاز داشته باشید.
2) WiDi روشی برای تمام فصول :
اگر
لپ تاپ تان به تازگی تولید شده است، احتمال دارد که از تکنولوژی نمایش بی
سیم اینتل یا WiDi داخلی بهره مند باشد. WiDi یک تکنولوژی متداول در لپ تاپ
های میان قیمت و سطح بالا است. مخصوصاً لپ تاپ هایی که روی قابلیت های
مولتی مدیا و سرگرمی های خانگی تأکید زیادی دارند. اگر این قابلیت در نوت
بوک شما وجود دارد، می توانید از گیرنده های WiDi که با قیمت حدوداً 100
دلار ارائه می شوند استفاده کنید. این گیرنده ها را به تلویزیون HD خود
متصل کنید و از این سیستم لذت ببرید. این روش برای پخش فیلم و وبگردی روی
HDTV بسیار عالی کار می کند. اما از آن جایی که WiDi هنوز به اندازه کافی
سریع نیست این روش برای بازی های اکشن و سریع، زیاد به کار نمی آید.
مزیت
: بدون وصل کردن هیچ وسیله ای به نوت بوک، از صدا و تصویر بی سیم بهره مند
می شوید ، از خروجی صدای دالبی 1/5 کاناله بهره مند می شوید.
ضعف :
عدم تعبیه WiDi در تمام لپ تاپ ها به عنوان یک قابلیت استاندارد ، تأخیر
زیاد در بازی های اکشن و سریع ، نیاز به WiDi 2 برای پشتیبانی از صدای
دالبی 1/5 .
3) اتصال بی سیم HDMI روشی با تنظیمات آسان :
فکرش
را بکنید، هم از پورت HDMI لپ تاپ استفاده می کنید و هم نیازی به کشیدن
کابل تا تلویزیون نیست. شما این قابلیت را با استفاده از یک کیت بی سیم
HDMI خواهید داشت. Vizio XWH ، Asus WiCast و این محصول از Rocket Fish
گزینه های شما به عنوان کیت های بی سیم HDMI هستند. البته نمونه های زیاد
دیگری هم در بازار موجود است که می توانید بسته به سلیقه خود انتخاب کنید.
یک قسمت کیت را با HDMI به نوت بوک خود متصل کنید و یک قسمت دیگر را به
HDMI تلویزیون خود بزنید. این دو وسیله به طور بی سیم با هم ارتباط برقرار
کرده و مانند یک سیم در این بین عمل می کنند. محصولات Vizio و Fish Rocket
می توانند تعداد کابل های پشتیبانی شده را دو برابر کرده و تصویر را همزمان
به چند مانیتور یا تلویزیون بفرستند. همچنین امکان سویچ تصویر با کنترل هم
وجود خواهد داشت.
مشکل اصلی این گونه دستگاه ها این است که باید
فرستنده به طور جدا به نوت بوک شما متصل باشد. مشکل دیگر این است که کیت
های با چند پورت، بزرگ هستند و دائماً به لپ تاپ شما می چسبند. این وسیله
ای نیست که دوست داشته باشید دائم آن را در دست گرفته و به این گوشه و آن
گوشه ببرید. محصول WiCast هم که در بالا ذکر شد یک فرستنده باتری خور دارد و
همیشه باید یک آداپتور هم همراه آن داشته باشید. همه این ها باعث می شوند
که این گونه محصولات ایده هایی باشند که کم تر برای ارتباط سریع و آسان بین
لپ تاپ و HDTV کاربرد پیدا می کنند.
در این روش کیفیت صدا و تصویر
درست مانند کابل HDMI است. اما مانند سایر روش های بی سیم، در این یکی هم
تأخیر به چشم می خورد. پس باز هم باید تکرار کنیم که این روش برای بازی
کردن مناسب نیست.
مزیت: به راحتی به عنوان یک کانکشن HDMI پیکربندی می شود و نیاز به تنظیمات زیاد نیست.
ضعف: ارتباط سیمی بین فرستنده و لپ تاپ چندان خوشایند نیست ، این روش محدودیت فیزیکی ایجاد کرده و آزادی عمل را می گیرد
اتصال لپ تاپ به تلویزیون یا مانیتور دوم با کابل HDMI
اگه بخواین یه فیلم یا کارتون که داخل لپ تاپ تون هست رو برای افراد
خانواده و در تلویزیون نمایش بدید و در عین حال به کارهای خودتون در لپ تاپ
برسید چه کار می کنید ؟
خیلی ها می دونن که برای اتصال لپ تاپ به تلویزیون کافیه یک سر کابل HDMI
رو به لپ تاپ و سر دیگش رو به ورودی HDMI تلویزیون وصل کنن ( البته ورودی
تلویزیون رو روی HDMI قرار بدید ) اما همه سایت های فارسی و حتی خارجی (
غیر از ویدئو ) تا همین جا گفتن و بس . نکته مهم اینه که شما بتونید به
صورت کاملا مستقل با دو نمایشگر کار کنید وگرنه این مسئله رو که الان بچه
۵ ساله هم می دونه . پس تا انتهای پست همراه من باشید تا بگم باید چکار
کنید .
قبل از شروع ، لازمه بگم که اتصال لپ تاپ به تلویزیون با کابل ها و رابط
های دیگه هم امکان پذیره اما چون کابل HDMI خیلی راحت تر و دم دست تره منم
با HDMI توضیح میدم .
تنظیمات ویندوز برای اتصال لپ تاپ به تلویزیون
فرقی نمی کنه ویندوز ۷ باشه یا ویندوز ۸ . تو هر دو ورژن اگر کلیدهای
ترکیبی win + p رو بزنید پنجره مربوط به تنظیمات نمایشگر دوم یا همون
Second Screen باز میشه .
آپشن اتصال لپ تاپ به تلویزیون در ویندوز ۸
در ویندوز ۷ هم اگر کلید ترکیبی win + p رو بزنید همین آپشن ها میاد فقط با ظاهری مثل شکل زیر .
آپشن انتخاب مانیتور دوم در ویندوز ۷
تو این قسمت ۴ تا گزینه می بینید که به ترتیب توضیح میدم . معنی همشون مشخصه اما من برای دوستانی که به هر دلیلی نمیدونن میگم .
PC Screen Only : یعنی تصویر فقط روی همون دستگاه اصلی ( لپ تاپ یا کامپیوتر ) نمایش داده بشه .
Duplicate : کلمه duplicate به مفهوم کپی گرفتن یا تکثیر هست . این گزینه یعنی تصویر در هر دو نمایشگر نشون داده بشه .
Extend : یعنی تصویر به صورت مستقل روی نمایشگرها بره . این گزینه خیلی مهمه و کل داستان بر سر همین گزینه هست .
Second screen only : یعنی تصویر فقط روی نمایشگر دوم یا جانبی نشون داده بشه .
کابل HDMI رو بزنید و تمام این حالات رو تست کنید که حس کنجکاوی تون ارضا بشه اما حالت اصلی و مهم همون حالت Extend هست .
یه راه دیگه اینه که وارد تنظیمات رزولوشن تصویر بشید . روی قسمتی خالی از دسکتاپ کلیک راست کنید و گزینه Screen Resolution رو
بزنید . تو این پنجره تنظیمات زیر رو انجام بدید . اگه رزولوشن نمایشگر
جانبی کم یا زیاد باشه هشدار میده و می تونید تنظیمش کنید .
تنظیمات رزولوشن برای اتصال لپ تاپ به تلویزیون
اتصال لپ تاپ به تلویزیون برای داشتن دو تصویر مجزا
شما برای اینکه دو تصویر مجزا داشته باشید باید تنظیمات رو روی حالت
extend بزارید . وقتی این کار رو میکنید تصویر اصلی که همراه با آیکون های
دسکتاپ هست روی خود لپ تاپ یا کامپیوتره و یه تصویر خالی از آیکون میفته
روی نمایشگر جانبی یا تلویزیون . تو این حالت مشکلی که خیلی ها باهاش
درگیرن اینه که اشاره گر موس فقط در یکی از این نمایشگرها وجود داره . شما
هر کاری که توی نمایشگر اصلی انجام میدید فقط همونجا اجرا و دیده میشه .
راه حل خیلی ساده تر از اون چیزیه که فکر میکنید . کافیه موس رو تا انتهای
نمایشگر لپ تاپ یا کامپیوتر بیارید و در واقع به نوعی سعی کنید وارد
نمایشگر دوم کنید . برای اینکه حرف من رو بهتر متوجه بشید یه برنامه ای
فیلمی چیزی رو تو لپ تاپ باز کنید و پنجره اش رو کوچک کنید . حالا با موس
بگیریدش و ببریدش انتهای نمایشگر ( یا چپ یا راست ، امتحان کنید ) تو همین
لحظه به نمایشگر دوم هم نگاه کنید ، می بینید که پنجره وارد نمایشگر دوم
داره میشه حالا ولش کنید . یکم امتحان کنید متوجه میشید . اینجوری روی هر
دو نمایشگر تسلط کامل دارید . در تصویر زیر میبینید که نصف پنجره ای که
بازه درون لپ تاپ و نصف دیگش درون تلویزیون قابل مشاهدست .
اتصال لپ تاپ به تلویزیون – تصویر لپ تاپ درون تلویزیون قابل مشاهدست