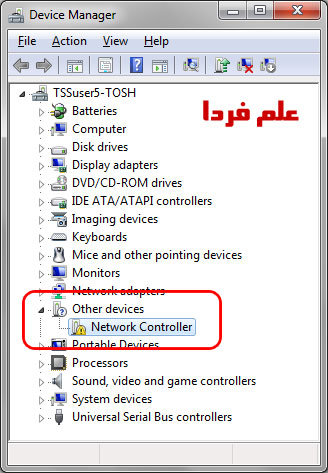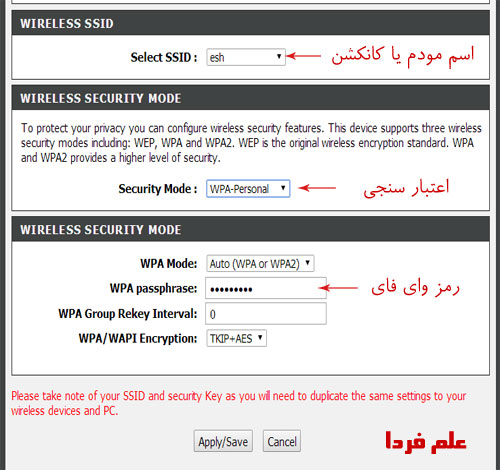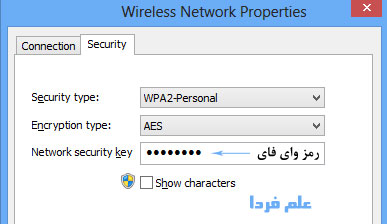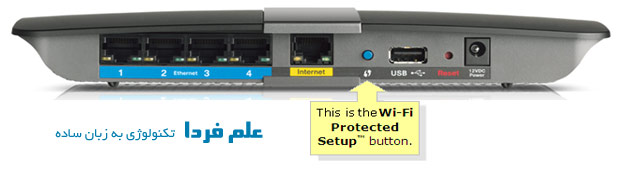اینترنت وای فای wifi یا وایرلس لپ تاپ را چگونه فعال کنیم
وایرلس به انگلیسی WireLess
از دو کلمه wire و less تشکیل شده که Wire به معنی سیم هست و Less یه
پسونده که مفهوم نداشتن یا فقدان رو به کلمه بعدی نسبت میده .پس وایرلس
یعنی بدون سیم یا بی سیم . به عنوان مثال دیگه میشه به کلمه Tubeless اشاره
کرد که همتون شنیدید . تیوبلس یعنی بدون تیوب ( لاستیکی که تیوب نداره ) .
وایرلس لپ تاپ یک ماژول الکترونیکی هست که روی مادربورد لپ تاپ نصب شده .
این ماژول تشکیل شده از یک چیپست مرکزی به همراه دیگر قطعات الکترونیکی
مثل خازن و مقاومت و سلف و … ماژول وایرلس لپ تاپ به شما این امکان رو میده
که بدون نیاز به سیم و سیم کشی به مودم وایرلس وصل بشین و از اینترنت استفاده کنید . شکل زیر یک ماژول وایرلس لپ تاپ رو نشون میده .
ماژول وایرلس لپ تاپ لنوو z510
اون دو تا سیم که توسط پیچ به ماژول وایرلس لپ تاپ وصل شدن آنتن هستن که سیگنال ارسالی از مودم رو دریافت کنن .
نصب درایور وایرلس لپ تاپ
قبلا به شکل مفصل تر در مورد نحوه نصب درایور بلوتوث در پست ” بلوتوث لپ تاپ لنوو را چگونه فعال کنیم
” توضیح دادم پیشنهاد میکنم این پست رو بخونید تا ذهنیت درستی نسبت به نصب
درایور وای فای لپ تاپ پیدا کنید . درایور وایرلس لپ تاپ درون DVD درایور
موجود در کارتن لپ تاپ هست . اگه DVD درایور دم دستتون نیست باید درایور
وایرلس رو از سایت سازنده لپ تاپ دانلود کنید . یه راه ساده تر هم استفاده
از نرم افزار درایور پک سولوشن به انگلیسی Driver Pack Solution هست که در
اکثر مواقع درایور وای فای لپ تاپ رو می شناسه و مثل بچه آدم نصب میکنه .
معمولا درایور وایرلس لپ تاپ در قسمت Device Manager با نام Network
Controller دیده میشه که اگه نصب نباشه یه علامت تعجب زرد روش میاد .
درایور وایرلس لپ تاپ نصب نیست
روشن کردن وای فای یا وایرلس لپ تاپ
بعد از نصب درایور ، نوبت به روشن کردن قابلیت وای فای در لپ تاپ هست .
وایرلس لپ تاپ ها به روش های مختلف روشن میشن . در برخی لپ تاپ ها دکمه سخت
افزاری برای این کار در نظر گرفتن مثل شکل زیر :
دکمه سخت افزاری وایرلس لپ تاپ
در برخی لپ تاپ ها با استفاده از کلید های ترکیبی Fn و یک دکمه دیگه مثل
F5 و یا F3 یا f12 وایرلس لپ تاپ روشن میشه . باید نگاه کنید روی کلید های تابعی F1 تا F12 ببینید روی کدومشون علامت وای فای هست . شکل زیر رو نگاه کنید .
کلید ترکیبی برای روشن کردن وایرلس لپ تاپ
در برخی لپ تاپ های جدید مثل لنوو Z510 وایرلس رو از داخل بایوس هم میشه تنظیم کرد . نحوه ورود به تنظیمات بوت و بایوس لپ تاپ های لنوو
رو قبلا خدمتتون عرض کردم . باید برید اونجا و گزینه Wireless رو on کنید .
البته در لپ تاپ لنوو z510 با کلید fn و f7 و یا در تنظیمات دیگه که fn
قطع باشه فقط کلید f7 وای فای رو روشن و خاموش میکنه .
تنظیمات وای فای یا وایرلس لپ تاپ
بعد از نصب درایور و همچنین اطمینان از روشن بودن وایرلس لپ تاپ ، نوبت به تنظیم کردن مودم و خود لپ تاپ برای رفتن به اینترنت هست .
■ تنظیمات مودم وایرلس
قبلا ابراهیم درویش دوست خوبم در مورد تنظیمات مودم وایرلس بهتر و کاربردی تر از من توضیح داده که پیشنهاد میکنم اون پست رو بخونید اما من هم به صورت خلاصه و مفید میگم .
داخل آدرس بار یه مرورگر مثل فایرفاکس یا گوگل کروم عبارت ۱۹۲.۱۶۸.۱.۱ (
شما الان بین این اعداد ، علامت , میبینید اما شما بجاش “نقطه .” بزنید )
رو وارد کنید و Enter بزنید . پنجره ای باز میشه که user pass می خواد
اونجا username رو کلمه admin و رمز رو هم admin بزنید ( با حروف کوچیک ) و
وارد بشید . هر مودم صفحه تنظیماتش با دیگری فرق میکنه خلاصه یجوری عبارت
WLAN یا WiFi یا Wireless رو پیدا کنید و وارد تنظیماتش بشید . ۳ تا گزینه
مهمه . گزینه SSID که همون اسم مودم هست که تو لپ تاپ دیده میشه ، یکی
گزینه Network Authentications یا روش اعتبار سنجی شبکه هست که می تونید
روی Pre Shared Key یا WPA-PSK بگذارید . گزینه بعدی هم Security Key یا
همون رمز وای فای هست که یه عبارت ۸ رقمی ترجیحا ترکیبی از عدد و حرف باشه
بهتره . حالا گزینه Apply رو بزنید .
البته صفحه تنظیمات مودم های مختلف باهم دیگه فرق داره . اما در حالت کلی ۳ تا گزینه ای که بالاتر گفتم تو همشون هست .
صفحه تنظیمات وای فای مودم دی لینک
■ تنظیمات لپ تاپ در ویندوز ۸
موقعی که درایور وایرلس لپ تاپ نصب باشه و روشنش کنید باید آیکونی مثل شکل زیر ببینید .
آیکن وایرلس لپ تاپ و لیست کانکشن های قابل رویت
وقتی یه ستاره سفید یا زرد روی ایکون هست یعنی وای فای به درستی نصب شده
اما هنوز به اینترنت وصل نشدین پس روی این آیکون کلیک کنید تا اسم کانکشن (
مودم های وایرلس قابل رویت ) رو ببینید . بعد روی اسم مودم خودتون یا همون
SSID ای که تو تنظیمات وایرلس مودم وارد کردید کلیک کنید . به محض کلیک
کردن ازتون رمز وای فای رو می خواد . البته اگر برای بار اول باشه که مودم و
لپ تاپ همدیگرو زیارت میکنن شاید ازتون پین روی مودم رو بخواد که باید
اونو بزنید . گزینه Connect Automatically رو اگه بزنید بعدا دیگه مجبور
نیستید هر بار رمز رو وارد کنید .
مشکلی که شاید یقه شما رو بگیره موقع عوض کردن رمز وایرلس مودم هست .
موقعی که رمز رو عوض کنید ، لپ تاپ همچنان نمی دونه که رمز عوض شده و
میخواد با همون رمز قبلی کانکت بشه اما اِرور میده . راه حلش اینه که روی
SSID ( در عکس بالا ) کلیک راست کنید و برید تو قسمت Properties یا view
connection properties. عکس زیر رو باید ببینید . تو گزینه سوم می تونید
رمز وای فایی که تو مودم تغییر دادید رو بزنید تا با هم هماهنگ بشن و دیگه
خطا نده .
WPS چیست ؟ کاربرد دکمه WPS در مودم وایرلس
اگر دقت کرده باشید پشت اغلب مودم های وای فای یه دکمه WPS وجود داره .
آیا می دونید کاربرد این دکمه چیه و اصلا چیکار میکنه ؟ من در این پست می
خوام این تکنولوژی رو خدمت تون معرفی کنم و بگم که اصلا کاربردش چیه . این
پست کاملا به زبون ساده نوشته شده بنابراین از خوندش اصلا نترسید .
تکنولوژی WPS در شبکه های وای فای چیست ؟
لوگو Wi-Fi Protected Setup یا WPS
تکنولوژی تنظیم حفاظت شده وای فای یا Wi-Fi Protected Setup یا به
اختصار WPS یک استاندارد برای تنظیمات امنیتی شبکه های وای فای هست که صرفا
برای راحتی کاربران آماتور ساخته شده . تکنولوژی WPS قبلا با عنوان Wi-Fi
Simple Config یا « تنظیم ساده شبکه وای فای » نام گذاری شده بود .
تکنولوژی WPS در سال ۲۰۰۶ توسط اتحادیه وا فای WiFi Alliance
( بخونید وای فای اِلاینس ) معرفی شد . هدف از ساخت تکنولوژی WPS اینه
کاربران آماتور که اطلاعات کمی درباره امنیت و شبکه دارن بتونن با دردسر
کمتر یک ارتباط امن رو برقرار کنن . با استفاده از تکنولوژی WPS دیگه نیازی
نیست که هر دفعه برای اتصال به شبکه وای فای رمز عبور تون رو وارد کنید .
سیستم عامل هایی که از WPS پشتیبانی می کنند
در حال حاضر سیستم عامل های ویندوز ، اندروید و بلک بری BlackBerry از این تکنولوژی پشتیبانی می کنن :
■ تکنولوژی WPS درسیستم عامل ویندوز
سیستم عامل مایکروسافت ویندوز با انتشار ویندوز ویستا ( سال ۲۰۰۷ ) از
تکنولوژی WPS پشتبانی میکنه . ویندوز ویستا ، ویندوز ۷ ، ویندوز ۸ و
احتمالا ویندوز ۱۰ ( تست نکردم ) از تکنولوژی WPS پشتیبانی میکنن .
■ تکنولوژی WPS درسیستم عامل اندروید
سیستم عامل اندروید از اندروید ۴.۰ یا بستنی حصیری Ice Cream Sandwich (سال ۲۰۱۱ ) از تکنولوژی WPS پشتیبانی میکنه . همه نسخه های اندروید ۴ و بالاتر امکان اتصال با WPS رو دارن .
■ تکنولوژی WPS درسیستم عامل بلک بری
سیستم عامل بلک بری از نسخه ۶ به بعد ( سال ۲۰۱۰ ) از تکنولوژی WPS پشتیبانی میکنه .
مزایای تکنولوژی WPS
■ تنظیمات خودکار نام شبکه وای فای SSID و کلید امنیتی WPA روی دستگاه ( مثلا لپ تاپ ) و مودم ( یا Access point )
■ WPS از اشتباه تایپی جلوگیری میکنه .
■ نیازی نیست کاربر نام شبکه وای فای یا SSID رو بدونه .
■ نیازی نیست کاربر رمز عبور شبکه وای فای رو بدونه .
روش استفاده از WPS
اتصال از به شبکه وای فای از طریق تکنولوژی WPS می تونه با ۴ روش مختلف
انجام بشه . البته الان دو روش آخر یعنی NFC و USB دیگه منسوخ شدن و فقط
برای اطلاعات عمومی تون نوشتم .
■ روش پین PIN یا رمز عبور
در روش پین PIN یا رمز عبور ، مودم یا Access Point یک پین کد ۸ رقمی
تولید میکنه و کاربر باید این کد رو وارد کنه . شبکه های وای فای که از WPS
با روش پین کد استفاده میکنن به شدت در معرض خطر هکر ها هستن چون هکر ها
خیلی راحت می تونن این پین کد رو پیدا کنن .
■ با استفاده از دکمه WPS یا Push-Button-Connect
دکمه WPS
استفاده از دکمه WPS یا Push button نسبت به روش پین کد به مراتب امنیت
بیشتری داره . در این روش کاربر دکمه WPS روی مودم رو فشار میده و دستگاه
مورد نظر ( مثلا لپ تاپ ) رو به مودم نزدیک میکنه . و اتصال به طور خودکار
انجام میشه . استفاده از این روش بسیار ساده است و هر کسی می تونه باهاش
کار کنه .
■ روش ان اف سی NFC یا Near field communication
در این روش اتصال بین مودم و دستگاه با استفاده از تکنولوژی NFC انجام
میشه . مثه روش دکمه WPS کاربر باید دستگاه مورد نظر رو به مودم یا Access
point نزدیک کنه تا اتصال برقرار بشه .
■ روش USB
در روش اتصال USB یک فلش درایو به دستگاه وصل میشه و تبادل داده ها توسط این رابط انجام میشه . البته این روش دیگه منسوخ شده .
مشکلات امنیتی تکنولوژی WPS
همونطور که خدمت تون عرض کردم تکنولوژی WPS با دو روش اجرا میشه که هر
دو روش هم ایراد امنیتی دارن که هر کدوم رو به اختصار توضیح میدم :
■ هک WPS با روش بروت فورس Brute-force attack
خیلی خلاصه بگم که حمله بروت فورس با Brute force attack
یک روش برای باز کردن محتوای کد گذاری شده یا Encrypted است . در این روش
هکر سعی میکنه تا با استفاده از الگوریتم های خاصی همه رمز های احتمالی رو
امتحان کنه تا به نتیجه برسه . وقتی از WPS با روش پین کد استفاده میکنید
یک عدد ۸ رقمی تولید میشه . هکر ها ظرف مدت چند ساعت می تونن همه اعدادی ۸
رقمی رو امتحان کنن . دوستانی که با برنامه نویسی آشنایی دارن می دونن که
یه کامپیوتر با پردازنده ۶۲۰ هم می تونه در کنتر از ۱ میلی ثانیه یک عدد
تولید کنه . بنابراین پیدا کردن پین کد مربوط به WPS شما کار سختی نیست !
در ضمن یک نرم افزار متن باز با عنوان Reaver که به راحتی می تونه شبکه تون
رو هک کنه .
■ مشکل امنیتی WPS با روش Push button
با استفاده از دکمه WPS خطر کمتری شبکه شما رو تهدید میکنه اما باز هم
یه ایراد وجود داره . اگر هکر به مودم شما نزدیک باشه خیلی راحت می تونه به
شبکه وای فای شما وصل بشه . در صورتی که هکر نزدیک مودم باشه دو تا حالت
پیش میاد .
چند نکته مهم درباره تکنولوژی WPS
■ اتصال به شبکه وای فای با WPS خیلی آسونه و نیازی به وارد کردن SSID و رمز وای فای نیست .
■ از WPS میشه تو ویندوز ، اندروید و بلک بری استفاده کرد .
■ سیستم عامل iOS شرکت اپل از تکنولوژی WPS پشتیبانی نمیکنه .
■ اکیدا توصیه میکنم از WPS استفاده نکنید چون اصلا امنیت نداره و به راحتی هک میشه .
■ در بعضی مودم ها WPS به طور پیش فرض فعاله ، حتما غیر فعالش کنید .
■ اگر مجبورید از WPS استفاده کنید حتما با روش دکمه WPS اتصال رو برقرار کنید .