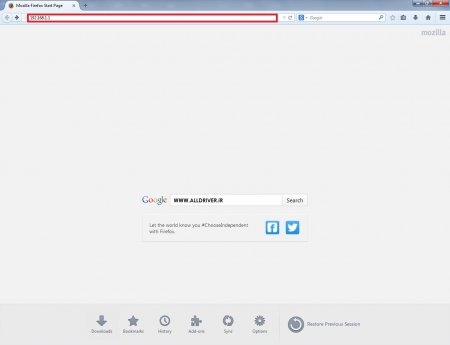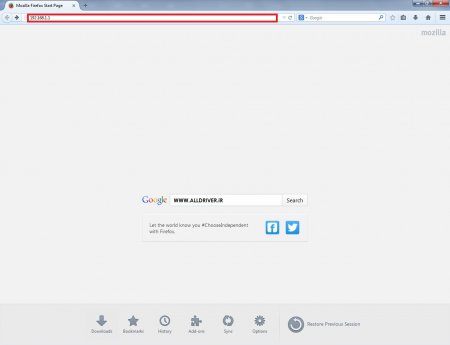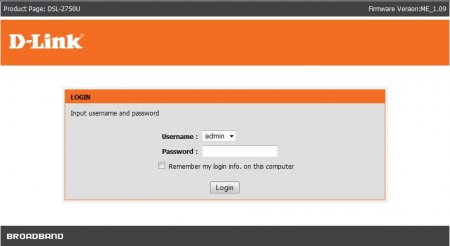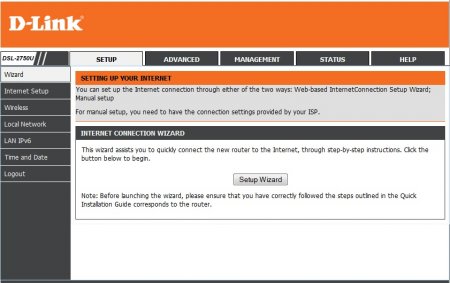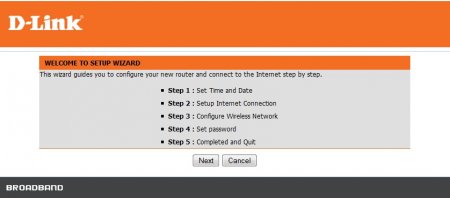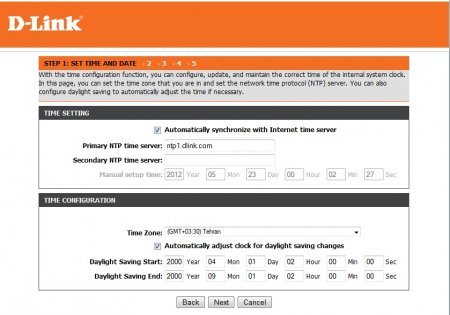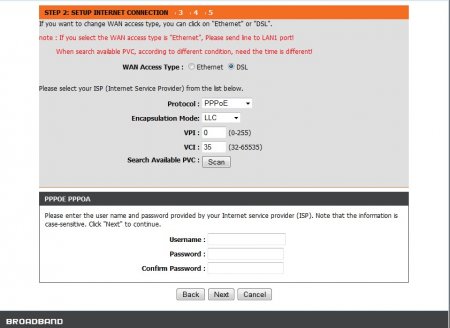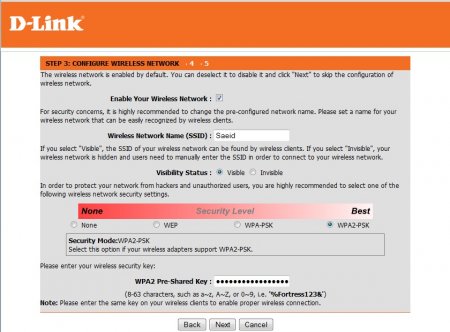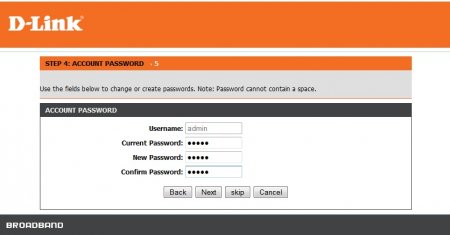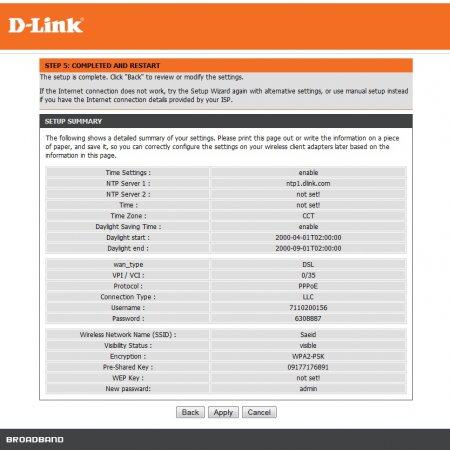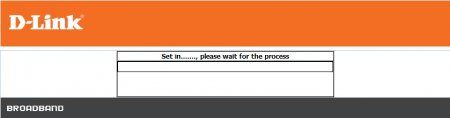آموزش تصویری کانفیگ و راه اندازی مودم D-Link DSL-2750U
– ابتدا مرورگر خود را باز کنید(بهتر است از فایرفاکس) استفاده کنید و در آدرس بار آن آی پی زیر را وارد کنید
192.168.1.1
۲- در صفحه جدید بخش های خواسته شده را مطابق زیر پر کنید و برروی کلید Login کلیک کنید
UserName: admin
Password: admin
۳- حال شما وارد صفحه اصلی تنظیمات مودم شده اید. از سمت چپ صفحه گزینه ی Wizard را انتخاب کنید و سپس از وسط صفحه گزینه Setup Wizard را انتخاب کنید
۴- در صفحه جدید برروی گزینه Next کلیک کنید
۵- حال از بخش Time Zone
عبارت زیر را انتخاب کنید اما اگر از محصولات شرکت اپل استفاده می
کنید{مثل آیفون, آیپد و یا آیپاد و آی مک} بهتر است منطقه زمانی ایلات
متحده آمریکا را انتخاب کنید
(GMT+03:30) Tehran
۶- در این صفحه از بخش Wan Access Type گزینه DSL را انتخاب کنید / در بخش Protocol اگر می خواهید که مودم شما پس از روشن شدن بصورت خودکار به اینترنت وصل شود گزینه PPPoE را انتخاب و اگر می خواهید با استفاده از کانکشن به اینترنت متصل شوید گزینه Bridge را انتخاب کنید / اگر گزینه اول یا PPPoE را انتخاب کنید در پایین صفحه بخشی به نام PPPOE PPPOA
ظاهر می شود که باید در بخش های خواسته شده UserName و Password را که
شرکت خدمات دهنده ADSL به شما داده است را وارد کنید{ در بخش Confirm نیز
پسورد را وارد کنید}.
در
همان صفحه – VPI و VCI نیز مقداری هستند که هر شرکت خدمات دهنده ی اینترنت
اعداد خاص به خود را دارند برای مثال شرکت مخابرات از عدد 8 برای VPL و
عدد 81 برای VCL استفاده می کند و شرکت های های وب، آسیاتک، پارس آنلاین
تهران، شاتل برابر VPI عدد 0 و VCI عدد 35 و پارس آنلاین در سایر شهرستان
ها VPI عدد 0 و VCI عد 59 است. [اگر از مقدار این اعداد خبر ندارید می
توانید با پشتیبانی شرکت خدمات دهنده ADSL خود تماس بگیرید]
پس از وارد کردن تمامی اطلاعات خواسته شده, برروی Next کلیک کنید
۷- صفحه جدید مربوط به تنظیمات شبکه وایرلس مودم شماست. از بخش Enable Your Wireless Network می توانید قابلیت وایرلس مودم را خاموش و یا روشن کنید پس تیک آن را فعال کنید
# در بخش Wireless Network Name (SSID) باید نامی را برای شبکه وایرلس خود انتخاب کنید
# در
بخش Security Level نیز می توانید سطح امنیت شبکه وایرلس را تعیین کنید /
None ضعیف ترین وضعیت امینتی و Best قوی ترین حالت ممکن است پس آن را
انتخاب کنید
# در بخش WPA2 Pre-Shared Key باید رمز عبوری را قرار دهید {بیشتر از ۶ کارکتر} تا کسانی که قصد دارند از طریف Wifi به مودم شما متصل شوند آن را وارد کنند
در انتها برروی Next کلیک کنید
۸- بهتر است در صفحه جدید بخشی را تغییر ندهید/ در این صفحه می توانید UserName و Password بخش تنظیمات مودم ( بصورت پیش فرض هر دو admin هستند) را تغییر دهید
۹- تنظیمات به پایان رسیده است و کلیات تنظیمات شما برای تایید به نمایش دراورده می شود. گزینه Apply را انتخاب کنید
۱۰- تنظیمات اعمال شده اند و پس از چند دقیق و ری استارت شدن مودم می توانید از آن استفاده کنید
آموزش دسترسی به اطلاعات کامپیوتر از طریق تلفن همراه
زمانی که از طریق تلفن همراه و کامپیوتر به یک شبکه متصل باشید میتوانید به اطلاعات موجود در کامپیوتر به راحتی دسترسی پیدا کنید. تنها لازمه اینکار اتصال کامپیوتر از طریق کابل به مودم است. همچنین باید موبایلتان را از طریق وای فای به همان مودم متصل کنید.
در این مطلب آموزش دسترسی به اطلاعات کامپیوتر از طریق تلفن همراه را برای شما آماده کرده ایم.
توجه: حتما فایروال ویندوز و آنتی ویروس را خاموش کنید تا بتوانید به هارد وصل شوید.
– ابتدا نرم افزار ES File Explorer را دانلود و نصب کنید.
– وارد برنامه بشوید، از قسمت Network گزینه LAN را انتخاب کنید.
– در اینجا آیکون Scan را بزنید تا کامپیوتر را بیابید.
– حال روی اسم کامپیوتر کلیک کنید، یک صفحه باز میشود که باید نام حساب کاربری و رمز را وارد کنید و در آخر OK کنید.
توجه: اگه کامپیوتر شما حساب کاربری نداشته باشه نمیتوانید وصل بشوید. پس حتما یه حساب کاربری درست کنید و برای آن پسوورد بگذارید.
– پس از وارد کردن نام وارد هارد میشوید.